
【基礎2-2】時間を節約!Excelの効率的な文字消去テクニックとショートカットキー
Excelの作業に時間がかかる、面倒くさいと感じている人は多いでしょう。 でも、ちょっとした工夫やショートカットキーを覚えるだけで、作業効率は劇的に向上します!
本記事では、Excelの文字消去に便利なショートカットキーと、その使い方を詳しく紹介します。
操作頻度の多い「文字消去」が効率化されると、作業全体の時短が間違いなく進みます♪
1. Excelの文字消去に便利なショートカットキー
1.1 基本的な文字消去の方法
Excelで文字を消去するための基本的なショートカットキーを紹介します。 これらのショートカットキーを覚えることで、手作業で文字を消すよりもはるかに効率的に作業を進めることができます。
Deleteキー:範囲選択したセルの内容全てを消去します。
セルの中の文字や数値だけを削除し、セルの書式(背景色や枠線)は残ります。


Backspaceキー:選択したセルの内容のみ消去します。また、編集モードで使用すると、「|」(パイプラインまたは縦棒)の前【左側】にある文字を消去します。
複数範囲を選択していても、最初にクリックしたセル(アクティブセル)のみ文字消去されるため、編集モード以外ではあまり使わないかもしれません。


編集モード(F2キーまたはダブルクリック)で「|」(パイプラインまたは縦棒)が表示され、「|」の前、つまり左側を1文字ずつ消去することができます。

この画像は、真ん中の「Excel」の前に「|」縦棒を置き、11回Backspaceキーを押すことで文字を11文字消去し、画像のような文字列になりました。
Deleteキー(編集モード):編集モードで使用すると、「|」の後ろにある文字【右側】を消去します。
編集モード(F2キーまたはダブルクリック)で「|」(パイプラインまたは縦棒)が表示され、「|」の後ろ、つまり右側を1文字ずつ消去することができます。

この画像は、一番左側に「|」縦棒を置いて、13回Deleteキーを押すことで13文字消去し、画像のような文字列になりました。
1.2 応用的なショートカットキーの使い方
次に、もう少し応用的なショートカットキーを紹介します。 これらを使いこなせば、さらに効率的に文字消去ができるようになります。
Ctrl + Delete:「|」の後ろにある文字【右側】をすべて消去します。
セルの中の文字が大量にある場合、一気に消去できます。

上の状態(「|」は「!」の後ろ)から【Ctrl+Delete】で下の状態になります。

Ctrl + Shift + Backspace:「|」縦棒の前にある単語を削除します。
セルの中の文字をある程度消去したいときに便利です。
従来のBackspaceキーを押す回数より少ない回数で目的の文字消去が完了します。

上の状態から2回Backspaceキーを押すだけで、下のように「ロードマップ」と6文字の消去が完了しました。

ただし、検索エンジン(ネットでの文字入力中)では、【Ctrl+Backspace】で単語ごとに文字が消えるので、Excelと少し違うんだということだけ覚えておいて下さい。
え?縦棒の前【左側】をまとめて消すショートカットはないのかって?
残念ながらありません。
ただ、上記のショートカットよりも素早く前半分をまとめて消す方法はあるのでご紹介します。
Shift+Home▶Backspace(Delete)

疑似的に「|」縦棒の前【左側】を一括で選択状態にし、いつも通り文字消去のキーを押すという方法です。
僕はこれをよく使っています。

【Home】キーが【Fn(ファンクション)】キーを押しながらでないと反応しないキーボードの場合は、【↑】矢印キーなどでも似た挙動になりますのでお試しください。
1.3 実践例:具体的なシチュエーションでの活用法
ここでは、具体的なシチュエーションを想定して、これまで紹介したショートカットキーの活用法を説明します。
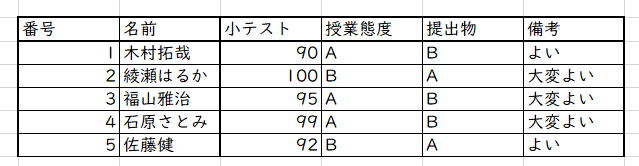
このようなデータの表があって、
見出しが「備考」の列の文字列を消去したいとき…

このような範囲を選択した後、どのキーを押せばよいでしょうか?
Delete?
BackSpace?

BackSpaceだと…
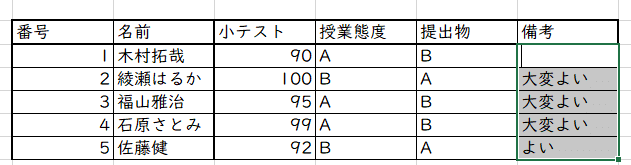
こうなりました。

Deleteだと…
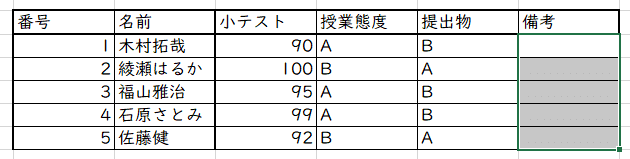
こうなりました!
複数セルの「複数データ」をまとめて消去したいときは、【Delete】でしたね!
次…
このような文字列が一つのセルにあるとき、

「AI活用で自動化・効率化!」のみを残して他を消去したい場合…。

当然【Delete】や【Backspace】単体で消していては、25文字消すために25回押す必要がありますね。長押しで素早く消すことも可能ですが、消しすぎて余計な手間を生む可能性もあります。
【Ctrl+Delete】では…

セルを選択し、【F2】で編集モードに、矢印キー長押しで、
「!」の後ろに「|」縦棒がくるようにしてから【Ctrl+Delete】で1発で消せました!

【Ctrl+Shift+Backspace】では…
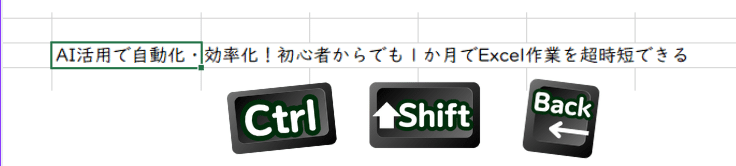
【F2】キーで選択セルを編集モードにしたら、【Ctrl+Shift+Backspace】を14回!(Ctrl+Shiftは押したままなのでBackspaceのみ)で下の画像のように消せました!

マウスで「!」の後ろに「|」縦棒を配置し、【Ctrl+Delete】を押すのが最も操作回数は少なそうです。
しかし、
片手をマウスまで移動させる時間、
マウスを操作してピンポイントでクリックする時間と手間、
また片手をマウスからキーボードへ移動させる時間、
を考えると、キーボードだけで操作できた方が、時間と手間が省けそうですね。
やっぱりマウスなしのキーボードのみの操作が当たり前になると最適化されていきそうです。
2. 応用的な文字消去テクニック
単純な文字消去機能を使わずに、従来とは違った使い方ができる機能の特性を活かして文字を消去をしてみましょう。
この方法を使うと、広範囲にわたるデータの中から不要な文字列を簡単に消去できます。
2.1 ジャンプ機能を使った文字消去
ジャンプ機能とDeleteキーの合わせ技で、離れた複数のセル(共通したもの)をまとめて消去することができます!
Ctrl+G:ジャンプ機能を表示します。

「セル選択」を選択します。(クリックじゃなくTabとEnterで選択出来たらすごい♪)
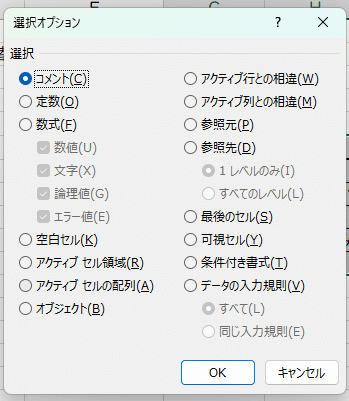
このような画面が出てきたら、

定数の「数値」を選択してOK!
すると、数値のみが選択されるので、

この状態で【Delete】を押すと、特定のセルだけまとめて消去できます。
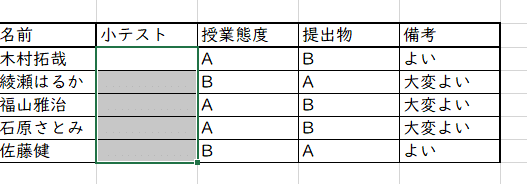
この技の真価が発揮されるのは、下の画像のような「合計値」や「平均値」などの計算式(数式)があり、計算式以外のデータである数値のみを消したいとき。

や、空白と文字がまざっているときなどです。
データ量が多ければ多いほど効果が実感できるはずです♪
2.2 置換機能を使った文字消去
Ctrl + H:置換機能を表示します。
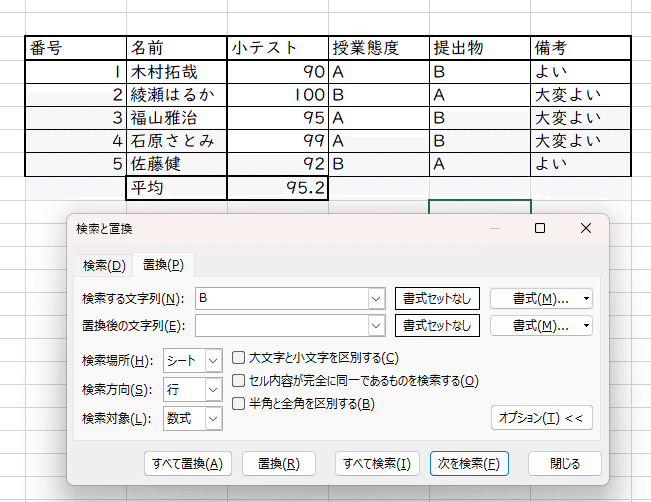
「検索する文字列」に消去したい文字列を入力し、「置換後の文字列」を空白にします。
「すべて置換」をクリックすると、指定した文字列が一括で消去されます。

これも特定の値のみ消去したいときに有効です♪
2.3 Ctrl + Dで空白をコピーして消去
Ctrl + Dを使って、上のセルの内容をコピーすることで文字を消去する方法もあります。
Ctrl+D:上のセルを下にコピーする。
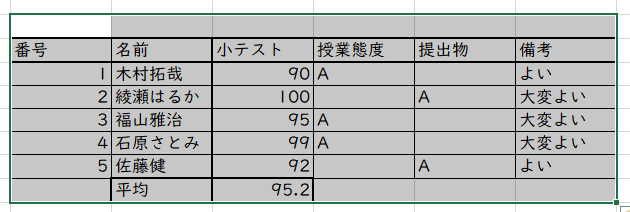
消去したい文字列の1行上から範囲選択します。
この状態で【Ctrl + D】を押すと、上の空白セルの内容がコピーされ、セルの内容が消去されます。

このやり方は、文字だけでなく罫線や背景色なども消えるので、ホームタブの【クリア】機能と同じように使えますね♪
状況や目的に合わせて使いこなしましょう!
まとめ
今回紹介したExcelの文字消去に便利なショートカットキーと応用的なテクニックを覚えて、実際に試してみてください♪
ちょっとした工夫で、Excelの作業効率は驚くほど向上します。
これらの時短術を活用して、日々の業務や学習をもっと楽に、もっと早く終わらせましょう!
この記事が気に入ったらサポートをしてみませんか?
