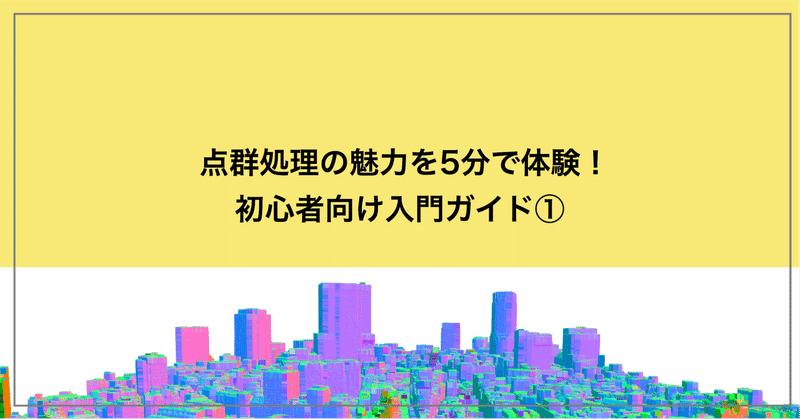
点群処理の魅力を5分で体験!初心者向け入門ガイド①
こんにちは、SAKAMOTOです!
この記事では、点群処理ソフトCloudCompareの使い方について簡単に解説します。CloudCompareでは様々な処理が可能ですが、今回は下記の基礎的な処理を扱います。
・点群データの色の変更
・ポイントサイズの変更
・点群の切り抜き
・データの保存・書き出し
↓ CloudCompareのダウンロードはこちらから ↓
1. 点群データのダウンロード&表示
まずは扱いたい点群データを表示させます。今回は3/30に公開された南アルプスの点群(の一区画)を使います。

(https://www.geospatial.jp/ckan/dataset/shizuoka-2022-pointcloudよりダウンロード)

↓ データのダウンロード・表示方法はこちら ↓
2. 点群の色を変える
そのままでは青くて見づらいので、点群の色を撮影されたままの色に変更します。変更は以下の2ステップで可能です。
点群を「DB Tree」上で選択
ウィンドウ左下「Properties」の「colors」をScalar fieldからRGBに変更

3. ポイントサイズの変更
ポイントサイズとは、点群中の各点の大きさです。こちらも「2. 点群の色を変える」と同様に、「Properties」の「Point size」をdefaultから変えることによって変更可能です。今回は試しに5にしてみます(点群が少しだけ膨らんだかと思います)。

4. 領域の切り抜き
CloudCompareでは、点群の切り取りも可能です(データ作成時など、この機能は多用します!)。切り抜きは以下のステップで行います。
点群を「DB Tree」上で選択
ウィンドウ上にあるツールバーの中の、「Segment(ハサミマーク)」を選択
切り取りたい部分を線で囲む → 右クリックで確定
範囲が確定したら、「Segment out」をクリックし切り取り完了
「DB Tree」で(ファイル名).remaining となっている点群が、切り抜いた範囲の点群です(Segment outをクリックした場合は、.segmentedの方の点群が選択した領域の点群になっています)。


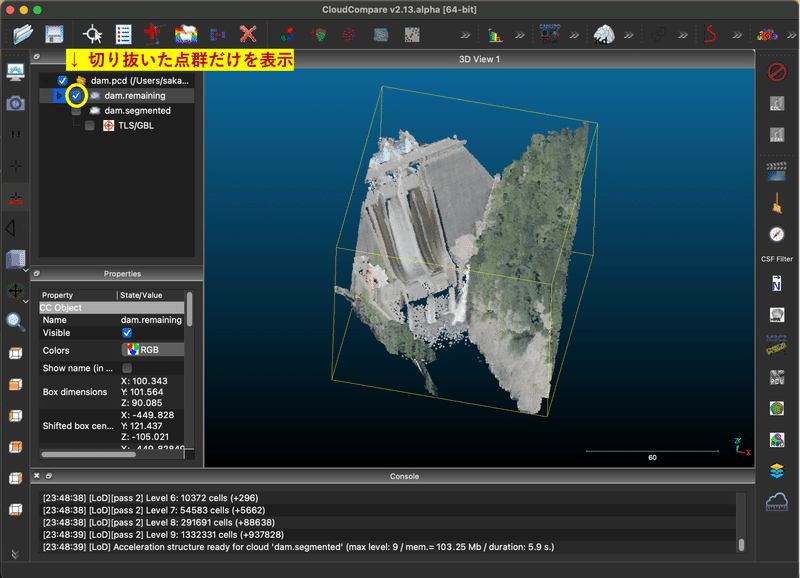
点群データの保存
最後に、いろいろと変更を加えた点群を保存(書き出し)します。
点群を選択した状態でウィンドウ上の保存マークを押すことで、点群の保存が可能です。このとき、保存する点群の形式を変えることができます(SAKAMOTOは.pcd形式のデータを扱うことが多いです!)。
点群の形式は、計測器や扱う環境によって変わります。例えばLeicaのスキャナーで撮影された点群は.e57であることが多いですし、iPhoneで撮影された点群は.e57や.ply形式であることが多いです!

まとめ
今回は基礎的な点群処理をCloudCompare上で行う方法を解説しました!
このほかにも、CloudCompare上でよく使う機能として、
・点間の距離の測定
・点群のダウンサンプリング
・法線推定
などがあります。
こちらは次回の記事で扱うので、お楽しみに!
この記事が気に入ったらサポートをしてみませんか?
