
zoomで動くアバター作りに挑戦! // AK20
こんにちは。幸紗チサです。本日もご訪問ありがとうございます。
この記事は、こちらのマガジンの記事です。
👈前の記事 / 次の記事👉
ここ最近は雨が多いものの、過ごしやすい気温の日々が続いていますね!気温が適切だと服装や髪型の選択の幅も広く、いろいろなお洒落を楽しみやすいなぁ😄💕と感じています。皆さまはいかがお過ごしでしょうか?
さて、最近はゲームだけでなく、ビジネス、教育、福祉などの分野でもアバターが注目されているとと思います。顔出しをしなくて良いし、好きにデザインして良いし、気分も上がる新しいコミュニケーションツールではないでしょうか。

もし、オンライン会議もアバターで参加できたら、また違った雰囲気を楽しめるかもしれませんね。広く使わているzoomにもアバターが入っていますが、より個性的なものを使いたい方もいらっしゃると思います。
そこで、今回は「自分だけのアバターを、初心者でも扱いやすくzoomで動かす!」という課題に挑んでみました。筆者はアバターに関する知識はなく、初めての挑戦です。さぁ、果たしてうまくいくでしょうか?
※この記事の内容は、引用の画像等を含め2024年6月時点のものです。また、特定の組織や団体を代表するものではなく、個人の学習に基づく記事です。そのため、この記事の情報の活用はご自身の責任においてお願いいたします。
では、どうぞ!
zoomでアバターを動かすには?
自分で作ったアバターをzoomで動かすとしたら、ざっくりとこんな環境をパソコン上に構築する必要があります。

zoomでアバターを動かすには、大まかに、①中の人の動きをアバターへ反映する機能、②アバターをzoomへ配信する機能が必要となります。要素の橋渡しみたいなものですね!
今回は、①と②の機能を一緒にインストール&起動できてしまう「NICE CAMERA」の無料版を使用してみました!
では、早速やってみましょう🎵
NICE CAMERA の使用
NICE CAMERAは、人の動きをアバターに反映させることができる「モーションキャプチャ」という機能を提供するソフトの1つです。機能は比較的シンプルですが、直感でも扱いやすく、かつヘルプも充実していますので、初心者にも安心して使いやすいと感じました。
上記のリンクから、ダウンロードができます。インストール手順は、こちらです。動作環境は、こちらです。
アプリの使用方法
インストールできたら、早速使ってみましょう!

デスクトップのアイコンから、NICE CAMERA を起動します。

ログインします。アカウントがない場合は、新規作成しましょう。
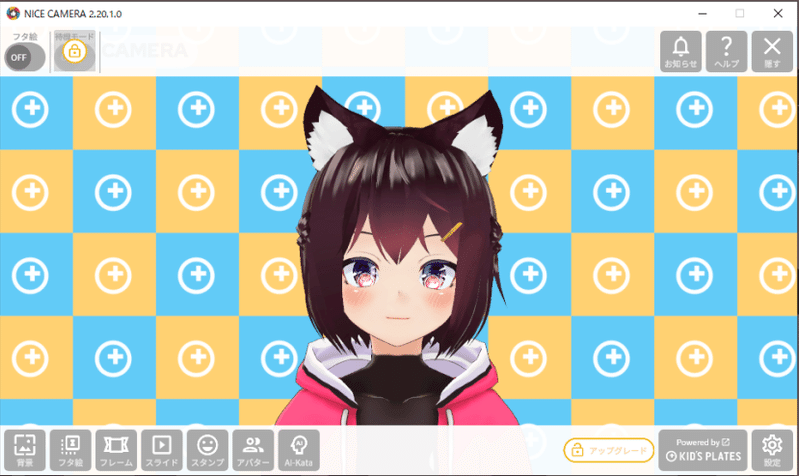
早速、アバターが起動しました!このままでも良いですが、画面下のメニューから背景やアバターを変更してみましょう。
まず、左下端の「背景」をクリックします。
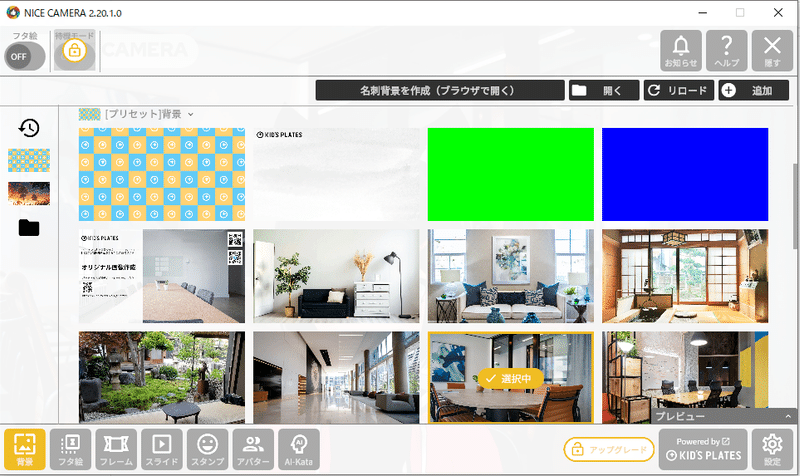
お好きな背景をクリックします。「プリセット背景」では、最初から入っている背景を選ぶことができます。右上の「追加」からは、オリジナルの背景を入れることもできます。
次に、「アバター」をクリックします。

こちらも背景と同じで、プリセットとオリジナルから選ぶことができます。お好きなアバターを選んだら、右上の「隠す」をクリックします。
(オリジナルアバターの作成方法は、後述します)

可愛いお馬さんに切り替わりました🐴💕
なお、無料版では画面左上にロゴが入ります。
アバターの操作方法
さて、さらに表現を豊かに行うには、このソフトでは手動での操作が必要です。ここで操作できるのは、手の動きと顔の表情になります。
操作は、Shift+ショートカットキー で行います。では、どの動作に、どんなキーが割り当てられているのでしょうか?
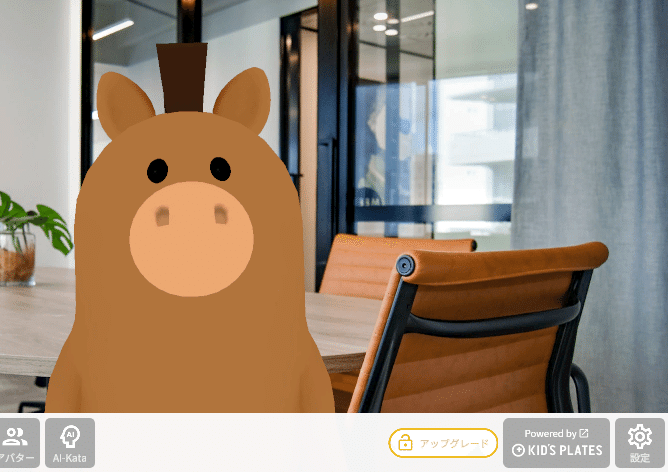
右下の「設定」をクリックします。
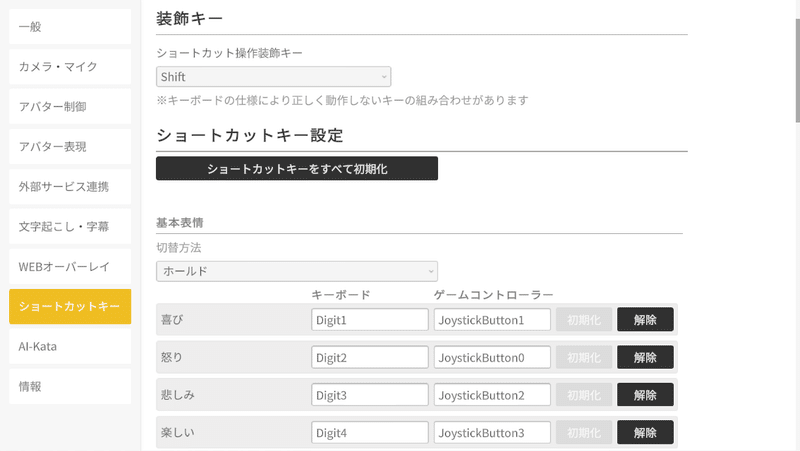
左端の「ショートカットキー」をクリックすると、「キーボード」のところに該当するキーが割り当てられています(Digit1は数字の1です)。これらを、行いたい操作によってShiftと一緒に押します。お好みのキーを割り当てることもできます!
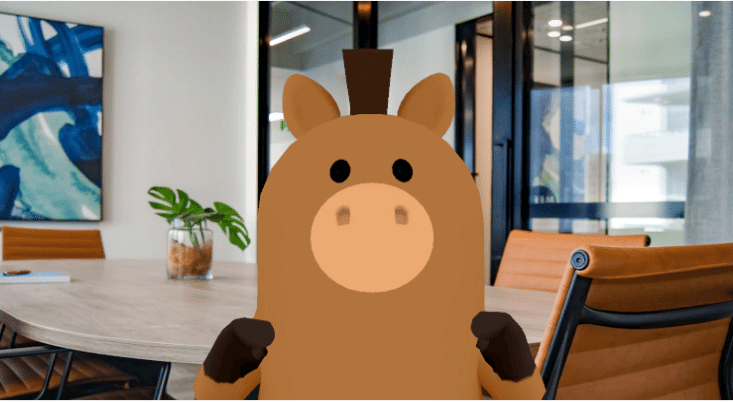
よっしゃあ、できた~✨
自分にとってやりやすいキー配置にして、うまく使いこなしたいですね!
NICE CAMERAの詳しい使い方は、以下のリンクより確認できます😃
今回ご紹介したNICE CAMERA以外にも、モーションキャプチャ機能を提供するソフトはたくさんあります。たとえば、全身で複雑な動きを表現できるもの、専用の機材がなくても手の動きまで追えるものなどもあります。その分、操作が複雑になったり、パソコンへの負荷が重くなったりしますので、用途に合わせて選んでいただくと良いでしょう。
「vrm モーションキャプチャ」などで検索してみると、たくさんHITします!参考までに、まとめサイトをご紹介します。
ZOOMでアバターを動かす
では、実際にZOOMで使用してみましょう。

NICE CAMERAを起動してから、ZOOMを起動します。これは、今後オンライン会議でアバターを使用する場合も同様です。

自分のアカウントマークをクリックし、「設定」をクリックします。
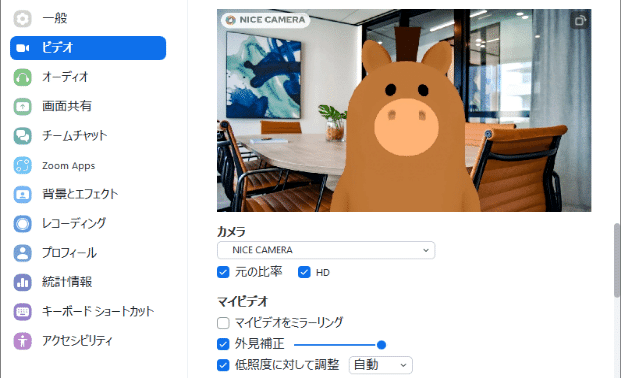
カメラに「NICE CAMERA」を選択し、右上の「×」で閉じます。

はい!無事にZOOMで動くようになりました✨
さて、お待たせしました。
ここからは、いよいよオリジナルアバターの作り方です!
VRoid Studio でアバターをつくる
今回は、VRoid Studio という無料ソフトを使用して、作成してみました。体を構成するさまざまなパーツが予め用意されており、これらを組み合わせることで、自分ならではのアバターを自由に作ることができます。
上記のリンクから、ダウンロードができます。インストール手順は、画面の指示に従うだけです。動作環境は、こちらです。
アバターの作成方法

VRoid Studio を起動します。

「新規作成」をクリックします。

性別を選択します。

こちらが、アバターの編集画面です。画面上には、顔、髪型、体型、衣装、アクセサリーなどの大項目があり、画面左端には、大項目を構成するパーツを選ぶことができます。

試しに、髪型を変えてみましょう!上の「髪型」をクリックし、「髪セット」から、ネコみみ風のアップを選択してみました🥰

こんな風に、他のパーツと組み合わせることもできるのです!💕

表示を拡大・縮小するときは、マウスのホイールを回します。上下左右へ移動するときは、Shift+マウス左クリックです。回転するときは、Shift+マウス右クリックになります。
あれこれ操作し、でき上がったアバターは……?

初めてでも、こんな本格的なアバターができました!こちらは、すべてVRoid Studioにある素材だけで作り上げました😃
さらに素材を探す

こちらも、私が作ったアバターです。実は、この衣装はVRoid Studioにはない素材。でも、ちゃんとダウンロードできるのです!

メニューの下の方にある、「さらにアイテムを探す」を押すと、BOOTHというサイトに飛びます。ここから、お好きな素材を選んでダウンロードできます。
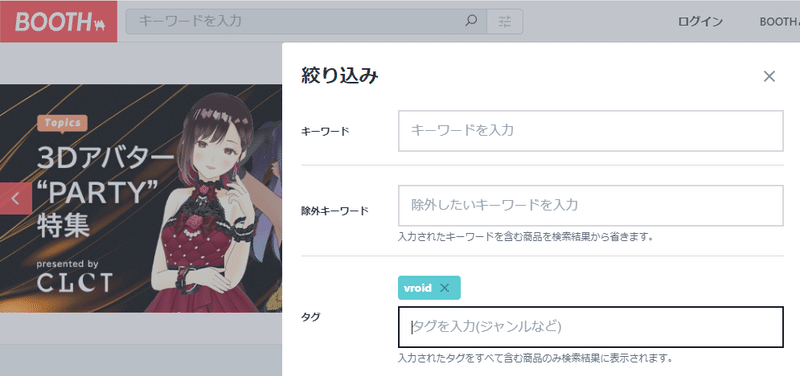
さまざまな素材が揃っていますので、検索の際にはタグに「vroid」などを指定すると良いでしょう。価格を¥0に合わせれば、なんと無料の素材もあります!
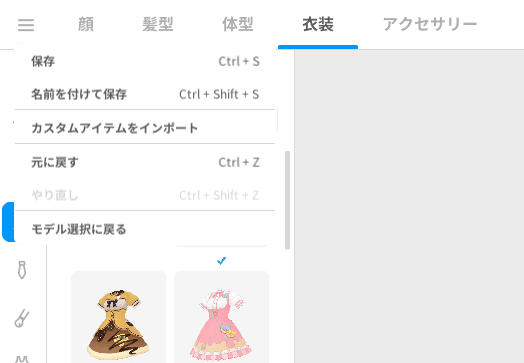
ダウンロードした素材をVRoid Studioに入れるには、画面左上の「≡」マークをクリックし、「カスタムアイテムをインポート」よりできます。なお、ここで読み込めるのは拡張子が「.vroidcustomitem」のファイルのみです。

可愛い着物ドレスに着替えてみました!ついでに、髪型も少し変えて😊
VRoid Studioの詳しい使い方は、こちらから確認できます。また、ネットで検索しても、たくさんHITします!
アバターを出力する
では、実際に使える状態にするために、アバターを出力しましょう!

右上の「箱↑」マークより、「VRMエクスポート」をクリックします。
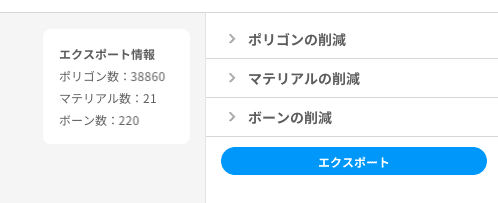
「エクスポート」をクリックすると、「VRMエクスポート設定」画面が開きます。
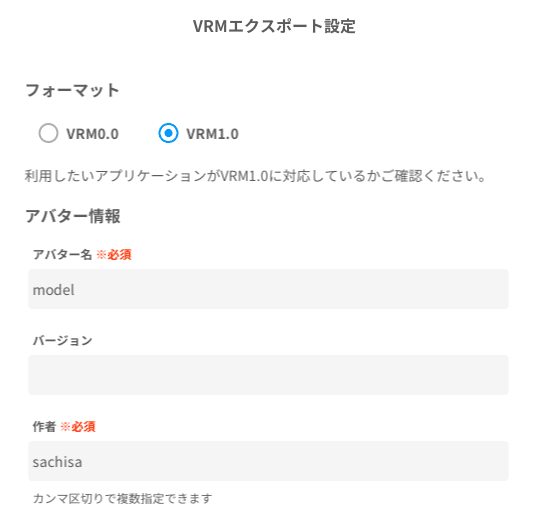
必須事項を入力し「エクスポート」をクリックすると、拡張子が「.vrm」のアバターファイルが作成されますので、任意のわかりやすい場所へ保存します。なお、NICE CAMERAでは、最新版のVRM1.0も動作しました。
NICE CAMERA にアバターを読み込む
アバターを出力したら、NICE CAMERAに読み込みましょう。
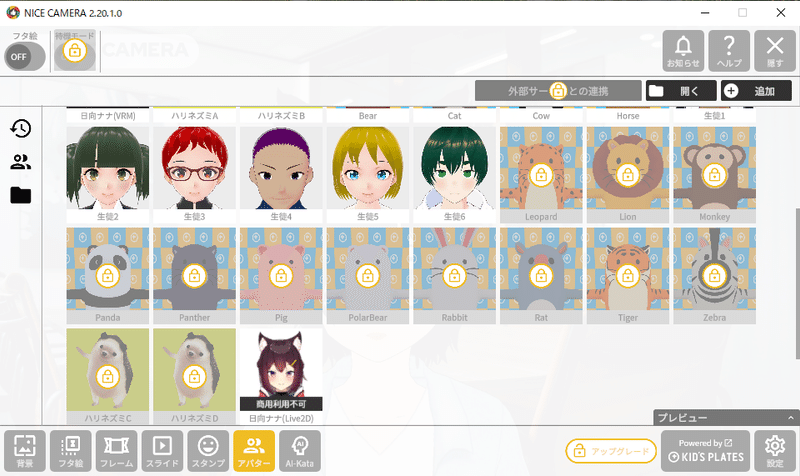
NICE CAMERAの下のメニューより「アバター」をクリックし、右上の「追加」をクリックします。

「VRMアバターを追加」にて「追加」をクリックし、先ほどアバターを保存したフォルダまで移動し、拡張子が「.vrm」のファイルを選択します。

画面下のメニューから「アバター」をクリックし、画面下の「アバターフォルダ」まで移動すると、作成したアバターが追加されています!

あとは、先に述べた方法でZOOMを立ち上げるだけ!これで、オリジナルアバターでオンライン会議に参加できますよ!!😍
いざ、新しい世界へ!

いかがだったでしょうか?
今回は、オンライン会議が楽しくなる、オリジナルアバターの作成と実装方法ついてご紹介しました。なんだか敷居が高そうだな…と思っていましたが、初心者でも意外と簡単にできて嬉しかったです。
アバターの良さは、顔出しが不要なこと、またその日の気分によって好きなアバターを選べることなどがあると思います。また、とても多彩なファッションを楽しめるので、気分も上がります💕オンラインサロンなどで使ってみても、楽しそう!
皆さまも、ぜひ個性溢れるアバターを楽しんでみてください!✨
今日の一曲
Jonas Blue - Rise feat. Hatsune Miku (Guiano Vocaloid Remix With Δ)
気付けば、初音ミクに懐かしさすら感じる時代に!
👈前の記事 / 次の記事👉
私のAYAがん経験談も、よろしくお願いします。
この記事が気に入ったらサポートをしてみませんか?
