
複数拠点を移動して働きたい私が、重めのタスクを分解する術を使って、どこでもできる確定申告を考える
こちらの記事はアドビの特集企画「僕と私の確定申告」に寄せて執筆いたしました。前半は面倒な作業を頑張るための「作業分解術」、後半は作業の分解を使って「どこでもできる確定申告」について書いたので読んでね!
仕事でいっぱいいっぱいだった会社員になってすぐの頃、私はライターとして副業もしていたので、しばしば「働きながら、どうやって書く時間作っているの?」と聞かれた。
私は遅筆だし、仕事も別に速い方じゃないけれど、社会人初期に忙しい日々を送ったおかげで、時間の扱い方には少し自信がある。なかでも、今でも活用しているのが「とにかく作業を細かく分解する!」ということだ。
たとえば、今となっては私の本業になった「執筆」。この「執筆」という作業も、複数のタスクに細かく分けていく。私の場合は「ネタ集め」「構成」「執筆」に分けている。
私はエッセイを中心に書いているので、日々飲み会とか仕事をしながら「こういうことをみんな書いてほしいかもしれない」というのを細かくネタ帳に書いている。あるいは、テーマをいただくこともあるので、それに合わせて過去を振り返ってネタ探しする。そうする間にネタが貯まってくるので、それを3つくらいのブロックに分けて構成にする。構成づくりも会社員時代は、電車の中でやっていた。そして執筆の段階になってはじめて、デスクに座って書く。だいたい執筆は全体の時間の3割くらいを占めていたと思う。
作業を細かく分解することには、少し考えるだけでも大きく2つのメリットがある。
1つは、時間を濃密に使えること。1日にまとまった2時間を確保するよりも、1日30分を3回と15分を2回確保する方が簡単だったりする。「スキマ時間に○○」という宣伝文句はもはや新鮮味がまったくないが、この論理は間違ってはおらず、「ちょっとずつやれば結構進む」のは本当だ。
もう1つは、精神的負荷も減ること。何か文章を書くことについて「腰が重くて」という声をよく聞く。大丈夫、仕事にしている私も、毎回新鮮に腰が重いよ!「文章書かなきゃ」と思うと本当に腰が重くて数時間普通に時間が経っているけれど、「15分企画考えてみよう」「構成だけ立てるか」と考えると案外集中して取り組めることがある。
そんなふうに、とにかく面倒なことは、細かく分解して少しでもリラックスした気持ちでコツコツやることが大切。
そして、今年そんな気持ちで取り組んだのが確定申告だった。
作業を分解して、確定申告を「どこでもできる気晴らし」にする
確定申告も “様々なタスクが組み合わさって最強に面倒な作業” の1つだと思う。私はオンライン上で記帳しているが、「必要な資料の準備」「日付ごとに整理」「入力」「出力」「提出」と様々なタスクが組み合わさっていて、煩雑で、面倒くさい。しかしだからこそ逆に言えば、分解して楽にできる作業なのではなかろうか。
ということで私は今年、作業をできるだけ分割して取り組むことにしてみた。しかもできるだけ、仕事はポータブルにすることを目指す。「いつでもどこでも確定申告」だ。
というのも、今年はゴーストライターとして書籍執筆を手掛けていて、「まとまった時間があったら本書かなきゃ」と常に焦っているからだ。それに、去年は5月から数ヶ月はカナダに行っていたけれど、今年は家族をサポートするために東京と京都を行き来しているので、時間が細切れにしか使えそうになかったし、さらに場所にとらわれることなく作業を進めたかったという事情もある。
というわけで、次の4段階に分けて、確定申告することにした。
「資料集め」「日付ごとに整理」「入力」「提出」だ。
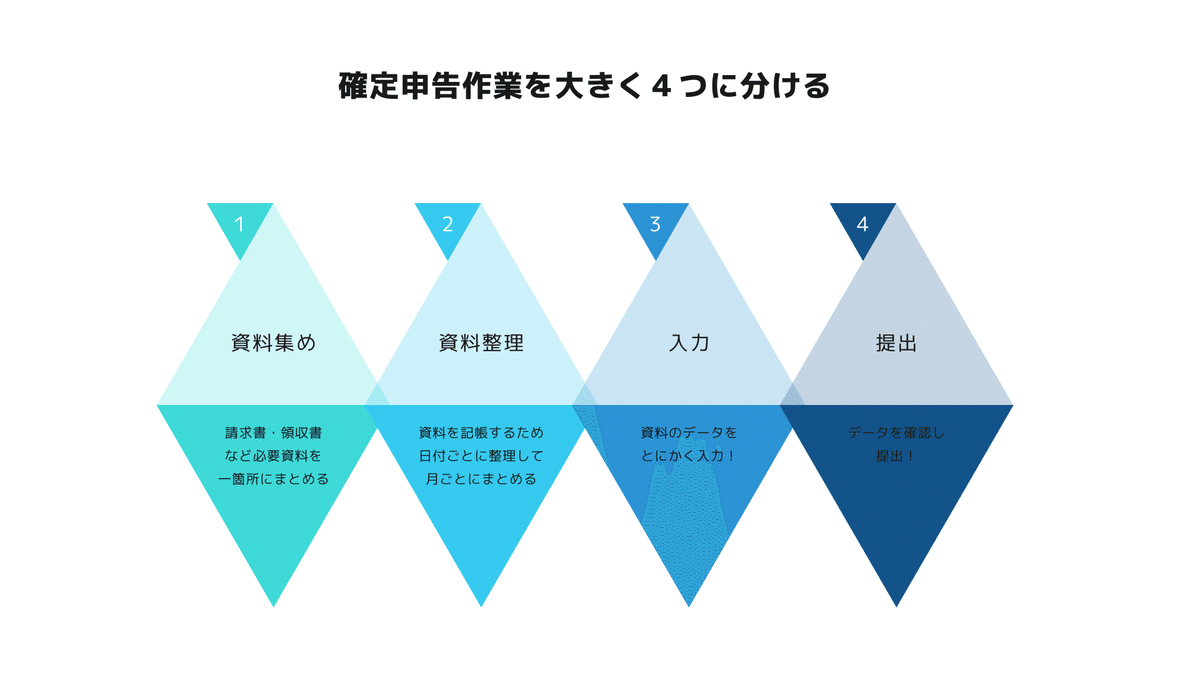
「資料集め」という最初のタスクは、1年間かけて請求書をひとつにまとめていたので、請求書と領収書は揃っていた。
そして次が一番のポイント。日付ごとに「資料整理」するときに、今回はスマホで写真を撮っておくことにした。そうすれば、データ自体はいつでもどこでも閲覧可能になる。
少し面倒に感じるかもしれないけれど、ひと月ごとに資料をまとめたら、一気にスマホのカメラで写真を撮ってデータ化しておくだけだから、やってみるとそこまで手間ではない。
ちなみにマメな人は、このデータを見やすく整理しておくのもオススメ。
写真アプリが領収書の写真でいっぱいになって大変、という人は「Adobe Acrobat オンラインツール」の「PDF変換機能」で写真(jpgやpng)をPDF化した後、「PDF結合機能」を活用して、月ごとにまとめておけば、作業しやすくなる。(最悪、月ごとにPDFをまとめておけば、仕事仲間がいる人は、「一ヶ月分だけ入力しといて」みたいなお願いもできるはず…)
ちなみにこの場合、モバイルアプリの「Adobe Scan」を使えば、アプリ内でそのままデータ撮影できる。撮影したデータは自動的にクラウドにアップロードされ、PDF化されるので便利。さらに、アップロードしたデータの文字は自動的にスキャンされるので、テキスト検索できるようにもなっている。最初からキレイに整理することを目指すならこちらの方法をオススメする。
データをいつでもどこでも見れる準備が整ったら、あとはスキマ時間を活用してデータを入力し、提出する準備を進めるだけ!
「日付順に整理」のあとに「資料を全部データ化しておく」を挟むことで、紙袋いっぱいになる領収書データはすべてスマホの中に入れておくことができる。
そしてそうすることで、確定申告は “持ち歩き” できるようになるのだ。
確定申告は「自宅で根を詰めてやる作業」から「スキマ時間に取り組む作業」に変えることができる。
コツコツがコツ!ちょっとずつやれば気晴らしになる確定申告
実際に今年、確定申告を持ち歩けるようになることで、予定と予定の間に入った喫茶店や、会議と会議の間の隙間時間で確定申告を進められるようになった。(ただし喫茶店では周りからデータを見られないように注意!)

病院の待ち時間にネット接続可能な場所で、次の予定まで時間が有り余って入ったコメダで、気晴らしにランチを食べにきたファミレスで、会議と会議の間に挟まる15分(よくあるけど大事な作業をするには短すぎて毎回Twitterしちゃってた時間)で作業することができた。
私は、今年は仕事が詰まっていてできなかったけれど、もしもスケジュールに余裕があるならば、ワーケーションしながら、確定申告することも簡単になるだろう。

場所や時間にとらわれず仕事を進めるための工夫は、ワークスタイルを自由にする。忙しい時期に行う確定申告こそ、その工夫を行う価値が大きいのではないだろうか。(来年は、最初から領収書を受け取ったら写真を撮ってPDF化しておくなどの工夫も凝らしたい)
それに、一気に済ませようとすると面倒に思えて仕方がない確定申告も、細かく分解して他の仕事の合間に進めれば、気分転換に没頭する作業に変わる。
ただでさえ、忙しいし、寒くて憂鬱な季節にやる確定申告。気軽に、楽しく、いつでも、どこでも、やる工夫に全力を尽くして、今年も乗り切りたい。
おさらい:確定申告におすすめのAdobe AcrobatオンラインツールとAdobe Scanの機能
・複数のPDFをひとつに結合する
領収書の写真データが沢山あるのが嫌な人はこの機能を使って、ひとつにまとめるのが良さそう。
・PDFを編集する(コメント機能)
入力が終わったデータに書き込む:提出データとして残すのは良くなさそうだけど、PDFへの書き込みが可能なので、どこまで入力が終わったか書き込んでおくこともできます。
・PDFのファイル容量を圧縮する
データ容量が気になる場合は、データを小さくすることもできるようでした!
・スキャンしてPDFを作成する
モバイルアプリの「Adobe Scan」で、紙の領収書や請求書をスキャン(PDF化)できます。スキャンしたデータは自動的にクラウドにアップロードされ、テキスト検索もできるようになります!
いただいたサポートは、次の記事を書くために使います!
