
【Web会議】20種類以上の画面レイアウトから自由に選べる「カスタムモード」とは【RemoteMeeting活用ヒント💡】
オンライン会議やオンライン商談・面接など、社内外問わずコミュニケーション手段としてなくてはならない存在となったWeb会議ツール!RSUPPORTが開発・提供しているRemoteMeeting(リモートミーティング)をお使いになったことはありますでしょうか?😁
RSUPPORTのRemoteMeetingは常に新しいWeb会議を提供すべく研究開発を続けています。日々アップデートを重ね、進化しているRemoteMeetingの新機能をぜひぜひ体験してみてください🔥
今回紹介する今ホットな新機能は・・?
特に、参加者の多い複数名のオンライン会議ではいつも同じレイアウトじゃつまらない!もしくは状況に合わせて画面レイアウトを変えてもっと見やすくしたい!などなど‥Web会議をたくさん経験する中でこのような思いが芽生えた方もいるのではないでしょうか?そんなときに使えるカスタムモードという機能を紹介します。
💡カスタムモードとは?
会議の目的や雰囲気に合わせて
20種類のレイアウトから表示モードが選択できる便利機能!

既存の「メイン画面表示」「スポットライト表示」「分割画面表示」モードに加え、さらに20種類の新しい画面レイアウトが選べるようになりました。
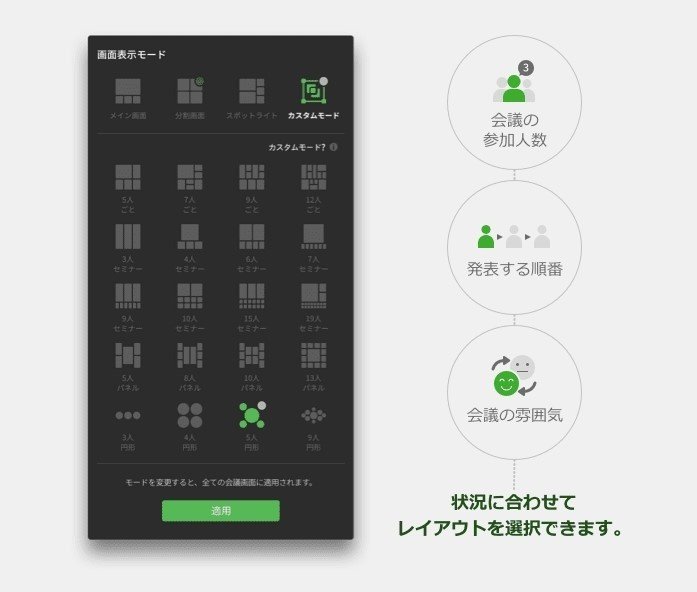
カスタムモードで画面レイアウトを変更する方法
RemoteMeetingで会議を開始、または参加する
上段メニューから、画面表示モードを選択する
カスタムモードで好きな画面レイアウトを選択する
(後述のRemoteMeeting無料トライアルでこの機能もお試しできます😎)

※会議開設時の開始モードが「Web会議」モードの場合にご利用いただける機能です。(ドキュメント/画面共有モードを選択した場合はご利用いただけません)
※PC(Web)からご利用いただけます。
各表示モードとおすすめの活用シーン
ところで、20種類もあると実際にどのように使い分ければ良いかイメージが沸きにくいかもしれません。そこで、いくつか例に挙げて紹介してみたいと思います。
◆「3人円形」モード
参加者3名とも平等・対等な立ち位置でミーティングをするときに!

◆「6人セミナー」モード・「10人セミナー」モード
メイン発表者2名のディスカッションで成り立つミーティング(討論)やセミナーで、その他参加者は聞き手となるような場にピッタリ!

◆「5人円形」モード・「9人円形」モード
主人公は私?!主人公が予め決まっている集いでは、真ん中に一人だけ大きく表示されるモードで!(例:お誕生日会・○○のお祝い)

よくある質問
Q:選択した画面レイアウトで参加者の順番はどう表示されますか?
A:左上から発言の多い参加者順に表示されます。変更したい場合は、参加者ウィンドウをドラッグで動かすと任意の順番に変更することもできます。
Q:特定の参加者の位置を固定する方法はありますか?
A:変更したい参加者にカーソルを合わせると表示されるピン留めアイコンをクリックすると固定できます。
RemoteMeetingを利用するには?🔰
インストール不要で簡単に始められるWeb会議ツール RemoteMeeting(リモートミーティング)。下記リンクをクリックし上段の14日間無料トライアルボタンよりトライアルの申請ができますので、ぜひ一度体験してみてください!
オンラインでも対面会議のように、充実の機能で会議の質を高めることができます。
では、次回もRemoteMeetingの新しい機能や活用ヒントを紹介します😃
この記事が気に入ったらサポートをしてみませんか?
