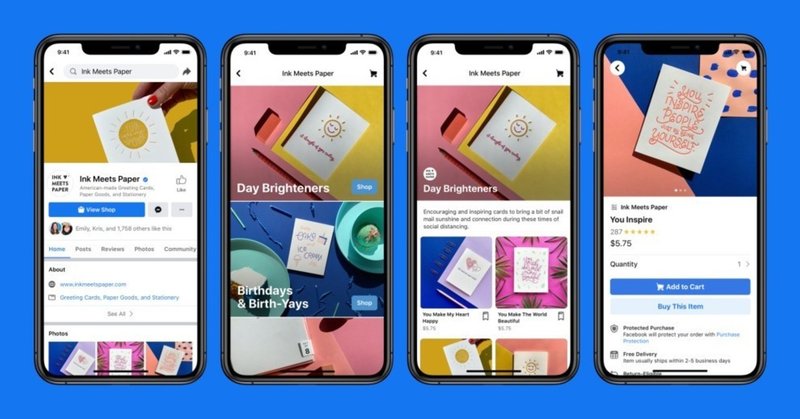
Facebook Shops 開設方法 〜 ビジネスページにショップ機能を追加しよう!【写真付】
米国時間 2020/05/19に発表された「Facebook Shops」。
FacebookやInstagram上のオンラインストアを簡単に開設できる新機能で、まずはFacebookからサービスが開始するようです。
ビジネスの規模に関係なく、しかも無料で、ストアを開設し、商品の販売ができるようになるそう!
さらに、将来的には、「Messenger」「WhatsApp」「Instagram Direct」などのメッセージサービスを介した買い物も可能になるとか…!
そこで、このページでは、「Facebook Shopsを使ってみた!」ということで、その手順と、使用感をまとめていきます。
今回まず、「ショップの開設」から始めます。💁♀️

(Photo:Facebook Shops, 提供:Facebook)
▼イメージ動画はこちら▼
手順①ビジネス用のFacebookページを作成
このサービスは、残念ながら個人ページでは利用できません。
まずは、ビジネスページを作成しましょう!
無料で、誰でも、簡単に作成できます!👇
手順②ページの設定画面から、「ショップ」のタブを追加。
ページを作成したら、早速設定ページから、Shopsのタブを追加してみましょう!
(1) 作成したページの右上に、「設定」ボタンを押して設定画面へ。
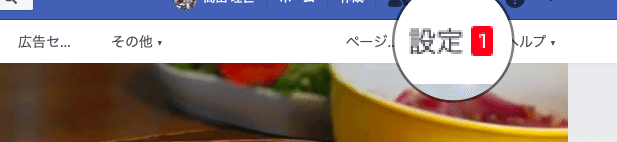
(2)設定画面の左側に並んだ項目から「テンプレートとタブ」を選択。

(3)「テンプレートとタブ」の設定ページが表示されたら、その下の方にある「タブを追加」から「ショップ」を追加します。

▼
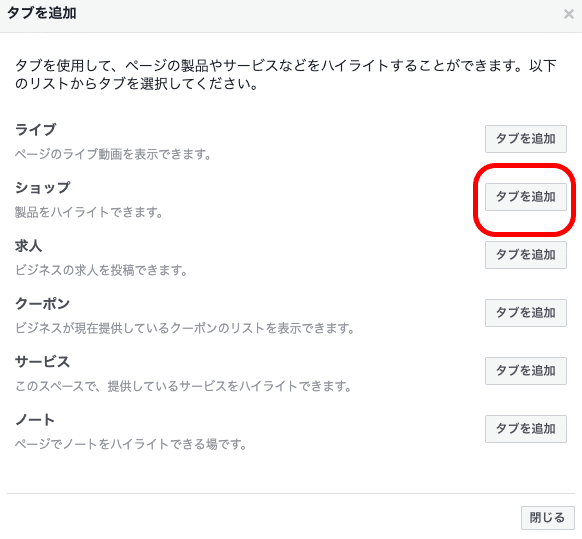
手順③販売者利用規約に同意。
タブを追加後、ページのホーム画面に戻ると、左側のメニューに、「ショップ」タブが追加されているはず!
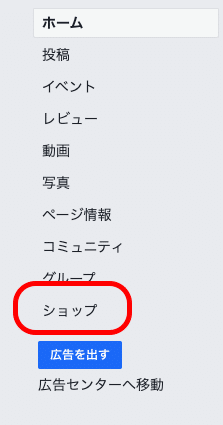
早速「ショップ」タブを選択してみましょう!
選択すると、「販売者利用規約及びポリシー」への同意が求められるので、規約を確認し、同意します。
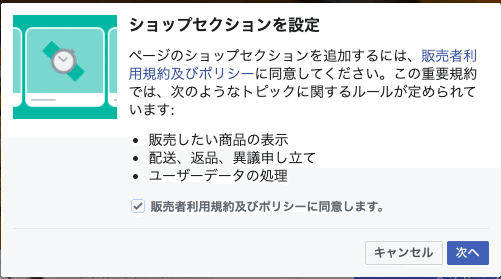
手順④チェックアウト方法を設定
続いて、チェックアウト方法の選択画面が表示されるので、どちらかの方法を選択します。
今回私は、メッセージで購入に関するやり取りをする右側の選択肢を選びました。
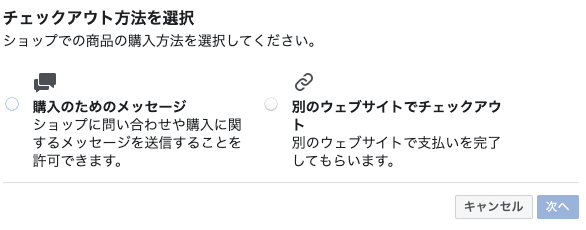
手順⑤価格表示に使用する通貨を設定。
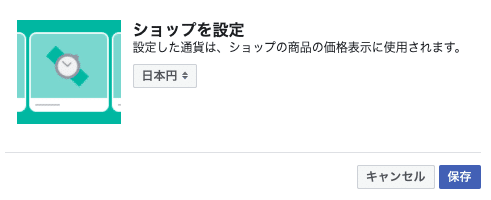
販売時に利用したい通貨を設定します。
私は今回「日本円」を選択しましたが、海外マーケット向けに販売する場合は、現地の通貨に合わせて値段設定ができますね!✨
通過の設定が完了すると、「あなたのショップにようこそ!」の表示に切り替わります!!
わーい!!こんな私が、無料でショップを手に入れてしまいました😳👏
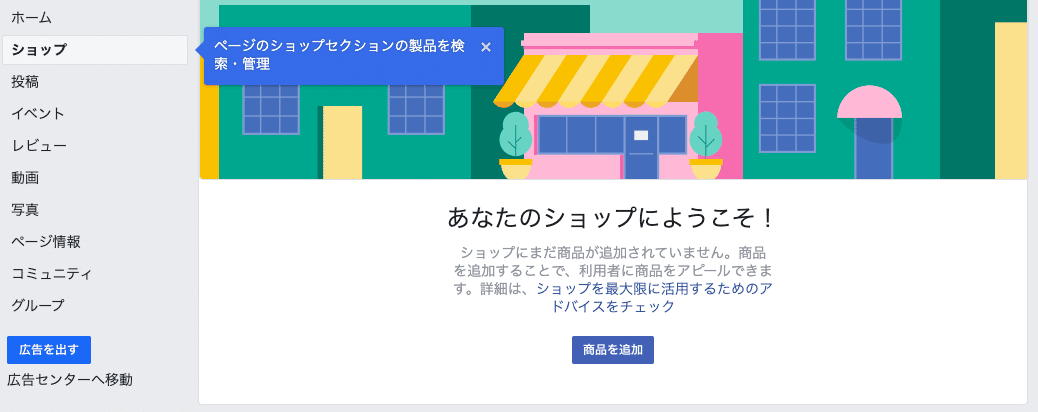
手順⑥商品を追加する。
「あなたのショップにようこそ!」の表示の下にある「商品の追加」ボタンを押すと、商品追加画面が出てきます。
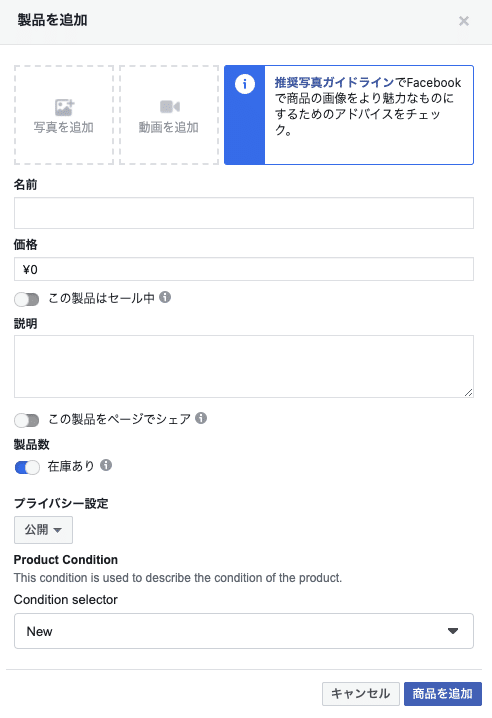
商品の写真や商品名、価格、説明などを記入し、「商品を追加」ボタンで追加してみましょう✨
手順⑦掲載したい製品を自社のカタログから選択する。
ページのホーム画面の写真の右下にある設定マークから「ショップを管理」に進みます。
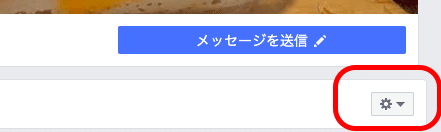
▼次の画面で、「カタログマネージャ」を選択すると、写真のような商品の管理ができるページに進みます。
在庫がない商品など、カタログに載せたくない商品などがる場合はここで設定しましょう。

手順⑧ストアのカバー画像をカスタマイズする。
手順⑨アクセントカラーをカスタマイズする。
これら二つはまだできていない、、、ので、試し次第レポートしたいなと思います☆★
最後までお読みいただきありがとうございました♥ サポートいただいたからには、もっともっと頑張りますっ!💨 これからもよろしくお願いします!
