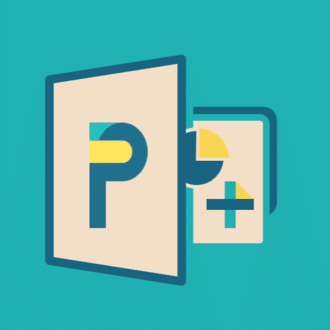オンライン会議・授業等で心がけたいスライドづくり
昨今のコロナ事情でオンライン会議や授業といったことが増えていると思います。
そうした際に心がけたいスライドづくりについて個人的な考えではありますが、まとめさせていただきましたので、参考にしていただければ幸いです。
■大前提:目にやさしいスライドづくり

やはり、直接画面を見続けることが多いと、非常に目が疲れます。気が付いていたいうちに体に疲れが出ているというのが、オンラインの盲点です。
オンラインで共有するスライドでは、いつも以上に「色づかい」に気を付けましょう!

目にやさしい色使いのポイントとしては2点あります!
①彩度・明度を落とした色使い
②使用する色の数を抑える
この2点です!それぞれ説明していきます。

比較として、ダメな例(極端ですが、)を挙げてみます。

どうでしょうか。いままでのスライドを見慣れていると、この比較用のスライドの目の疲れやすさがわかるのではないでしょうか。私たちはいくら画面に慣れているといっても、目への負担を減らせるに越したことはありません。
プロジェクターなどでスクリーンに映す場合は黒文字・白背景でも全く問題ありませんが、直接画面に映し出すオンライン会議・オンライン授業等では目への負担を考えてこうした色遣いを避けることを心がけてみてください。

また、使用する色を絞ることも非常に重要です。この際に、若干明度を下げることも大切です。
■色をカンタンに変える方法
毎回毎回、色を変更するのはめんどくさいですよね。そんな手間を省く方法はいくつもあります。
図形の場合は、その図形を右クリックし、「既定の図形に設定」で、デフォルト化する方法があります。次から図形を作成するときには自動的に同じ色・線・フォントの図形として作成されます。
文字の場合においても、同様に右クリックし、「既定のテキストボックスに設定」することで、デフォルト化できます。
背景は、デザイン>背景の書式設定から色を変更できます。
また、図形・文字においては、Ctrl+Dで複製することも可能です。
あと、便利な機能として覚えておきたいのが、
Ctrl+Shift+C、Ctrl+Shift+Vのセットです。

左の図形を選択し、Ctrl+Shift+C
次に右の図形を選択し、Ctrl+Shift+Vを押すと

このように、図形の書式のコピーと貼り付けができます!文字の場合においても、同じように行えます。
ほかにも、デザイン>配色>色のカスタマイズからスライド全体の色のテーマを選択することもできます。
■まとめ
オンラインで会議・授業でのスライドづくりにおいての重要ポイントは「目にやさしい色使い」をする!ということでした。

こうした細かい配慮は、なかなか人に気づかれないかもしれませんが、ぜひ実行してみてください!
いいなと思ったら応援しよう!