
パワポっぽさを脱却する〈ズーム編〉
(全文無料で読めます!かなり詳しく解説していますのでこの記事だけでズーム機能のすべてがわかるはず!)
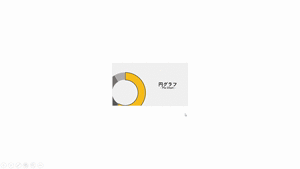
今回紹介するPowerPointの機能は「ズーム機能」です!
ーズーム機能とは?ー
ひとことで言うと、特定のページに飛ぶことができるアイテムです!
ズーム機能については、下の画像に示した通り、リボンの「挿入」のところにあります。
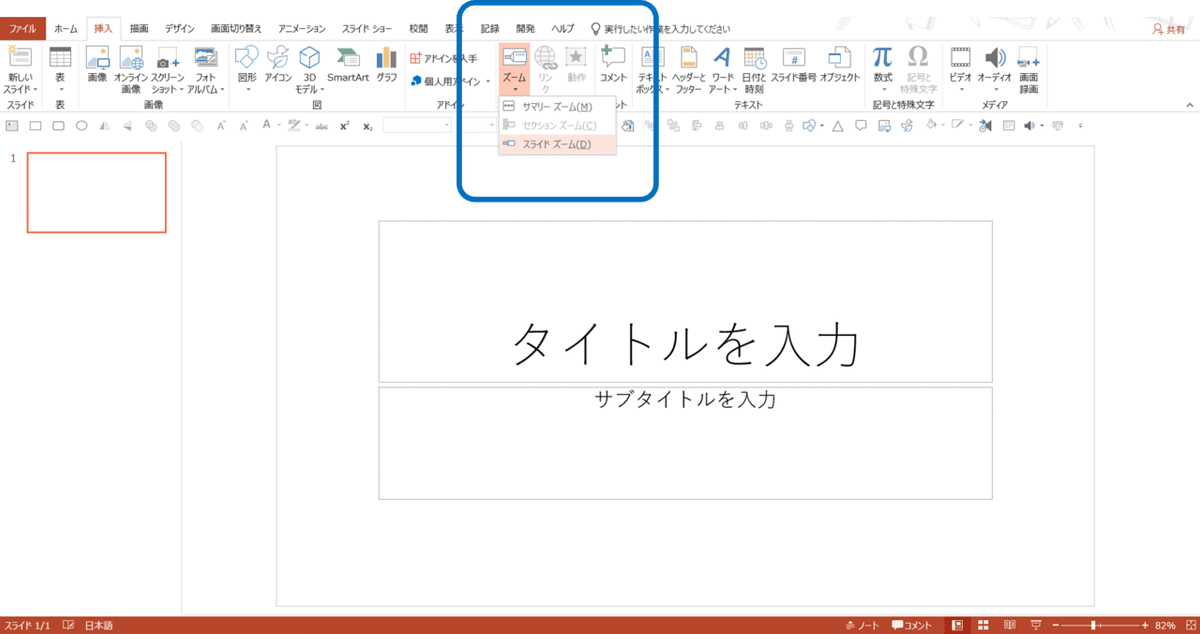
ズーム機能には3種類ありますが、それぞれ少しずつ役割が違うので、順番に説明していきます。

今回はこちらのスライドを使って「ズーム機能」を紹介していこうと思います。記事の購入していただけるとこちらのスライドはダウンロードできますので、ぜひ動かしながら理解を深めてほしいと思います!(棒グラフ・円グラフ・折れ線グラフ・レーダーチャート・面グラフのアニメーショングラフ付きです!)
それでは早速紹介していきます。(かなり詳しく説明しています。)
□一目でわかる3種類のズームの違い
まず、簡単に3種類のズーム機能を違いを図解してみました!
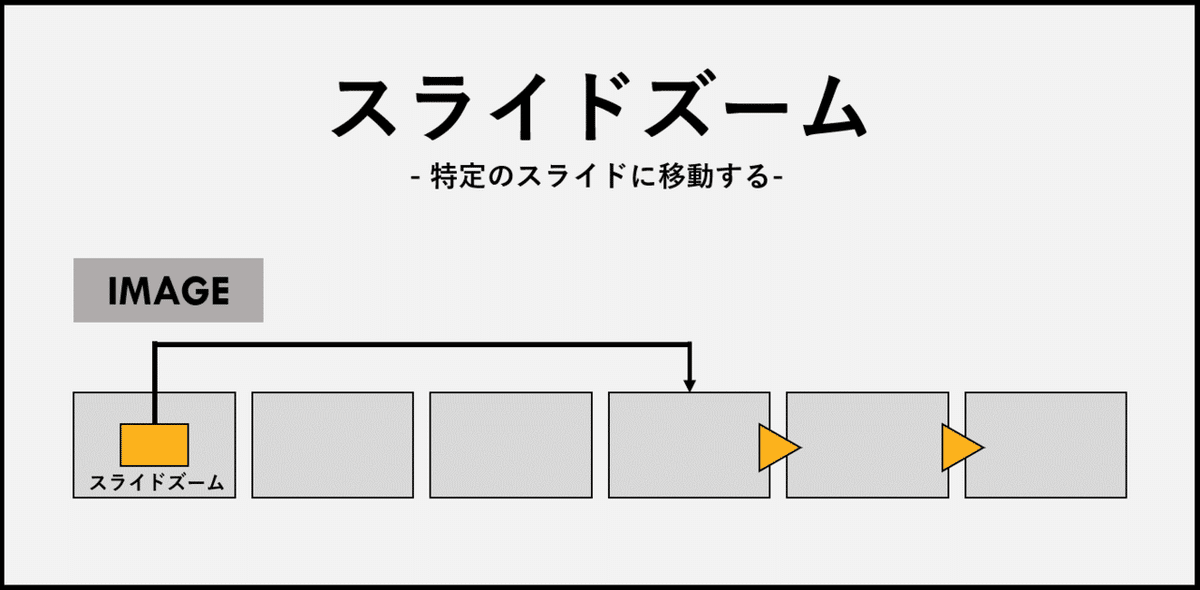

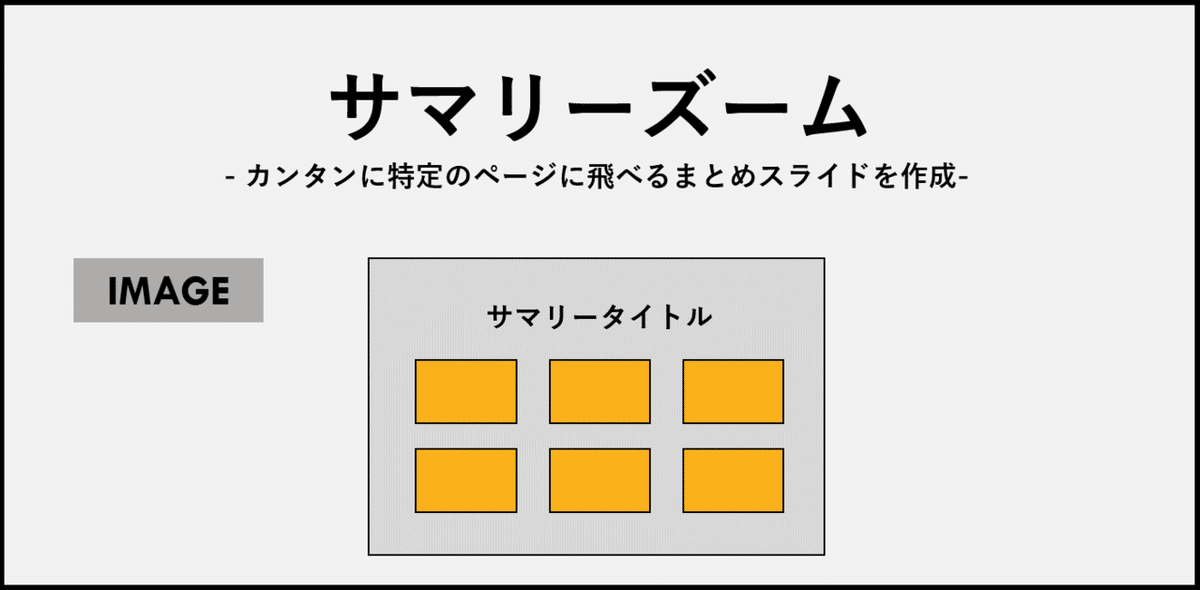
この3つのビジュアルでなんとなくのイメージをつかめてもらえたでしょうか?
それではそれぞれのズームについて詳しく説明していきます!
□スライドズーム

「挿入」>「ズーム」>「スライドズーム」をクリックすると、下の画像のような画面が表示されます。
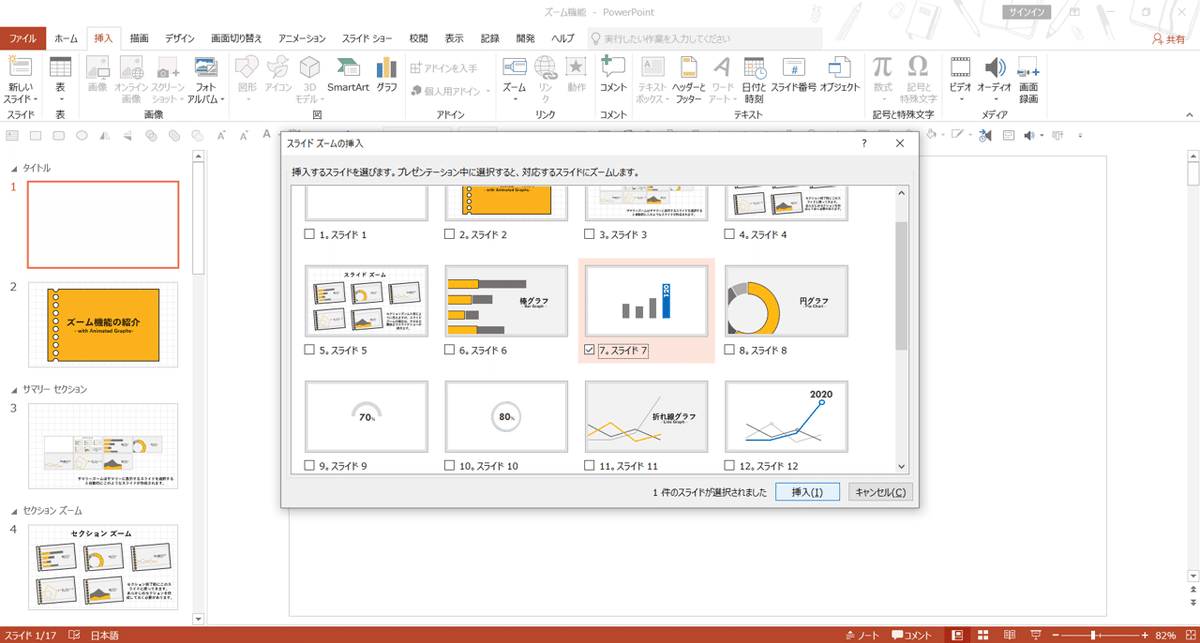
挿入したいスライドにチェックを入れます。今回は8ページ目を選択しました。すると、下の画像に示したように、8ページ目のスライドが小さくなったようなものが挿入されます。
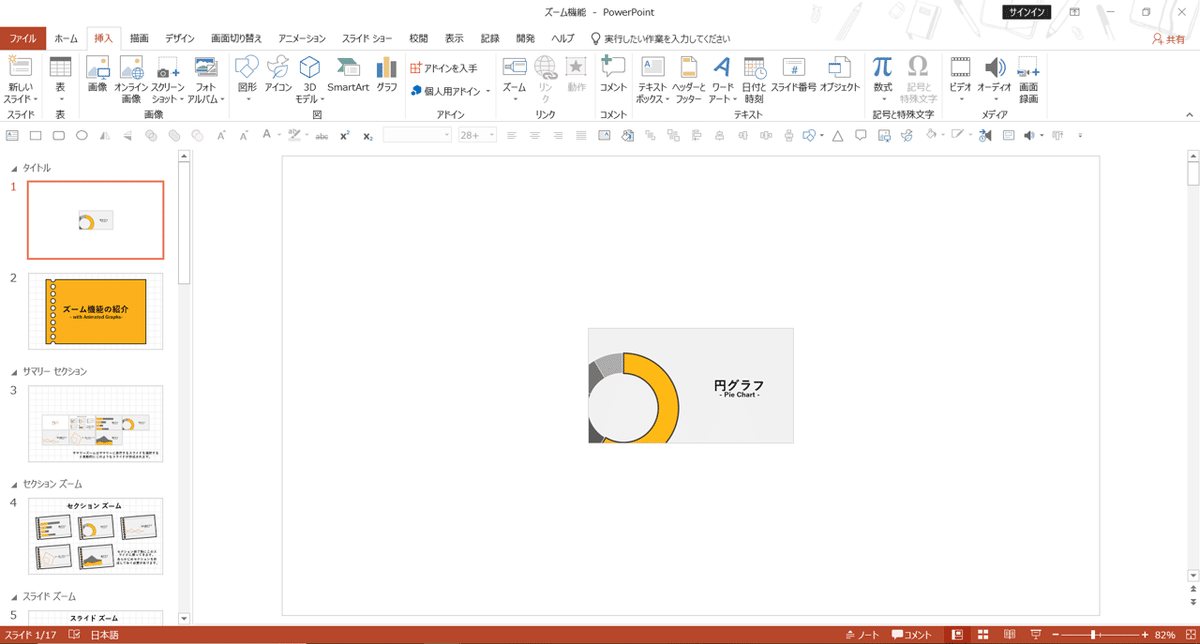
スライドショーを開始して実際にズーム機能を体感してみましょう!
画面に表示されているズームをクリックすると、ギューンとズームされるようにスライドが切り替わり&該当スライドに飛びます。
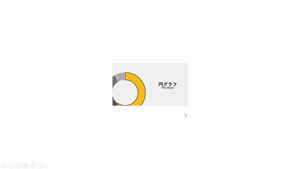
このように、ワンクリックで該当するページに移動できるのがズーム機能の特徴です!ズームが可能なオブジェクトの上にカーソルを移動すると、カーソルが、「矢印」から「手の形」に変わりますね。
□セクションズーム

①セクションとは?
この機能を使うには、まず「セクション」を作る必要があります。
セクションとは?
関連するスライド単位で区切りをつけてグループ分けする機能の事です。
②セクションの作り方
セクションを作るには、画面左側の部分(サムネイル)のセクションを作りたい最初のスライドを右クリックします。
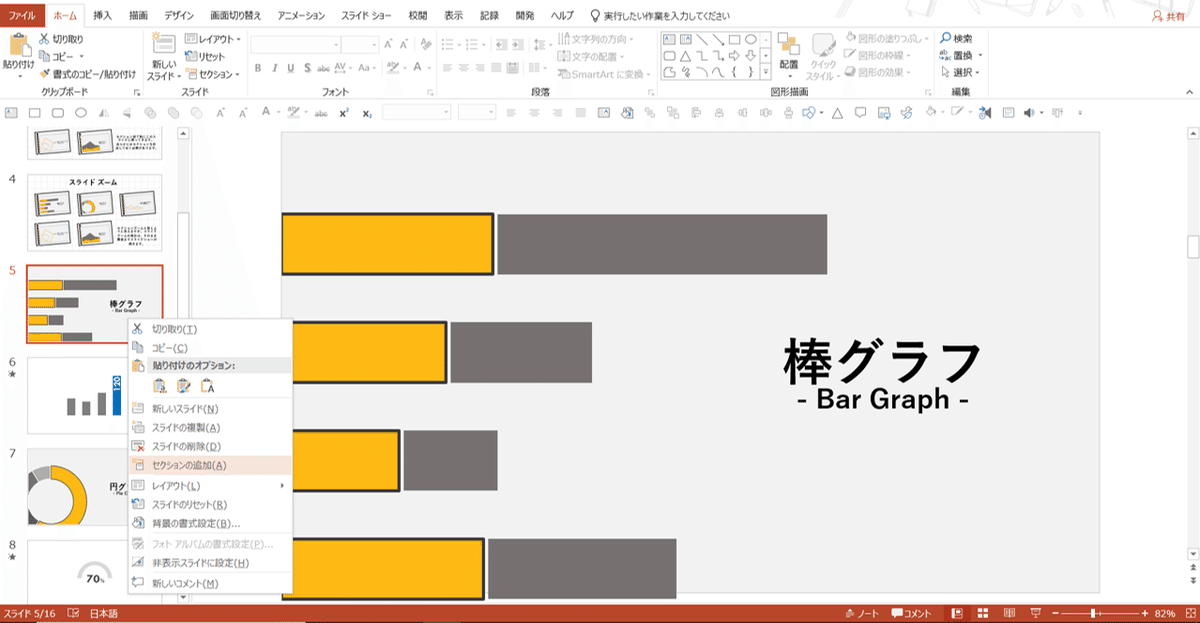
そうすると、「セクションの追加」というのがあるので、クリックしセクション名を記入してセクションを追加します。
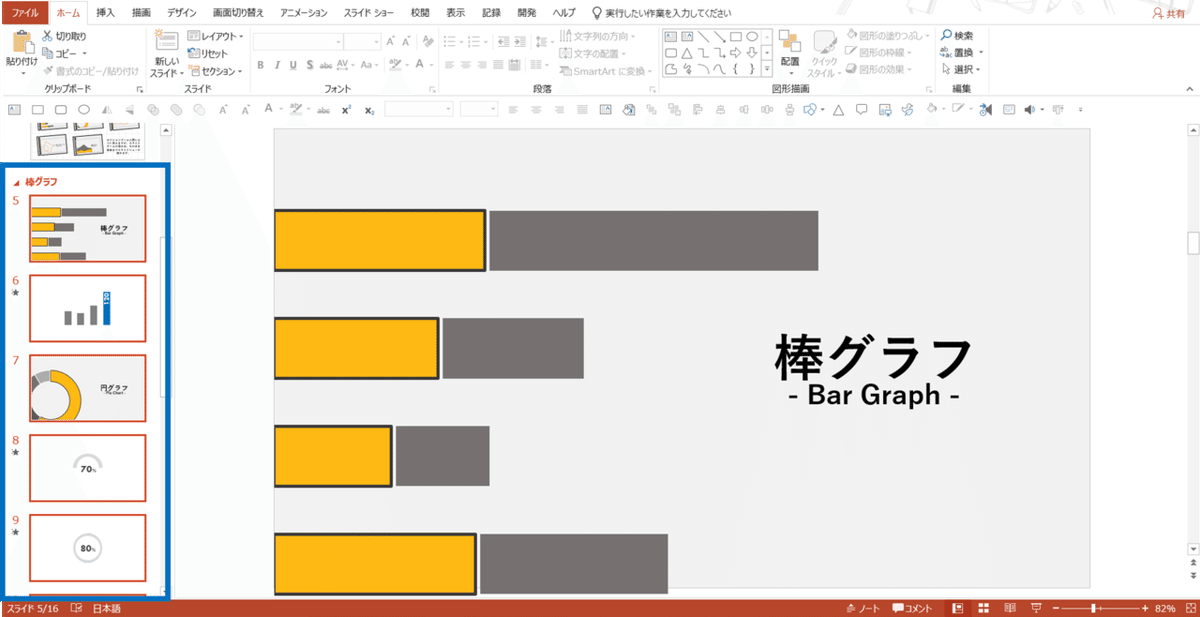
そうすると、青い枠で囲ったところを見てもらえばわかるように、それ以降のスライドがすべてセクションとして選択されました。
③セクションズームについて
お待たせしました。いよいよ、セクションズームです。先ほどと同じように、「挿入」>「ズーム」>「セクションズーム」をクリックします。
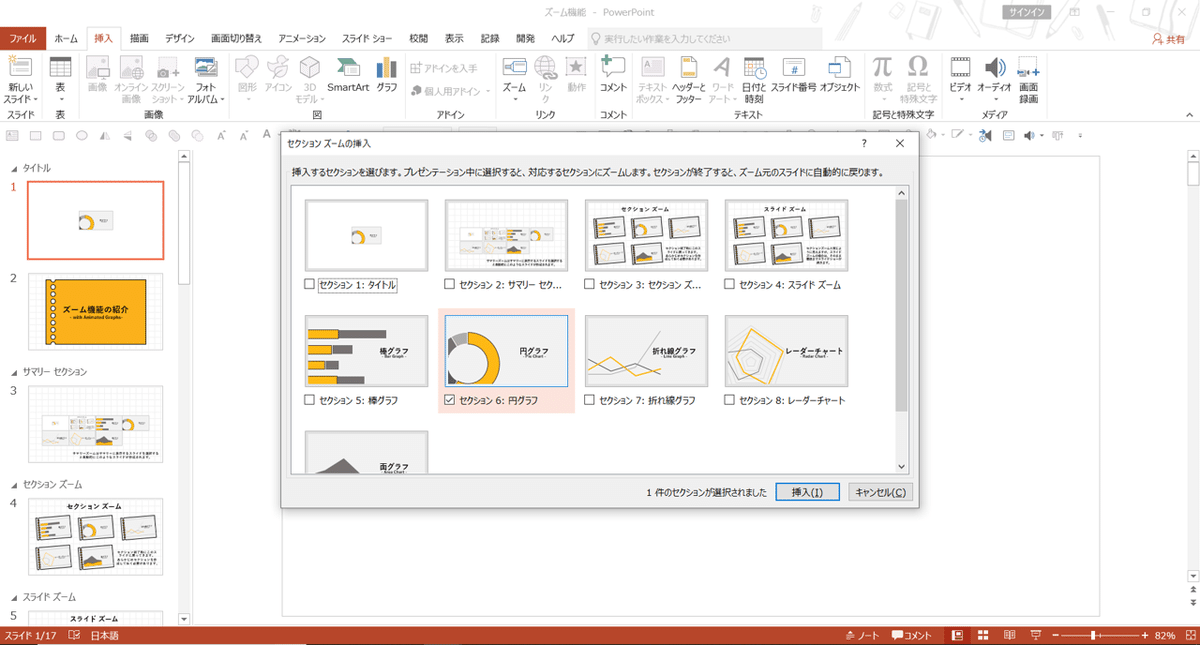
先ほどのスライドズームとは違い、今回は各セクションの先頭のスライドのみが選択肢に表示されます。
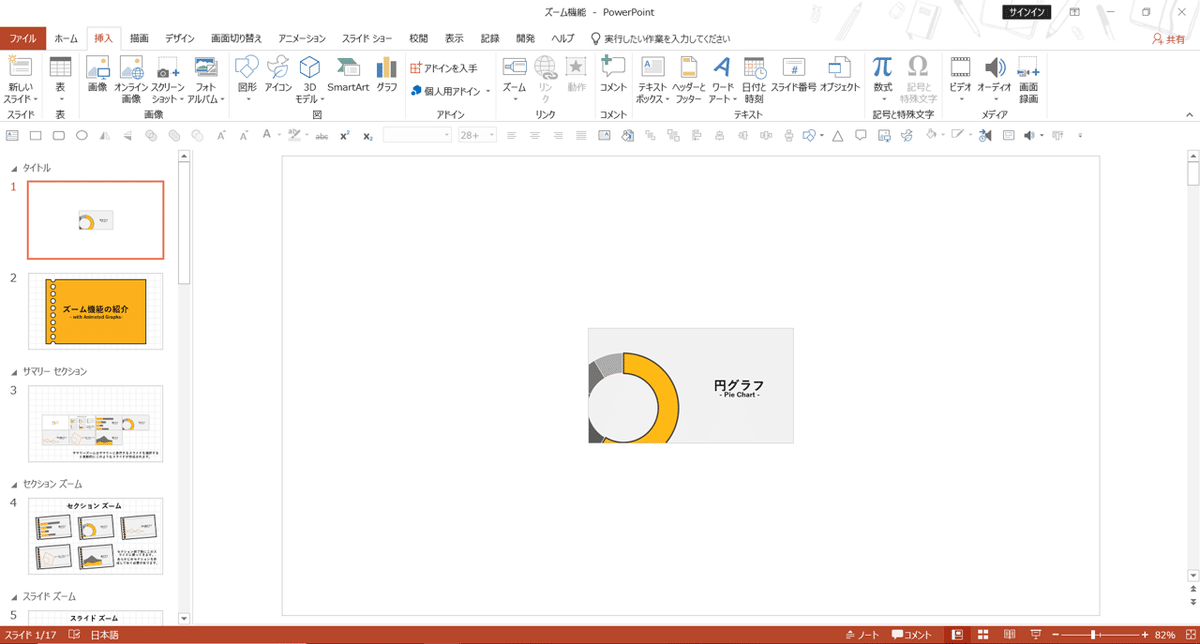
挿入された感じは先ほどのスライドズームと何ら変わりがありません。スライドショーで見てみても何にも変化ありません。

では、スライドズームとセクションズームで何が違うのでしょうか?
セクションズームだと、セクション終了時に戻ってくるという特徴があります!
今回の円グラフのセクションは全部で3ページになっていますが、3ページ目で「次に進む」をクリックすると(Enter,→)、ズームに飛ぶ前のスライドページに戻ります!
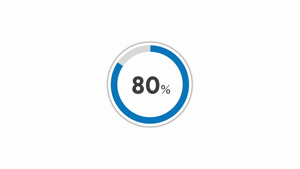
逆にスライドズームの場合は、途中で戻ってくることはなく、そのまま最後まで進みます。
まとめると、両者はおなじように見えますが、
セクションズーム
→セクション終了時に戻ってくる。(あらかじめセクションを作成する必要あり)
スライドズーム
→特定のスライドにズームで飛ぶ。(セクションは関係ない)
という違いがあります。
□サマリーズーム

最後にサマリーズームです。
先ほどと同じように、「挿入」>「ズーム」>「サマリーズーム」をクリックします。

開くと、あらかじめセクションの先頭のスライドが選択されています。チェックを付けたり外したりしてサマリーズームに追加するスライドを選んで「挿入」を押して下さい。(セクションの先頭のスライド以外のスライドも選択可能です)
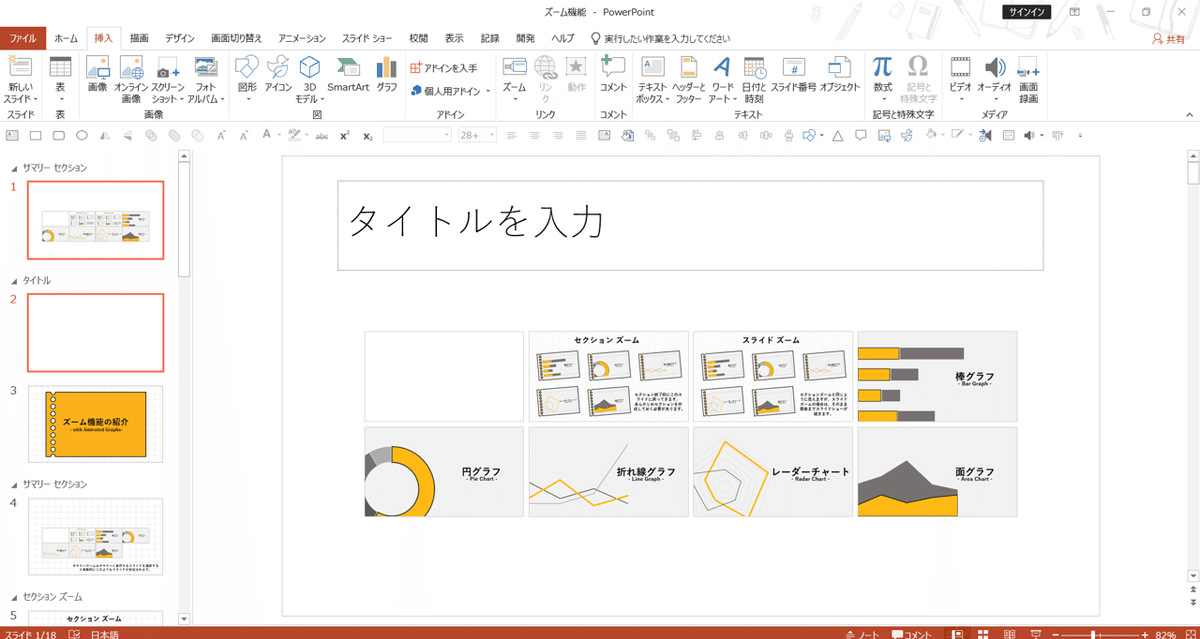
そうすると、新たに、「サマリーセクション」としてスライドが挿入されました。(画面左のサムネイル欄を注目)
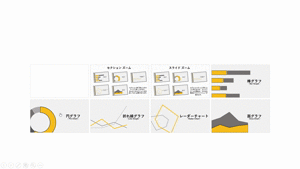
こんな感じになります。この「サマリーズーム」だと、セクションの終了時にこの「サマリーセクション」に戻ってきます。また、サマリーズームのスライドを選択する際に、セクションの先頭ではないスライドを選択した場合(もしくはセクションを作成していない場合)、新たにそのスライドを先頭としてセクションが作成されます。
まぁ、ここら辺のセクションとズームの機能の兼ね合いみたいなところは、使いながら覚えていくのがいいと思います。
このサマリーズームをスライドの最後に入れておけば、聞いてる人もプレゼンの全体像をつかみなおすことができたり、なにか質問があったときや、再度話したいことに瞬時に該当のページに戻れたりするので、ぜひ活用してみて下さい!
□上級者編
①挿入したズームの編集
挿入したスライドズームは、普通の四角形の図形と同様、さまざまことができます。(下図参照)もちろんズーム機能は維持されたままになっています。
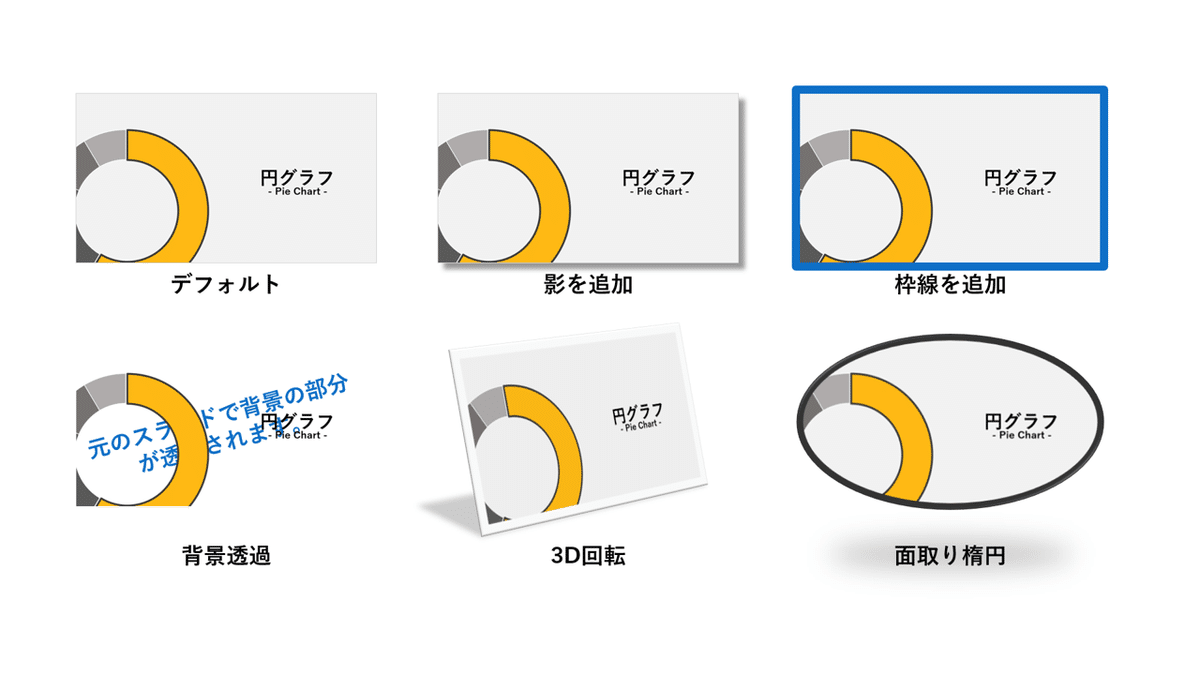
できないことは「図形の結合」と「頂点の編集」くらいです。
「ズーム背景の削除」は、挿入したスライドを右クリックすると、表示されます。ちなみに、3D回転したスライドズームは以下のような感じになります。
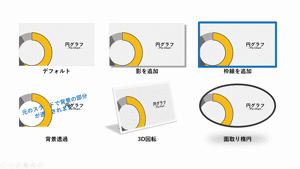
②画像の変更
また、挿入したスライドを右クリックすると「画像の変更」という機能があります。これにより、画像を入れ替えることができますが、ズーム機能は維持されます。

挿入したズームを右クリックすると「画像の変更」があるのでクリックし、自分のファイルの画像やアイコンなどを選択してください。

今回は自分のnoteのロゴに変更してみました。
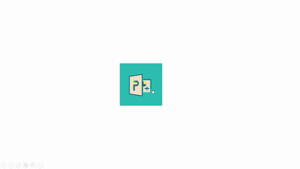
こんな感じでズームされます。
③パワポでモックアップ
最近、パワポで動くモックアップツールを作るという、とんでもない技術が発見?されました!!どうやら、ズーム機能を使っているみたいなのですが、別記事で紹介したいと思います。
「パワポでうごくスマホモックアップツール」できました。Photoshopがなくても、"あのスマホのなんか斜めになってる画面" がパワポで作れる。笑
— FUJI / プレゼンテーションデザイナー (@yoshifujidesign) June 6, 2020
ご自由に使ってください。https://t.co/HpQbErT9zi
新しいバージョンのPowerPointだと動くはず、です。#パワポでもここまでできる pic.twitter.com/ZDEZcsYmZ0
すごい.......!!
■最後に
長くなりましたが、今回は「ズーム機能」について紹介させていただきました!めちゃくちゃ便利で使えるので、ぜひ使ってみてください!
ぜひ、いいねをしてみてください!
(以下記事内で使用したPowerPointのデータがあります。)
ここから先は
¥ 200
PowerPointにちょっと一工夫するだけで、ぐっと魅力的になりますよね!
