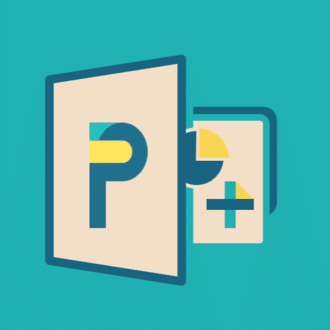パワポっぽさを脱却する《画面切り替えプッシュ編》
画面切り替えには様々な種類がありますが、今回はこの中でも画面切り替え「プッシュ」についていろいろなテクニックを紹介していきます!
なかなかここまで解説しているサイトも書籍もないと思うので、ぜひ最後まで読んでみてください!

画面切り替えの中の「プッシュ」を選択すると、次のように画面が切り替わります。

画面切り替え「プッシュ」の方向には4種類あります。基本的にはスライドプレゼンの流れ的に「右から」か「下から」が違和感がない動きになります。
ただ、この画面切り替え「プッシュ」普通に使うだけでだと、動きが大きくてわざわざ画面切り替えをする必要があるのかが疑問です。(無駄な動きはむしろノイズになります。)
そこで今回は、この機能を最大限に活かしたデザインテクニックであったり、コツを紹介いたします。
※再生ボタンをクリックして動きを確認してください。
テーマ1:一つの切り抜き画像を見切れさせる
それではまず1つ目のアイデアをご覧ください。
画像をはみ出させる+画面切り替え「プッシュ」で連続性のあるスライドに。#PowerPoint pic.twitter.com/taFEUHjdtQ
— あらた | PowerPoint+ (@powerpoint_plus) November 13, 2020
いかがでしょうか。スライドの大きさ以上に画面が広く感じられたのではないでしょうか。
どのように作っているかを紹介します。
2枚のスライドから構成されています。
1枚目

2枚目

このように1枚目のスライドではハンバーガーの左側部分を画面の右側に、2枚目のスライドではハンバーガーの右側部分を画面の左側に配置して、画面切り替え「プッシュ(右から)」を選択すると、先ほどのような動きになります。
この際、きれいに画像を配置しないと、画像が見切れたりしてしまうのですが、以下の方法を使うことで、きれいに行きますので試してみてください!!(結構アナログな方法です。)
非常に細かいテクニックですのでタメになるかわかりませんが......一応解説。
— あらた | PowerPoint+ (@powerpoint_plus) September 9, 2020
つながるように配置する方法ですが、目視で合わせるのは大変なので、当て木ならぬ、当て図形として長方形を利用して揃えています。
今回は長方形の左端を基準にしています。#PowerPoint pic.twitter.com/ANDzGlZm0o
この説明に使った作品はこちらです。
画面切り替え『プッシュ(右から)』にして、つながるように図形を配置すると、流れるようなスライドになってかっこいい。#パワポでもここまでできる pic.twitter.com/ZnoVayB7G6
— あらた | PowerPoint+ (@powerpoint_plus) September 9, 2020
テーマ2:縦長の写真を効果的に使う
縦長の写真を横長のスライド画面に配置するのって結構困りますよね...
そんな時、その縦長を逆に利用してしまうという方法があります。こちらがそのアイデアによる作例です。
一歩ずつ前へ。 pic.twitter.com/OHJLps5plw
— あらた | PowerPoint+ (@powerpoint_plus) November 20, 2020
縦長の写真もこのように画面切り替えプッシュを使用することで、画面いっぱいに使用できるかつ、印象的な見せ方ができます。
テーマ3:二枚の写真を使う
2枚の写真を使って連続性のあるスライドを作る方法をご紹介します。
そのまま写真を2枚並べてプッシュしただけでは、切れ目があるので画面切り替え「プッシュ」の効果を最大限生かすことができていません。
画面切り替えプッシュの作例紹介も後半戦です。
— あらた | PowerPoint+ (@powerpoint_plus) December 3, 2020
今までは一枚の画像を真ん中に置く技法を紹介してきましたが、今回は2枚の画像を使って作成してみました。
明日、ポイント解説ツイートします。#中学生の時野球部でした pic.twitter.com/tHeaxn8TLS
そこで、以下のように調整することで、2枚の画像だとしても、このように効果的な画面切り替えを実現することができます。
『画面切り替え「プッシュ」』
— あらた | PowerPoint+ (@powerpoint_plus) December 4, 2020
2枚の画像をスムーズにつなげる方法を紹介。#パワポでもここまでできる pic.twitter.com/TZFzDg4uRC
テーマ4:連続性のあるグラフ
連続性を持ったグラフ表現も可能です。
フォロワーさんが増えたので自己紹介です!
— あらた | PowerPoint+ (@powerpoint_plus) September 2, 2020
パワポの魅力やテクニックなどを毎日発信しています!
普通じゃないパワポの使い方の発信も多いですが、たま~に役に立つことも紹介してます(笑)
普段は学校で社会を教えています。社会人1年目です!よろしくお願いします!#パワポでもここまでできる pic.twitter.com/gNupS1StO7
今回は上に伸びるグラフでしたが、グラフ以外にも、例えば年表などでどんどん横に伸ばすというアイデアもあります。
ここで紹介したのは一部でしたが、他にもいろいろなアイデアがありますので、皆さんもぜひ試してみてください!
画面切り替え「プッシュ」を最大限に活用した無料テンプレートを配布しています。よかったらこちらの記事もどうぞ!
いいなと思ったら応援しよう!