
フィルムライクRaw現像 -Raw現像の基本から自分だけの色を作る方法まで-
※累計販売250を超える本記事ですが、この度内容を無料でYoutubeへ公開致しました。
その他にもプロレベルで必要な写真・映像の知識を出し惜しみせず公開していますので、是非チャンネル登録お願い致します!
みなさんRaw現像やってますか?
挑戦してみてはいるけど、
なかなか思うようにいかない方もいるのではないでしょうか?
ネット上を調べてみても、なかなか詳細に解説してくれている記事は無いですよね。
私自身、会社を辞めてカメラマンになった時に一から色調整について学ばなければならず、いろいろなネットの記事やRaw現像の本を買ってみたのですが、どれも基本的な「画像を綺麗にする方法」しか書いておらず、「自分だけの世界観をどう色で表現するか」ということには全く触れてありませんでした。
なので今回は私が「昔こんな記事があったら楽だったのになあ」と思えるような記事にしたいと思っています。
ちなみに、この記事の内容は、普段講座を開催して10000円で教えているものになります。
(結構好評いただいております。。ありがとうございます!!><)
この記事の信頼性が不安な方は、まずは↓の講座の生徒さんからの感想などを読んでいただけると、安心して読み進められるかと思います!
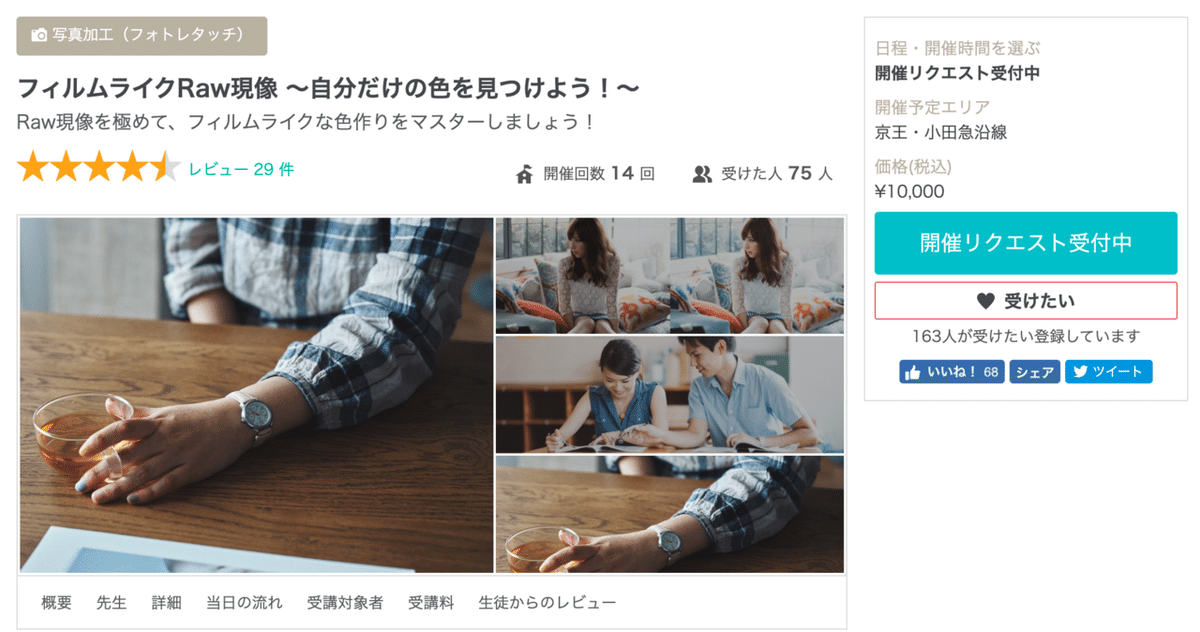
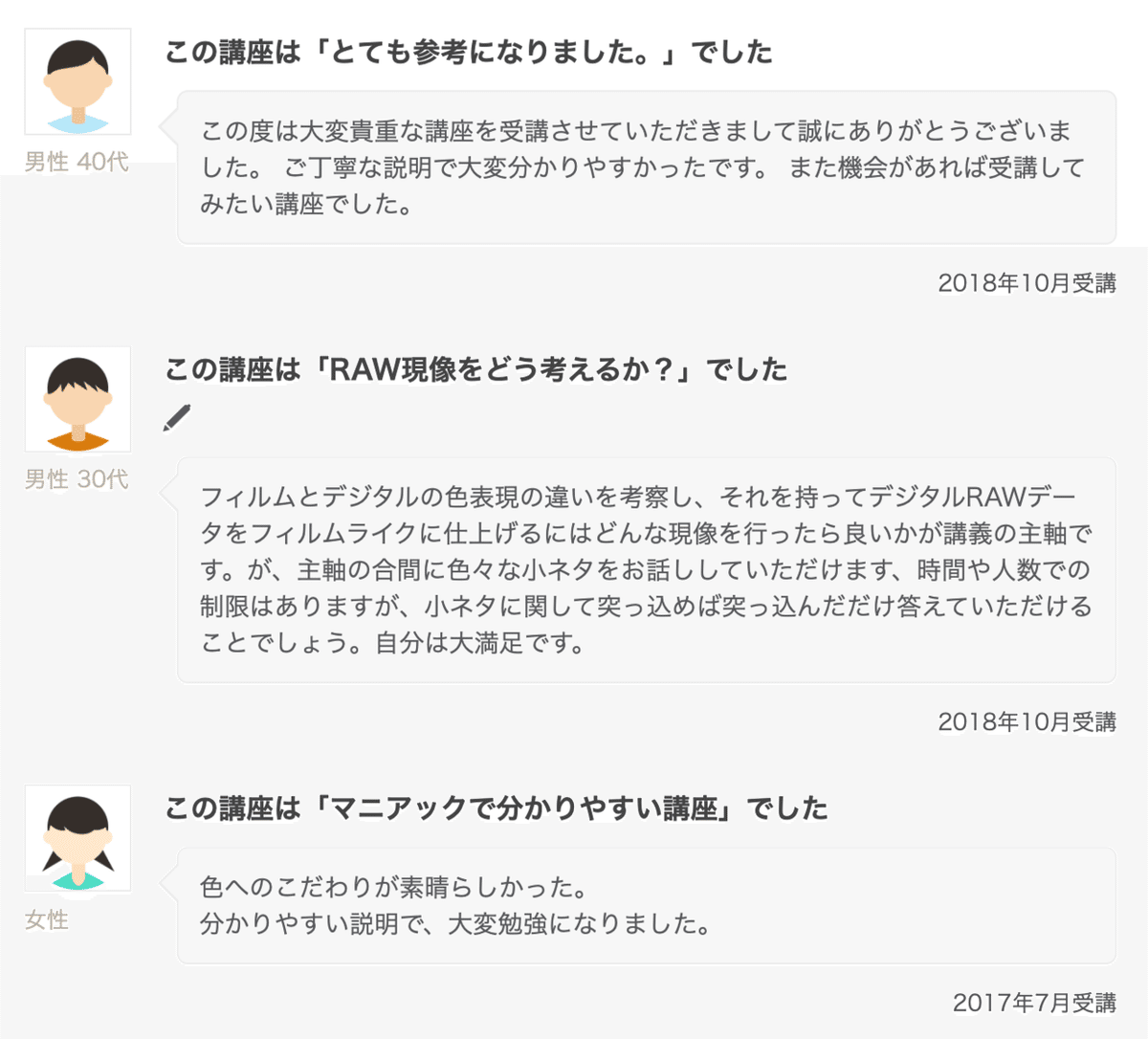
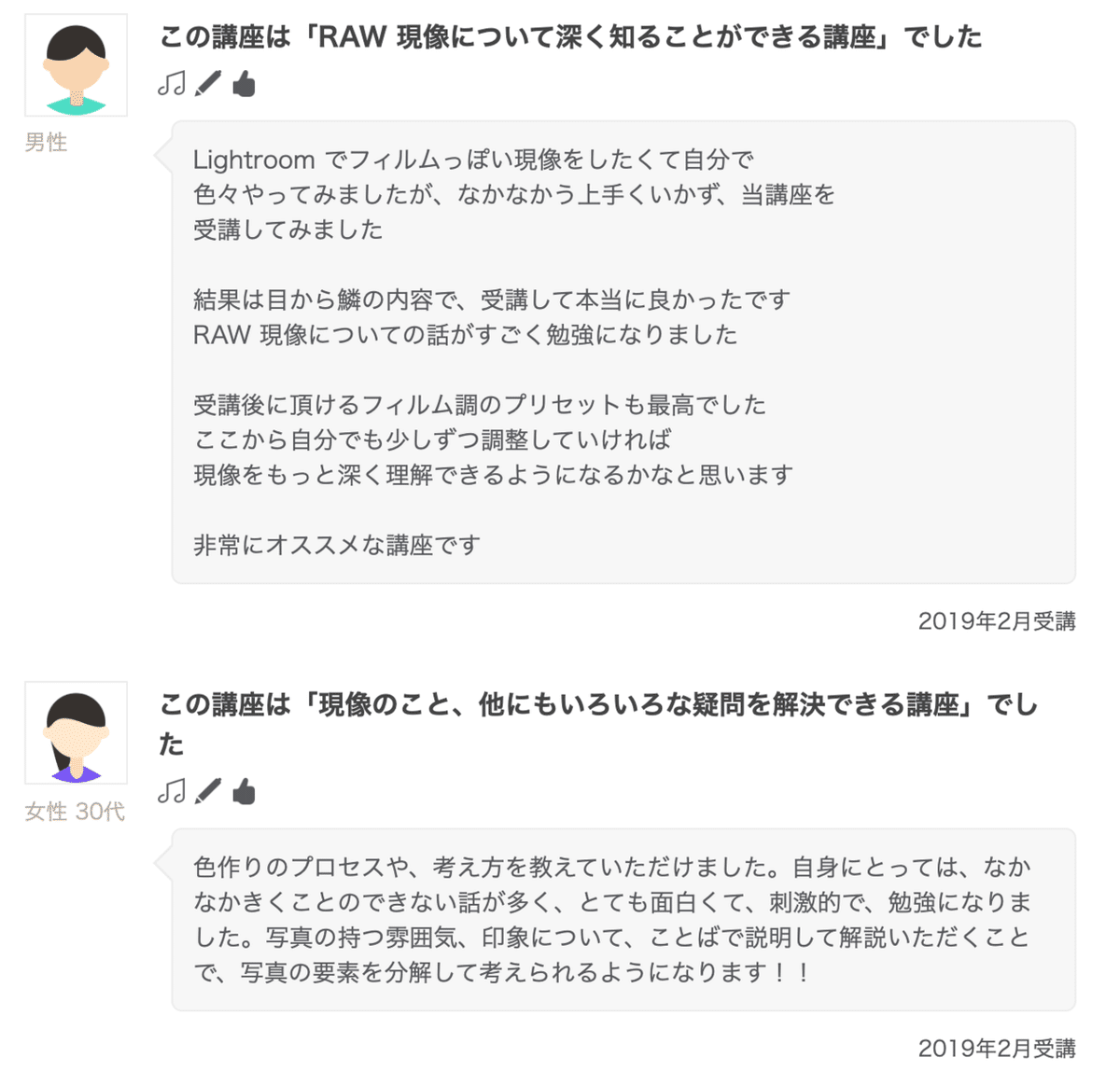
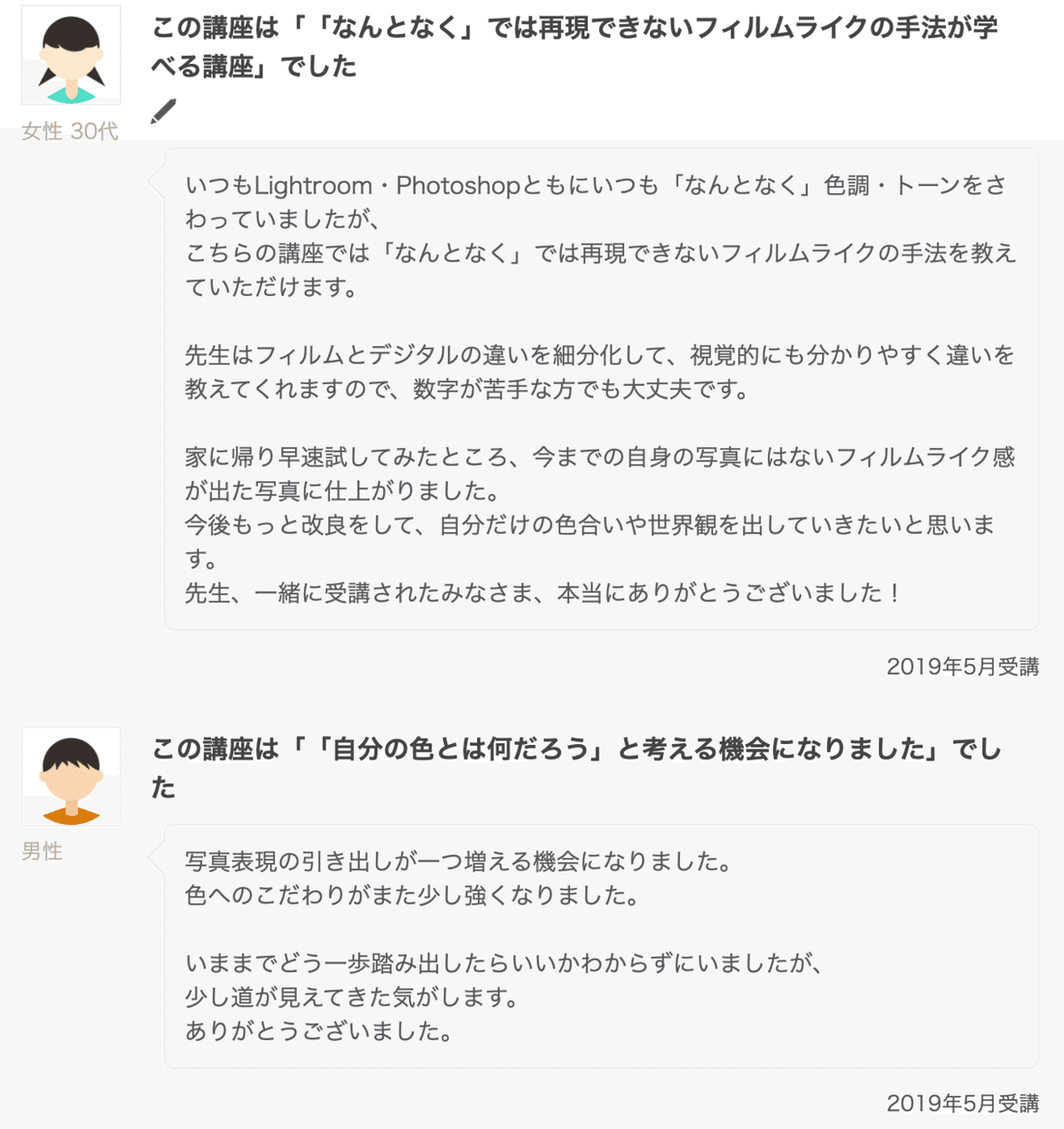
まずは、この記事を読めばどんな雰囲気の現像が出来るようになるのかをお見せします!

こちらが元画像(何も調整していないもの)です。

こちらが調整後の画像です。
元画像と比較すると、フィルムライクな印象になったのではないでしょうか?

こんな感じでちょっと違うテイストにすることや、

こんな感じにしたり

こんな感じにすることもできます!
この記事で勧める方法のポイントはナチュラルに仕上げることです。
最近はInstagramなどでも簡単に色の変更を行えるようになりましたが、
いかにも「調整してます!」という画像は、長く見ているとどうしても飽きてしまうので、私は「最初からその色なのかな?」と思うくらい自然に調整することを心がけています。
この方法で調整すれば、自分だけの色が簡単に作れる上に、
長くその色を使い続けると、
「○○さんの写真ってすぐ○○さんが撮ったってわかるね」と言われるようになったり、「○○さんの写真って色が素敵だね。」と言われるようになったりします。
是非一歩を踏み出してみてください!
今回使うソフトはPhotoshop Lightroomとなります。
【Lightroomの特徴】
Lightroomは、Adobeが提供している現像ソフトで、Rawで撮影したソフトの現像に特化しています。
複雑なレタッチをする場合にはPhotoshopを使う必要がありますが、簡単なゴミの削除などのレタッチまで対応しており、
ほとんどLightroomだけで画像の調整を完了させることができます。
使いやすく大変オススメのソフトです!
では早速、講座の内容に入っていきます。
ここから先は有料コンテンツとなります。
本記事では、
・フィルムとデジタルの違い
・Raw現像の基本
・フィルムライクRaw現像の方法
について述べており、Raw現像でフィルムの色を再現したり、自分だけの色を作ったりする上で「これ以上の知識は必要ない」というレベルで解説しています。
実際に、私はこの記事に書いてある以上のノウハウは仕事でも使用しておりません。
是非ご検討くださいますよう、宜しくお願い致します。
【フィルムとデジタルの違いは?】
フィルムライクRaw現像というくらいなので、まずはフィルムの色に触れないわけにはいきません。
いきなり色調整をしたいかもしれませんが、ここでちゃんとフィルムとデジタルの違いをわかっていないと、いい色は作れません。
ではフィルムの絵とデジタルの絵の違いを見てみましょう。

全然違いますね。
どちらがフィルムでしょう?と聞かれたら、ほぼ100%の人が左だと分かるのではないでしょうか?
フィルムとデジタルが全然違うことは分かりましたが、では具体的にはどう違うのでしょうか?

こちらは同一条件下でカラーチャートを撮影したものです。
左がフィルム、右がデジタルです。
ぱっと見では意外に違いがわからないかもしれませんが、次のようなことがわかります。
・一つ一つの色が違う
・コントラストが違う
これだけだとちょっとまだ不十分なので、頑張ってもう少し深く観察してみます。
フィルムとデジタルの違い① トーンの違い

トーンとは、明るさの変化の仕方を表したものです。
目で見ている明るい部分が、画像上でどういう明るさになっているか、
目で見ている暗い部分が、画像上ではどういう暗さになっているか。
明るさに注目するときは、色が入ってくると分かりにくくなってしまうので、
白黒の部分に着目してみましょう。
デジタルカメラで撮った写真を基準にして、フィルムではどう違うのか、という視点で見ていきます。
まずデジタルの写真は、白から黒への変化がかなり均等になっています。
それに対し、フィルムは一番右の四角がデジタルより暗いのに対し、一番左の四角はデジタルより明るくなっています。(よく見てみてください!)
つまり、このフィルムを再現しようと思ったら、デジタルでただ撮影した時よりも、暗い部分をより暗く、明るい部分をより明るく調整してあげなくてはいけないということです。
フィルムとデジタルの違い② ブラックポイント、ホワイトポイントの違い
先ほどフィルムを再現するなら暗い部分をより暗くすると言いましたが、果たしてそれだけで良いのでしょうか?
よくよく見ると、それだけでは不十分なことがわかります。
・フィルムは「真っ黒な部分」がない

これはかなり注意して見ないとわからないのですが。。
デジタルは一番暗い部分は真っ黒なのにフィルムには真っ黒な部分がありません。
正確に言うと、
フィルムは暗い部分が早くから暗くなり、暗い部分の差がデジタルよりも分かりづらいが、真っ黒にはならず最も暗い部分でもややグレーである。
となります。
これを再現してあげないとフィルムライクRaw現像とは言えません。
フィルムとデジタルの違い③ 色かぶり

ついに色の話です。
再び白黒の部分に注目すると、デジタルは白黒が全て無彩色(グレー)であるのに対し、フィルムはなんと色がついています!白黒のはずなのに。
これがフィルムの色の大きな特徴の一つ、「色かぶり」です。
よくよく見てみると、フィルムの色は、暗い四角の部分は緑っぽいのに対し、明るい四角の部分は微妙に赤っぽいことがわかります。
なので、このフィルムを再現するには、「暗い部分は緑っぽく、明るい部分は赤っぽく」する必要がある、もっと言うと、「暗い部分と明るい部分に別々の色を被せる方法を知らなくてはいけない」ということです。
これに気づくまで、色調整がうまくいきませんでした。。既存の文章は全然書いてくれてないんですよね。このあたりのことが。
フィルムとデジタルの違い④ 色転び

さあ色かぶりをマスターすればフィルムの色が作れるかというと、
もう一つ知らなくてはいけないことがあります。面倒ですね。
それが「色転び」です。
今までひたすらモノクロの部分に注目していましたが、やっと色のついた四角に注目してみましょう。
それぞれの色が全然違う変化の仕方をしていることがわかります。
つまり、一つ一つの色に対して別々の色の変化のさせ方をしてあげなくてはならないということです。
ここがめちゃくちゃ重要なポイントです。
まとめると、
・トーン
・ブラックポイント/ホワイトポイント
・色かぶり
・色転び
をマスターすれば、フィルムライクRaw現像ができるということです。

ちなみに上記のポイントを意識して調整した画像が↑です。
完璧に同じとまではいきませんが、かなり最初と比較すると近い印象になっているのではないでしょうか?
こちらで作った色を最初にお見せした画像に適用してみます。

かなり近い色になりましたね!
こんな感じでフィルムの色は再現できます。
厳密に言うと、フィルムとデジタルでは仕組みが違うために、
完全にフィルムの色を再現することは不可能です。
なので、どこまでいってもフィルム「ライク」Raw現像なのですね。
では、Lightroomで実際にどう現像をしていくかについて説明していきます!
【Lightroomを用いたRaw現像の方法】
ここからは、Lightroomを用いたRaw現像の方法を手順を追って解説していきます。
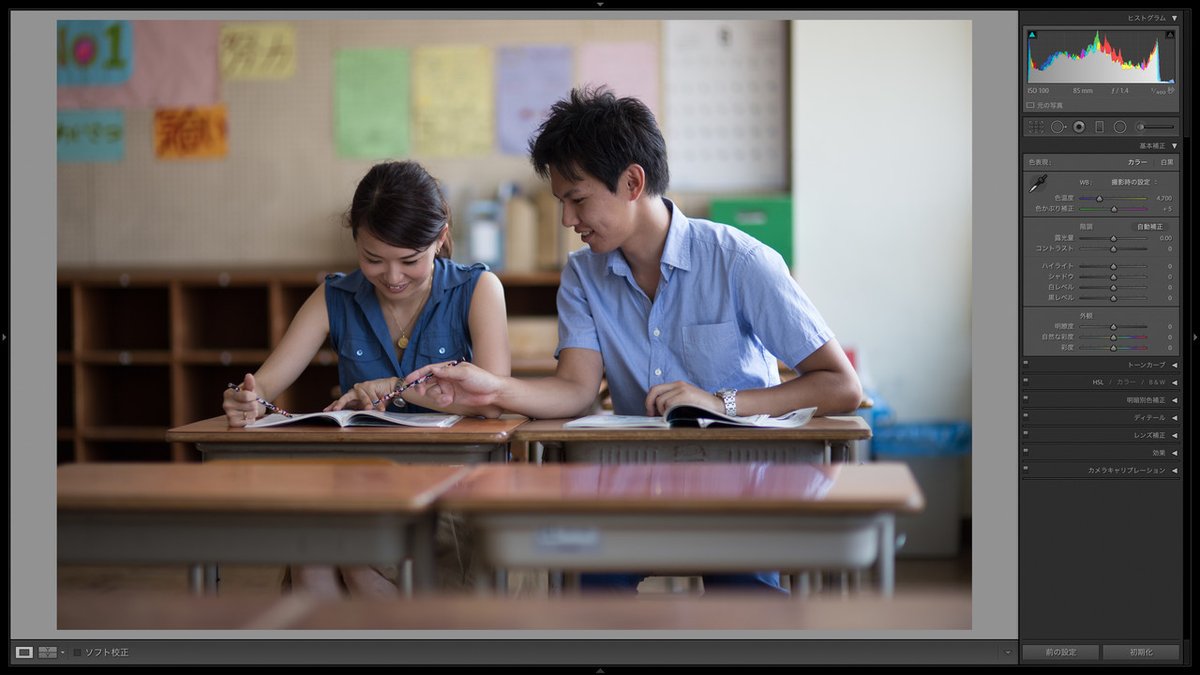
今回はこちらの写真を使って解説していこうと思います。
1.何はともあれ傾きを調整する
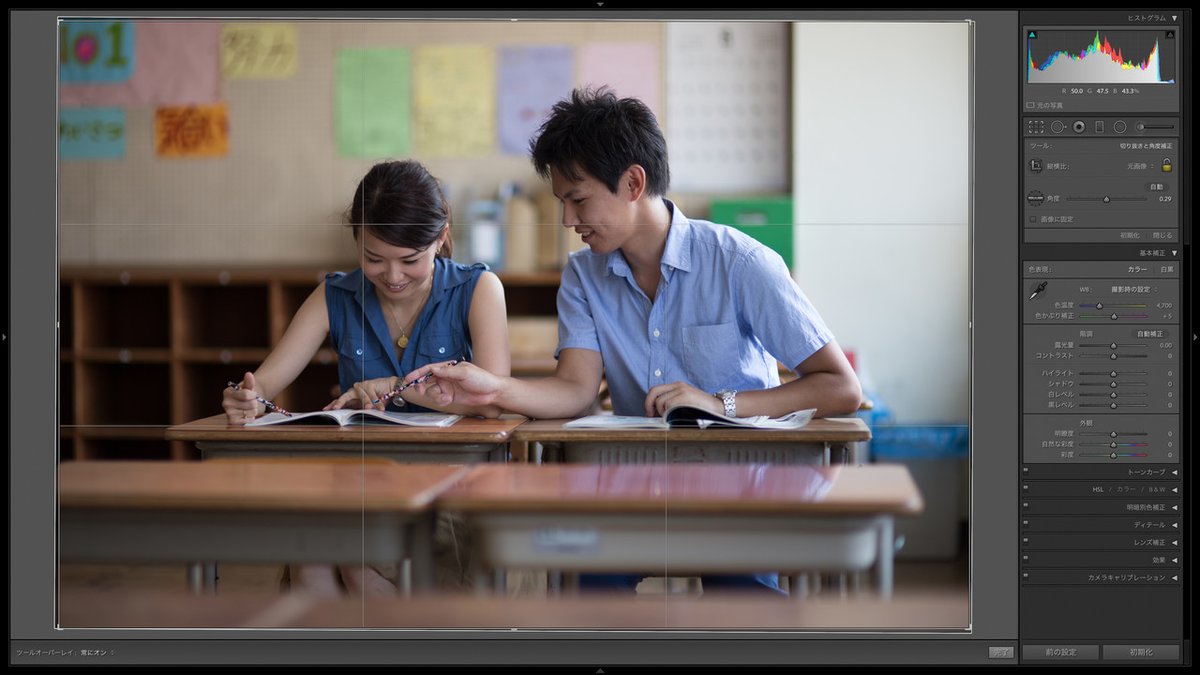
まずは色調整に入る前に、画像の基本的な部分を調整しましょう。
このあたりは画像を良くする作業というよりは、悪い部分を最低限の状態に戻す作業です。
いわばスタートラインより手前の作業ですね。
特に最初にやるべきなのは、傾きの調整です。
撮影した画像は、三脚などでしっかりと撮った場合を除いて、どうしても少し傾いているものです。
その傾きを真っ直ぐにしてあげるだけで、ぐっとしっかりした写真に見えます。
まずは傾きを調整しましょう。
傾きの調整は、Rボタンを押して「角度」から行うか、「角度」の横にある水平器のようなボタンをタッチします。
水平の基準となる部分を端からドラッグし、傾きを調整することが出来ます。
2.トリミングする

画角は撮影時にしっかりと決めて撮影するべきですが、もし余計なものが写ってしまったりしていた場合には、
まずトリミングしておきましょう。
トリミングは、Rボタンを押してメニューを表示した後、写真の四隅をドラッグすることで行うことが出来ます。
3.ホワイトバランスを合わせる
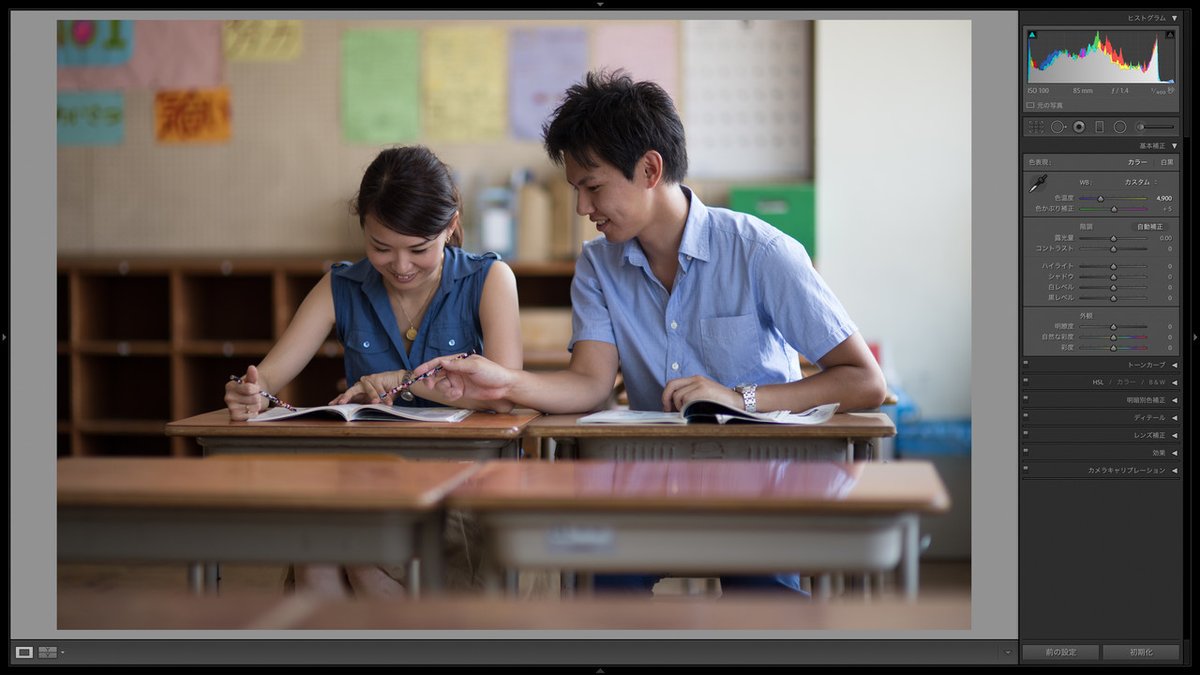
いよいよ色調整に入っていきます。
まずはホワイトバランスを調整します。
ホワイトバランス調整とは、その場にある光の色をカメラに教える作業です。
白を白と教えるのがホワイトバランス調整、と覚えている方もいるかもしれませんが、それは少し理解が違います。
意外に忘れがちなことですが、人間の目はいつも白を白として見ているわけではありません。
あなたの身の回りを見渡して、白いものを見てみてください。白く見えているでしょうか?
私は今この文章をオレンジ色の光の下で書いていますが、白いキーボードはオレンジに見えています。オレンジの光が当たっているのだから当たり前ですが。
しかしそれによって色が間違っているとは思いません。それどころか、オレンジ色のキーボードが白だと分かります。不思議。
この場合、正しい色で撮影するためには、光の色を揃える、つまりオレンジをオレンジと教える必要があります。
実際の作業は、感覚的になります。
まず上のスライダーを移動させて、いい感じの点を見つけます。
次に下のスライダーを移動させて、いい感じの色を見つけてください。
太陽光での撮影の場合のみ、日向の白いものを白と教えることでも、正しいホワイトバランスが得られます。
これは太陽光が白いためです。(実際には時間によって太陽光の色温度が変わるので、この方法はかなり簡易的なものです。)
スポイトマークをクリックして、白いものをクリックすれば、自動でホワイトバランス調整がなされます。
今回は、やや冷たい印象があったので色温度を少し高くしてみました。
4.露光量を調整する

次に露光量を調整します。
露光量とは、ざっくり言えば画像の明るさです。
Lightroomでの露光量の調整は、撮影の際にシャッタースピードやISOを変えるのと同じ働きがあります。
適当な明るさになるまで、露光量を調整します。
今回は元の画像が暗かったので、明るめに調整しました。
ここでひとつ気をつけなくてはいけないのは、露光量はプラスに調整した時画質が劣化するということです。
暗いものを明るくしようとした時、もともと無い光をある状態にしようとするので、どうしてもノイズが出てきます。
このように、無いものをある状態にする、増幅する作業というのは、必ず画質の劣化を招きますので、
出来れば撮影時に露出は完璧に合わせて置いたほうがベターです。
調整できるからといって、調整任せにするほど最終成果物が汚いものになる、というのは、重要な考え方です。
今回は、元の画像が暗かったためかなり明るくしました。
5.コントラストを調整する
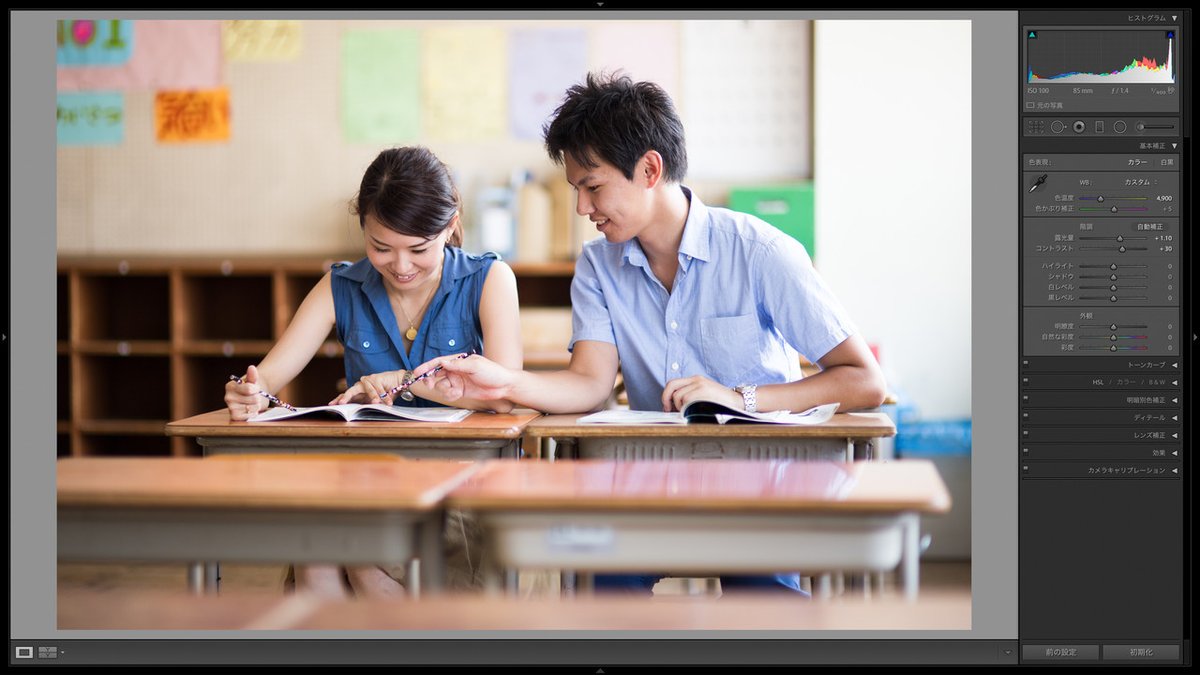
露光量が決まったら、次にコントラストを調整します。
コントラストを高くすると、明るい部分はより明るく、暗い部分はより暗くなります。
ここは好みなので、好きに調整しましょう。
今回は、元の画像がコントラストが低くはっきりしないため、コントラストを高くしました。
6.ハイライトとシャドウを調整する

次に、ハイライトとシャドウを調整します。
ハイライト調整は明るい部分をより明るくする、または明るい部分を暗くする作業です。
具体的には、空が白飛びしている場合にハイライトを下げる(暗くする)ことで、ほかの部分の明るさはそのまま、空をちゃんと見える明るさにすることが出来ます。
シャドウ調整はその逆で、暗い部分をより暗くする、または暗い部分をより暗くする調整です。
白飛び黒つぶれは画像の大敵ですので、飛んでいない程度までハイライトとシャドウを調整するのが基本的な考え方です。
今回の場合は、ハイライトが飛び気味だったので少し落とし、シャドウも少し上げました。
この操作はダイナミックレンジを広げる作業なので、この操作を極端に行うとHDRと言われる画像になります。
7.白レベルと黒レベルを調整する

白レベルと黒レベルの調整は、ヒストグラムを端から端まで使うために行います。
8.明瞭度の設定

明瞭度は、画像をどれだけはっきりと見せるかを調整するパラメータです。
明瞭度を大きくすると、画像の輪郭が強調されてよりはっきりとした画像になります。
明瞭度を小さくすると、ややソフトフォーカスのようなぼやけた画像になります。
今回は、少しフィルムライクな柔らかい感じを出したかったので、明瞭度は-10に設定しました。
9.彩度の調整
全体の彩度を調整できます。
後ほど色ごとに彩度を調整するので、ここでは調整しない事が多いです。
10.トーンの調整
ここまで基本的な調整を行ってきましたが、ここからが事前に解説したフィルムライクRaw現像の肝になります。
先ほど、「フィルムでは、フィルムは暗い部分が早くから暗くなり、暗い部分の差がデジタルよりも分かりづらいが、真っ黒にはならず最も暗い部分でもややグレーである。」と言いました。
これを再現するためのトーンカーブを作ってみましょう。

正解はこんな感じになります。
トーンカーブの一番左を見ると、黒が真っ黒になっていない(左下に接していない)ことがわかります。ここで「黒をどのくらい真っ黒にしないか」を調整することになります。
さらに、最も暗い部分は明るくしているのですが、やや暗い領域を下げてより暗くしています。これにより、「フィルムは暗い部分が早くから暗くなり、暗い部分の差がデジタルよりも分かりづらい」の部分を再現しています。
11.色かぶりの調整
上で調整したトーンカーブは全ての色に対するもの(=画像の明るさを調整するもの)でしたが、トーンカーブはRGBそれぞれの色に対して調整することができます。
この機能を利用することで、「暗い部分は緑っぽく、明るい部分は赤っぽく」などの色かぶりの再現が可能となります。

今回はこのように、暗い部分にやや黄色、明るい部分にやや青を足してみました。
色かぶりはフィルムの種類によっても異なり、どの色を足せば正解というわけではありません。
是非色々と試してみてください。
今回のように、ハイライトに青を足すと、透明感が増し、すっきりとした印象になります。
11.色転びの調整 色相
続いて色転びの調整に入ります。
HSL→色相と選ぶと、それぞれの色の調整ができます。

色相の調整は色ごとに行うことが出来、例えば「赤をよりオレンジに、青をより緑っぽく」など、色そのものを変えていく作業になります。
まずは、それぞれのバーを思いっきり左右に動かしてみてください。
初めて触った方は「こういうことか!」と思うと思います。
「この人の撮る写真ていい色だな」と思う人の写真は、デジタルであればほぼ必ずこの作業をしています。
デジタル写真は、普通に撮ったらみんな同じ色になるのです。
勿論光の読み方や場所、時間帯の選び方で色はコントロールできますが、
基本的には「上手いから色がいいわけではなく色を作っているから色がいい」ということを覚えておきましょう。
おすすめは、まず画像に対して大きい面積を占める部分から色相の調整を行うことです。
大抵の場合は、空か地面か人の肌、つまり青か緑かオレンジになります。
一つ一つの色ごとに、バーを左右に動かしてみてください。
ポイントは、コツコツと一つ一つを自分の好きな位置にしていくことです。
左右に大きく動かせば、どちらの方向が自分のより好きな色かわかると思いますので、その後狭めていき、最適な位置を探すイメージです。
もう一つのポイントは、人の肌の色はあまり変えないことです。
人間は人の肌の色に敏感です。なのであまりに大きく振ってしまうと、どうしても違和感のある写真になってしまいます。
人肌(たいていの場合オレンジ)の色相は、あまり変えずにいきましょう。
12.色転びの調整 彩度

次に彩度の調整を行います。
ここらへんの順番は、適宜入れ替えても大丈夫です。
今回は、少し彩度が高い気がしたので全体的に下げています。
彩度も、一つ一つの色を変えることに集中して変えてみてください。
13.色転びの調整 輝度

次に輝度の調整です。
これは、色ごとに明るさを変えていく作業です。
ポイントは色相と同じく、人肌(オレンジ)はあまり変えないことです。
逆に、青や緑は大きく振っても大丈夫です。
あまりに輝度を下げると、画像に違和感が出るので、適度の調整しましょう。
その後も、色相、彩度、輝度を行ったり来たりしながらいい感じになるまで調整します。
ここから先は、やってもやらなくてもOKな調整です。
オプションのような調整だと思ってください。
14.明暗別色補正
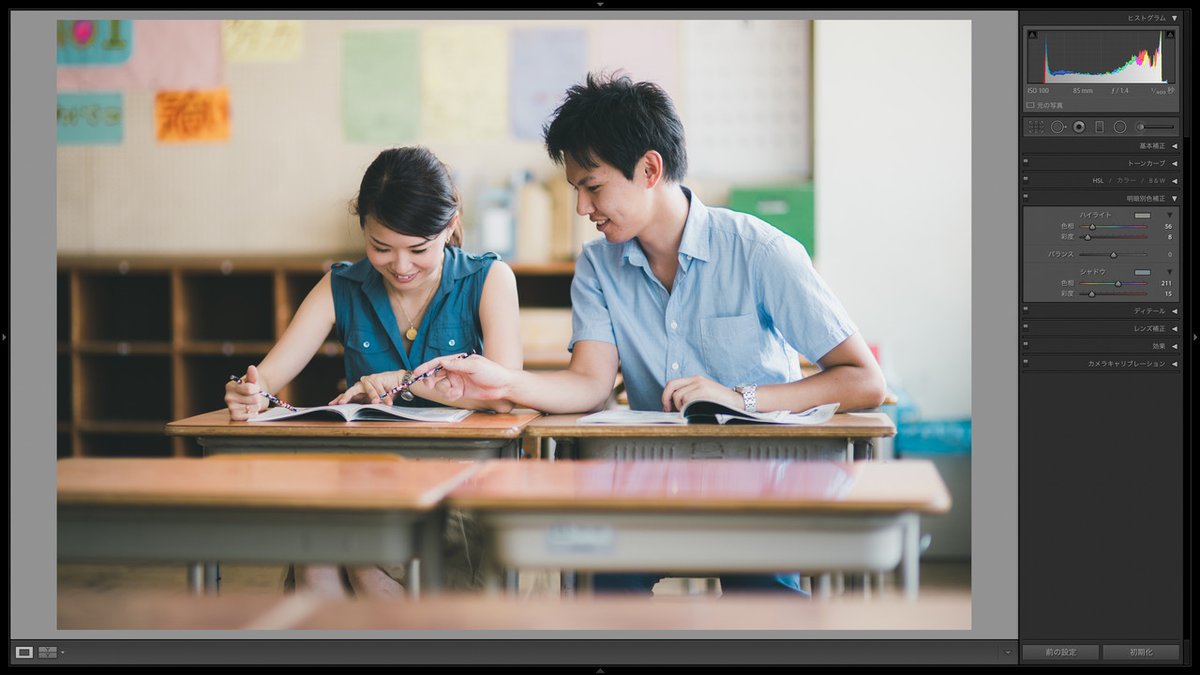
次に明暗別の色補正です。
こちらは「明るい部分をやや青くする」「暗い部分をオレンジにする」などの調整ができます。
今回は、ハイライトに黄色、シャドウに緑を足しました。
15.ディテールの調整
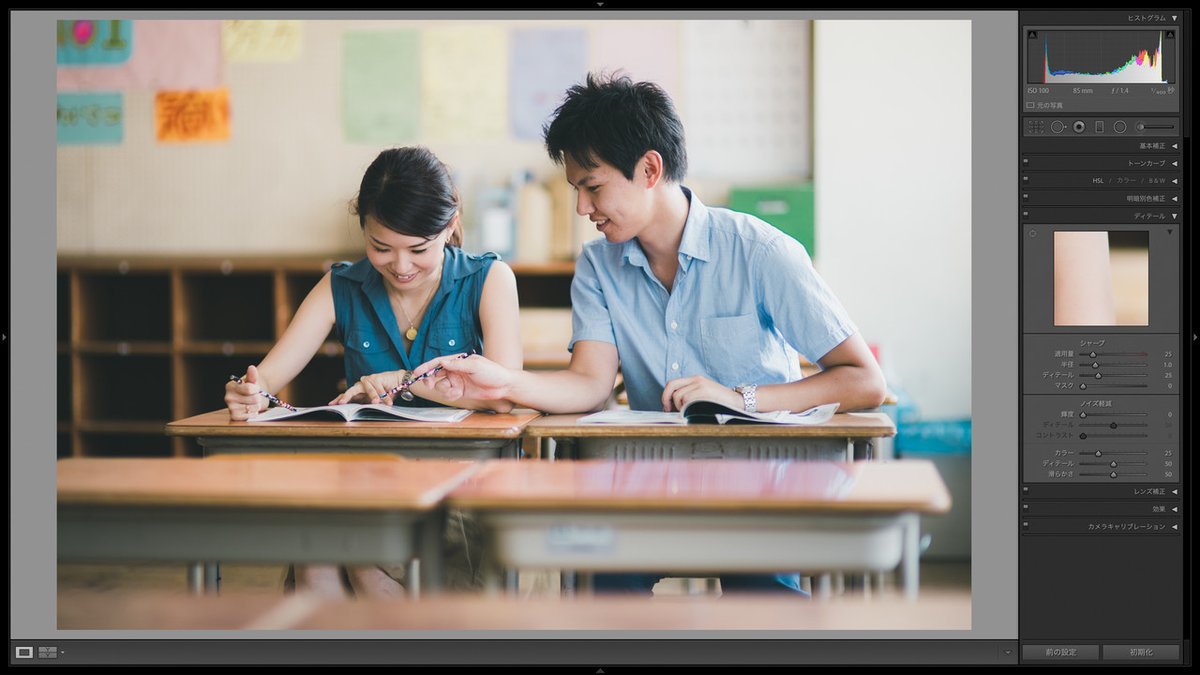
次に、画像のディテールの調整です。
シャープをかけると、その名の通り画像がシャープになります。
ただ、少しケバケバしたノイズのような成分が乗ってしまうので、あまりシャープにしすぎるのは良くありません。
よくやるのは、少しピンボケしてしまった画像にシャープをかけることでごまかすことです。
16.ノイズの軽減
夕暮れ時など、感度を高くして撮った写真にはノイズが乗っています。
そのままだと気になる場合にはノイズを低減してあげます。
大体、最近のデジタルカメラでは概ねISO800以上くらいからノイズが目立ち始めるので、
拡大してよく見て気になるようならノイズの低減を行いましょう。
かけすぎるとノイズは消えますが、画像がのっぺりして絵みたいになってしまうのでほどほどに。
私がよくやるのは、ノイズ低減を強めにかけた上でシャープネスをかける方法です。
今回は昼間で十分に低感度で撮影できたため、ノイズの低減処理は行いません。
17.プロファイル補正

プロファイル補正は、レンズの癖を補正するための機能です。
プロファイル補正を適用すると、何のレンズで撮影されているかをLightroomが読み取り、
自動的に画像を補正してくれます。
補正されるのは、
・レンズの歪み
・レンズの周辺減光
の二つです。
18.フリンジの軽減
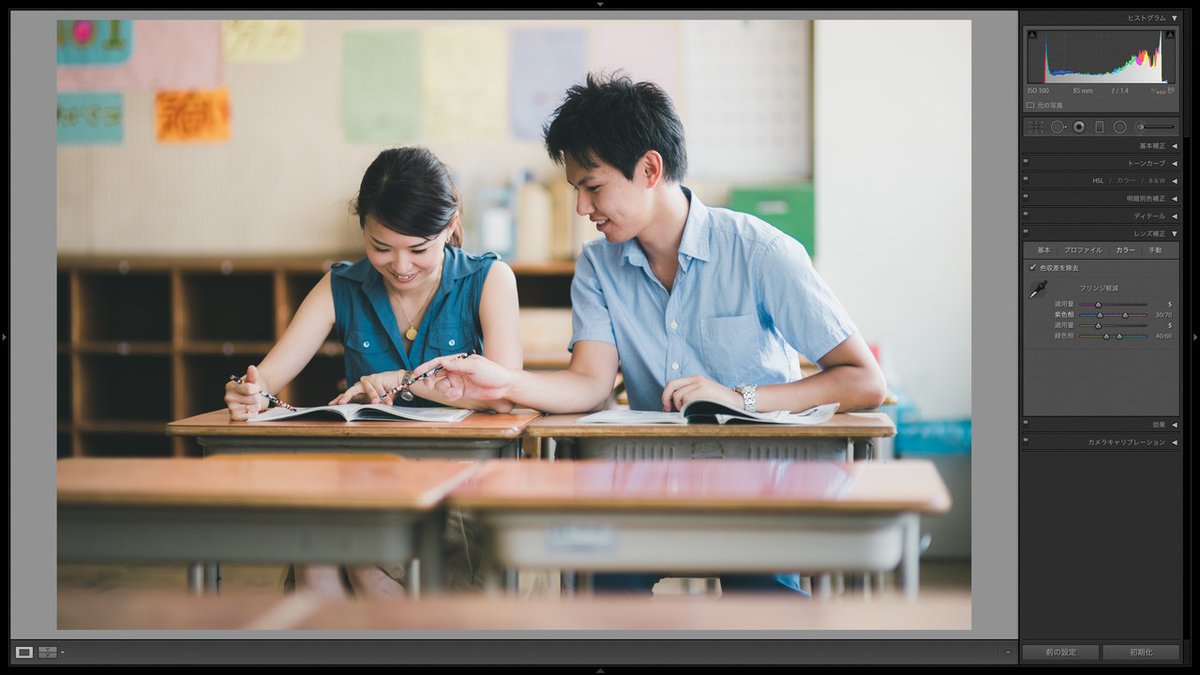
フリンジとは、ピントの合っていない前後の部分の被写体の淵に現れる、
緑や紫の色のことです。
特に明るいレンズで開放付近で撮影した時に、フリンジは発生します。
フリンジは、抜けの悪い画像の元になっているので、軽減したいところです。
この機能は、フリンジを簡単に軽減してくれるとても便利な機能です。
19.カメラキャリブレーションでの調整
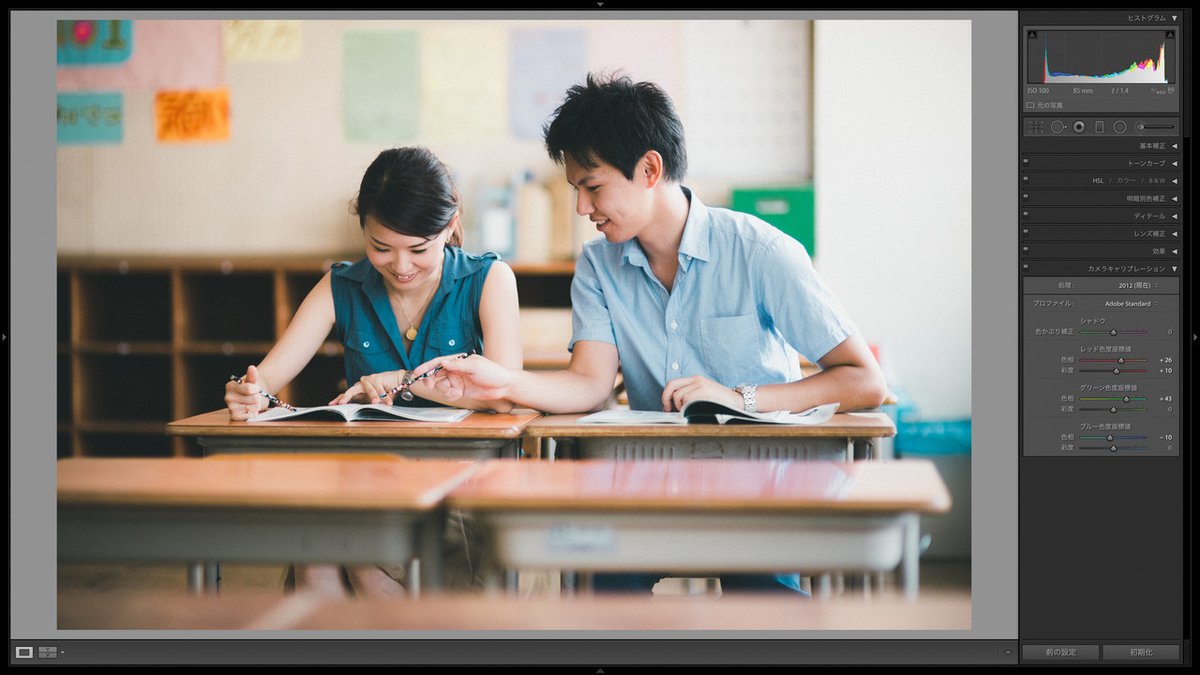
最後に、カメラキャリブレーションでの調整です。
カメラキャリブレーションは、本来は違うカメラで撮った時に色を合わせたり、自分のカメラをニュートラルな正しい色にするための機能です。
特徴としては、上述したHSLでの調整が色の領域を8色に分けていたのに対し、カメラキャリブレーションではRGBの3色に分けていることです。
なので、より大まかに簡単に色を調整するのにカメラキャリブレーションは利用できます。
最後に少しここの値をいじって、隠し味的に使うのがおすすめです。
ポイントは、やはり肌の色をあまり変えないようにいじることです。
一つのバーをいじると、まず大きく肌の色が変わりますが、他のバーで肌色を元に戻す方向の調整が必ずあるはずです。
なので、肌色に注目して、肌色の調整をキャンセルするように各バーを動かして調整してみてください。
かなり違った印象になり、面白いはずです。
最後に
以上でRaw現像の解説を終わります。
今までお伝えしたことが、Raw現像の全てです。
このやり方で作れない色はほとんどありません。
まずは繰り返し、色を作ってみてください。
最初はうまくいかないと思いますが、必ず出来るようになります。
どんな色を作ったらいいか分からなければ、フィルムで撮った写真や雑誌に載っている写真と見比べてみてください。
質問があれば、コメント欄にお書きください。
みなさんの質問に答える形で、常にテキストを充実させていきます。
みなさんが自身の色を見つけ、
ほかの人と比較されない独自の世界観を作り出せることを願っております。
私も、そのようになれるよう日々Raw現像のスキルを高めていきます。
ご要望、質問などは何でもコメントください。
お読みいただき、ありがとうございました。
