
Microsoft Outlook予定表にタスクを表示|Microsoft Planner活用事例②
このシリーズでは、Microsoft 365の初心者向けに、導入のための解説をしていきます。
非エンジニアの方が”ざっくり掴む”ことを目的に書いておりますので、
プロのエンジニアの方からしたら、記述が厳密でないとか、正確には違うでしょ…みたいなことがあるかもしれませんが、ご了承ください。
この記事を読んでほしい人
管理職・チームのリーダー
自組織におけるICT/DX推進の担当者
仕事に追われて疲れ果てている人
※本記事では、Microsoft社のアプリケーションに言及するため、マイクロソフトの商標とブランド ガイドラインに準拠して製品名を記述しております。
※マイクロソフトの許諾を得て使用しています。https://www.microsoft.com/
※筆者の体験をもとにした記事であり、MicrosoftおよびGoogleの広告案件ではありません。
1. 実例解説|Outlook予定表にPlannerのプランを表示させる
Plannerアプリから操作
Teamsから操作できるPlannerは、(Plannerに限らずあらゆるアプリをTeamsで操作する場合ですが)機能が制限されます。
よって、ここからはPlannerのアプリそのものを操作する必要があります。
※アプリの探し方
①Microsoft 365トップにアクセス
②左上の9個の点(アプリトレイ)をクリック
③Plannerのアイコンをクリック
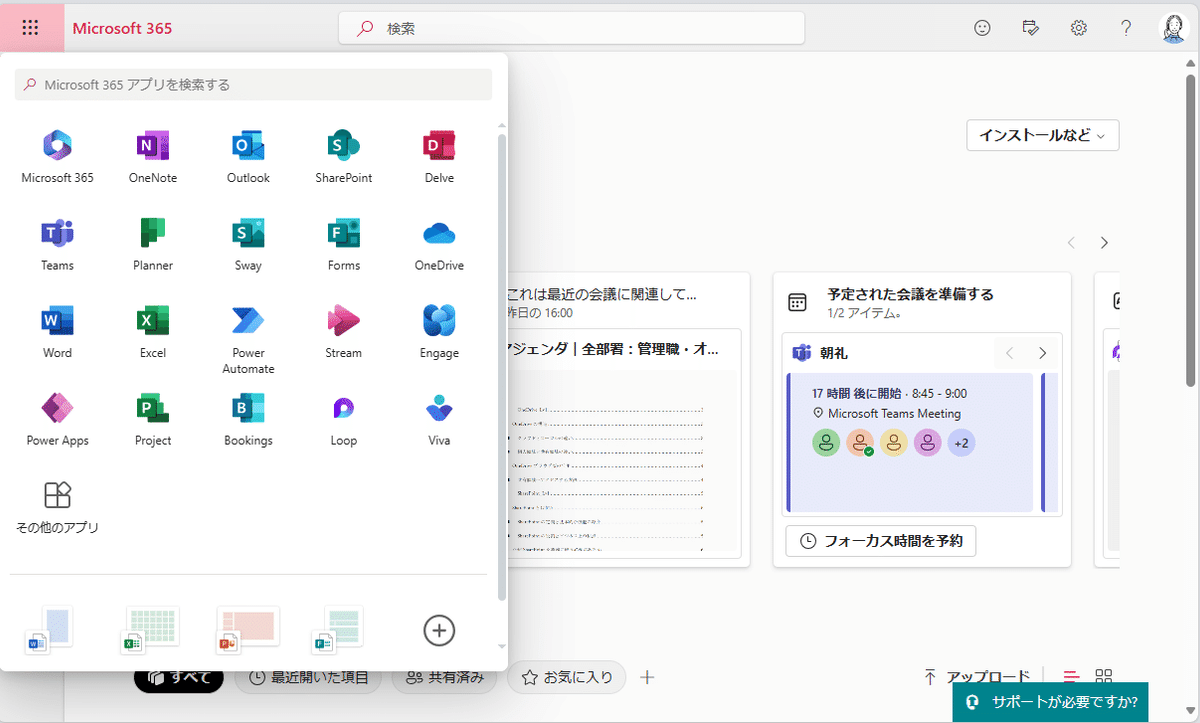
▼Outlook予定表に表示したいプラン、すなわちグループ(チーム)のタスクを選択し、上部メニュー中央の[…]をクリック
→[プランをOutlook予定表に追加]をクリック
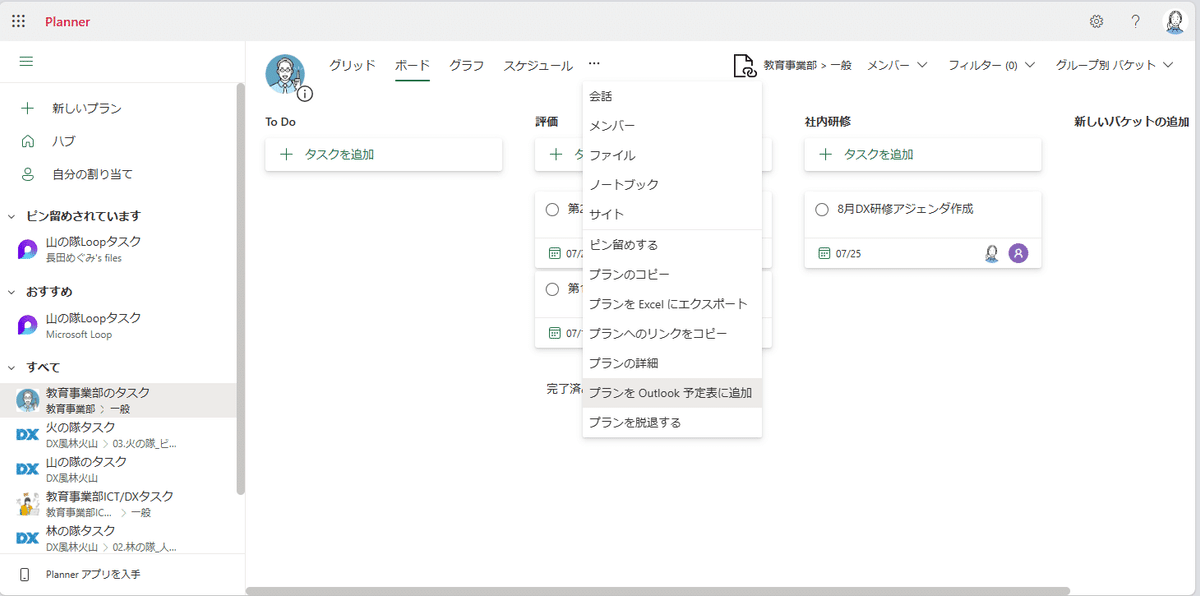
▼「公開、他のユーザーと共有」を選択し、「Outlookに追加」の文字(テキストリンク)をクリック
※この操作ができるのは、プランの所有者=SharePointサイト/Teamsチーム所有者のようです。メンバーは、所有者がこの操作をした後でないと、プランをOutlook予定表に追加できないので注意。

▼Outlook予定表に遷移するので、お好みの色やチャーム(アイコン)を選び、[インポート]をクリック
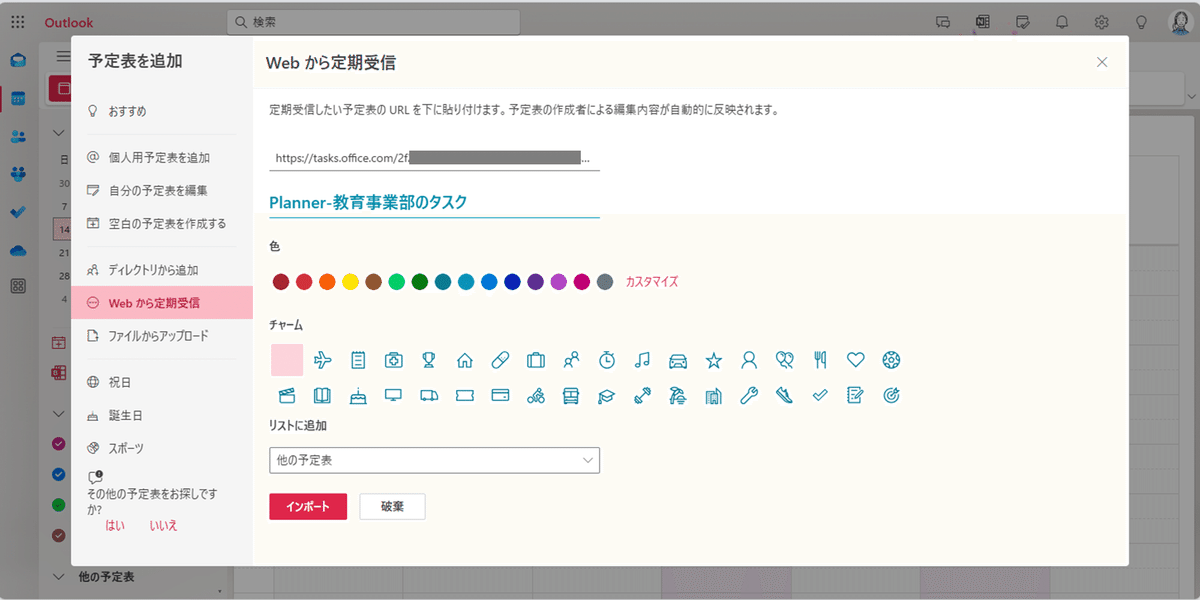
▼左下の「他の予定表」部分に追加されました。
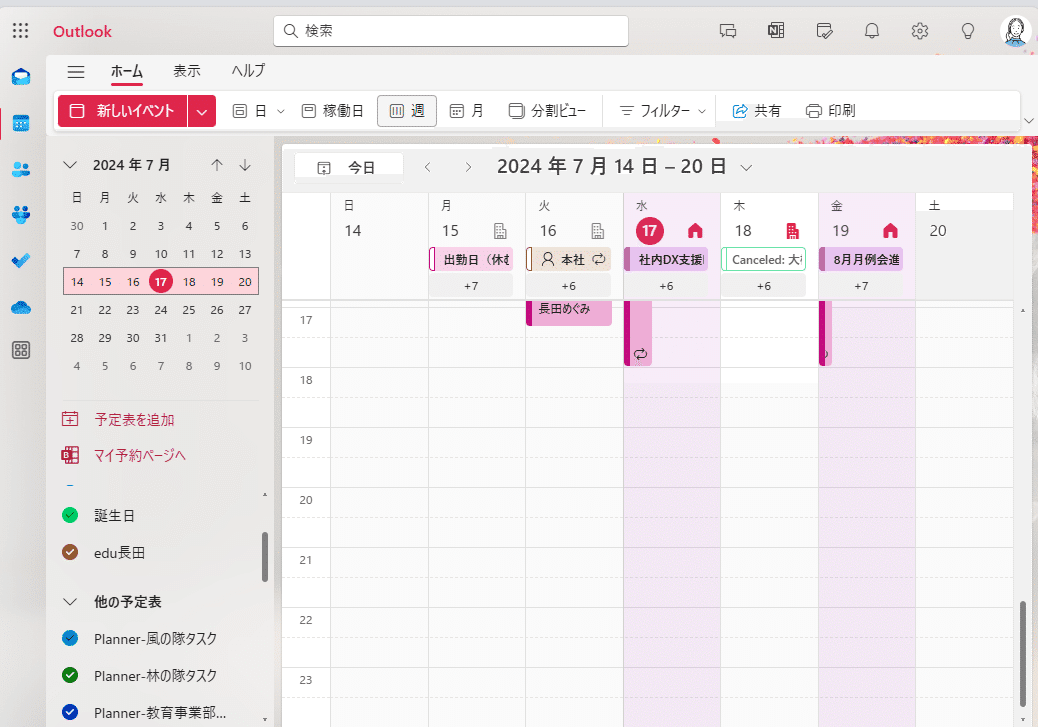
▼こんな感じで、スケジュールとタスクが一緒に表示されます。
(もちろん、表示/非表示の切り替えも可能)
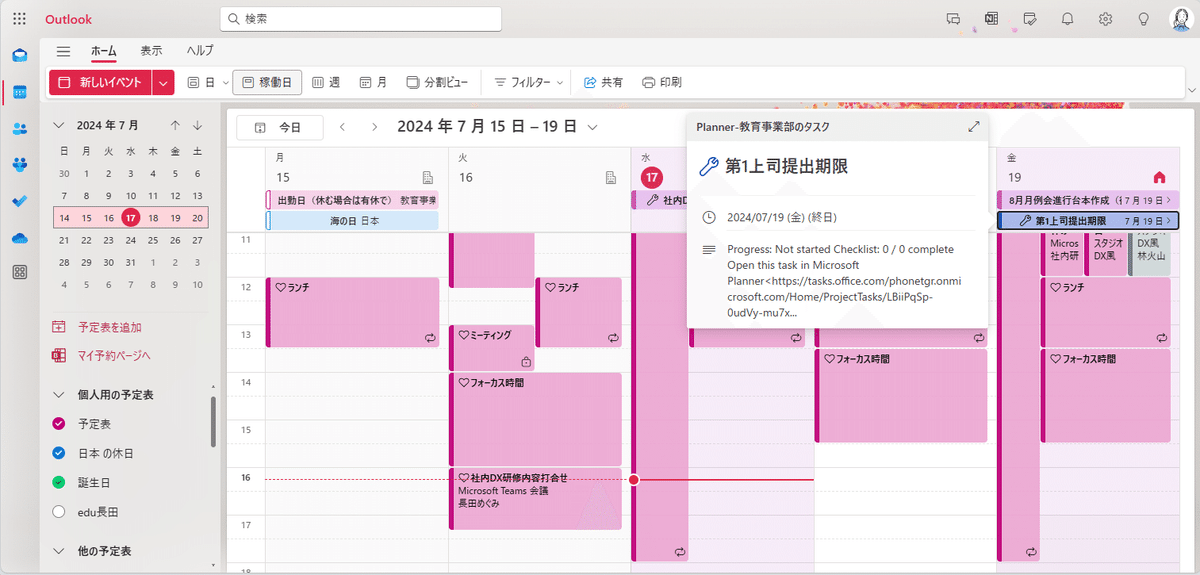
※タスクを操作したい場合は、Plannerから操作しましょう。
(Outlookからは操作できないため)
▼Microsoft のサポートページも載せておきますね!
2. Microsoft LoopのタスクをOutlook予定表に表示させる
Microsoft Loopとは?
▼以前の投稿をご覧ください。
Loopで作成したタスクは、Plannerで開くことができます。
PlannerのタスクはOutlook予定表に表示させることができますので、
Loopで管理するタスクはOutlook予定表に表示できるはずです。
それでは、やってみましょう!
LoopのタスクをPlannerで開く
▼このようなLoopで作成・管理しているタスクを、
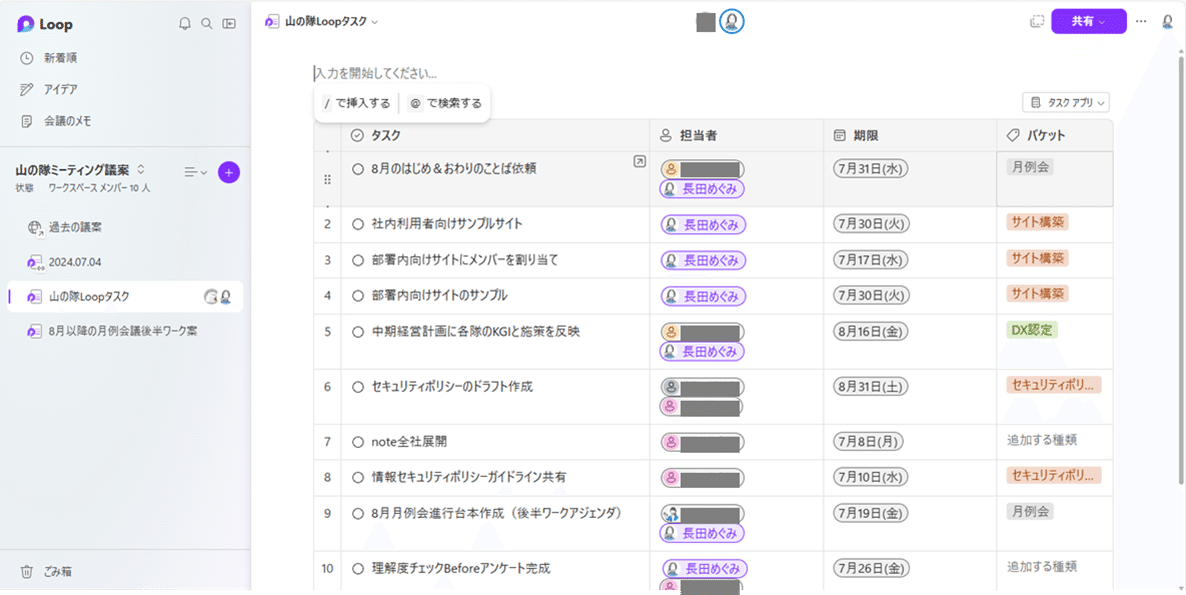
▼右上の[タスク アプリ]からプルダウン→[Plannerで開く]を選択
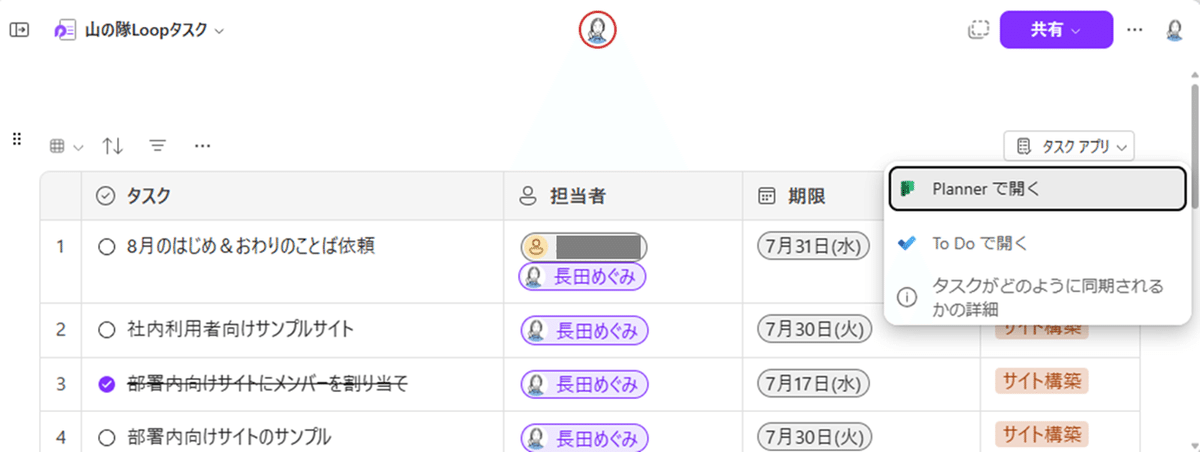
▼上部のメニュー[…]から[プランをOutlook予定表に追加]を選択
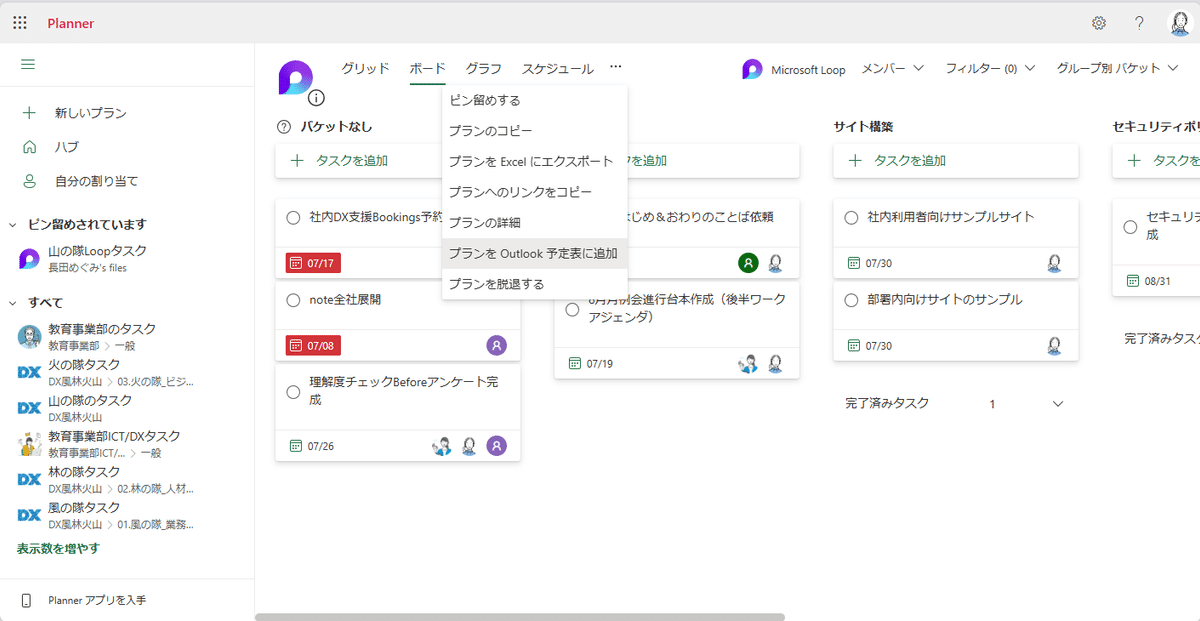
この後の手順は、先ほどの解説とまったく同じです。
▼こんな感じで、ちゃんとLoopタスクもOutlook予定表に入りました。
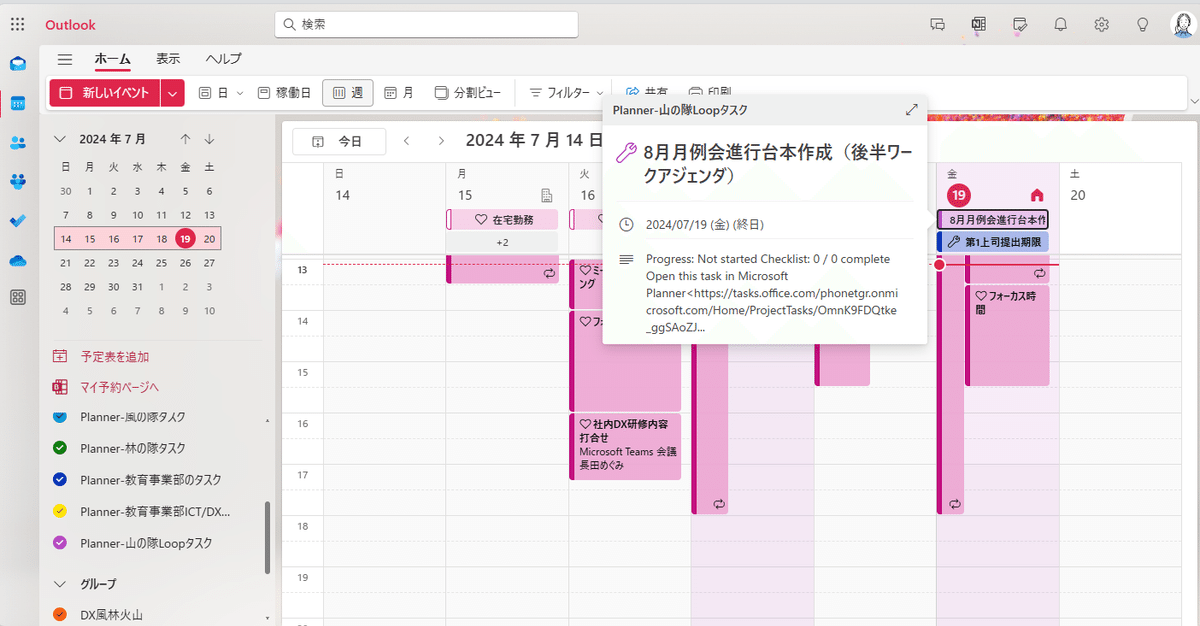
Loopから追加したタスクはどうなる?
▼新たなタスクを追加すると、
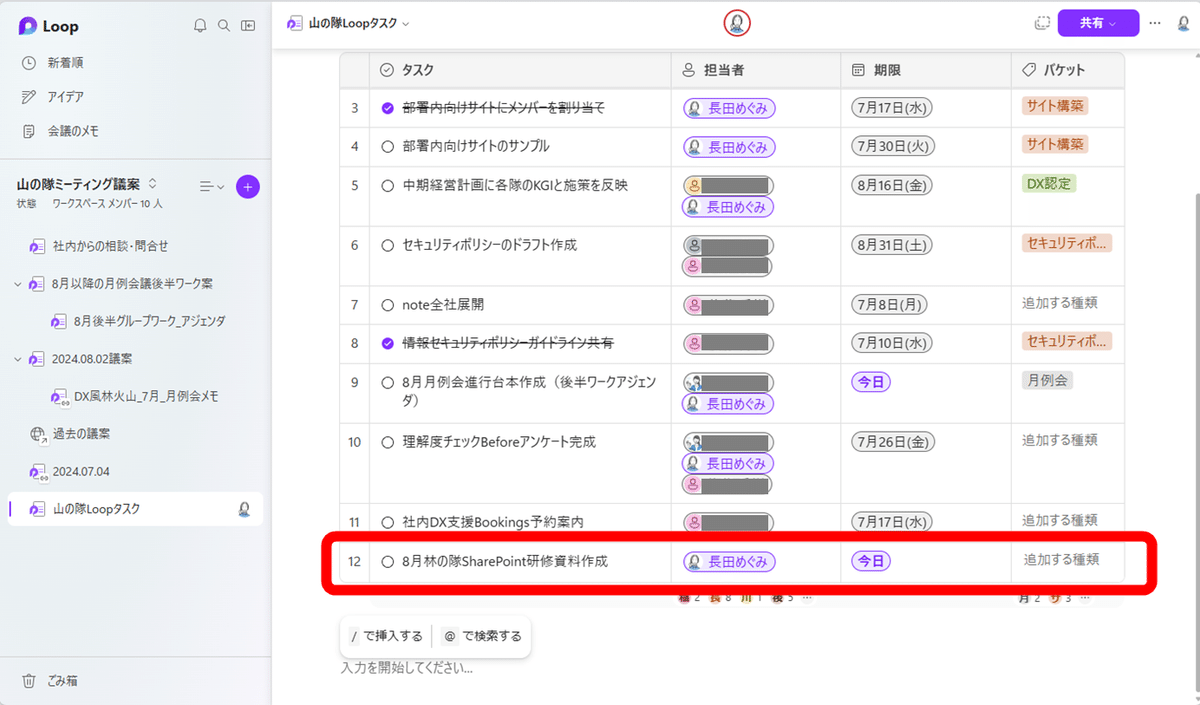
▼Planner側も更新されており、
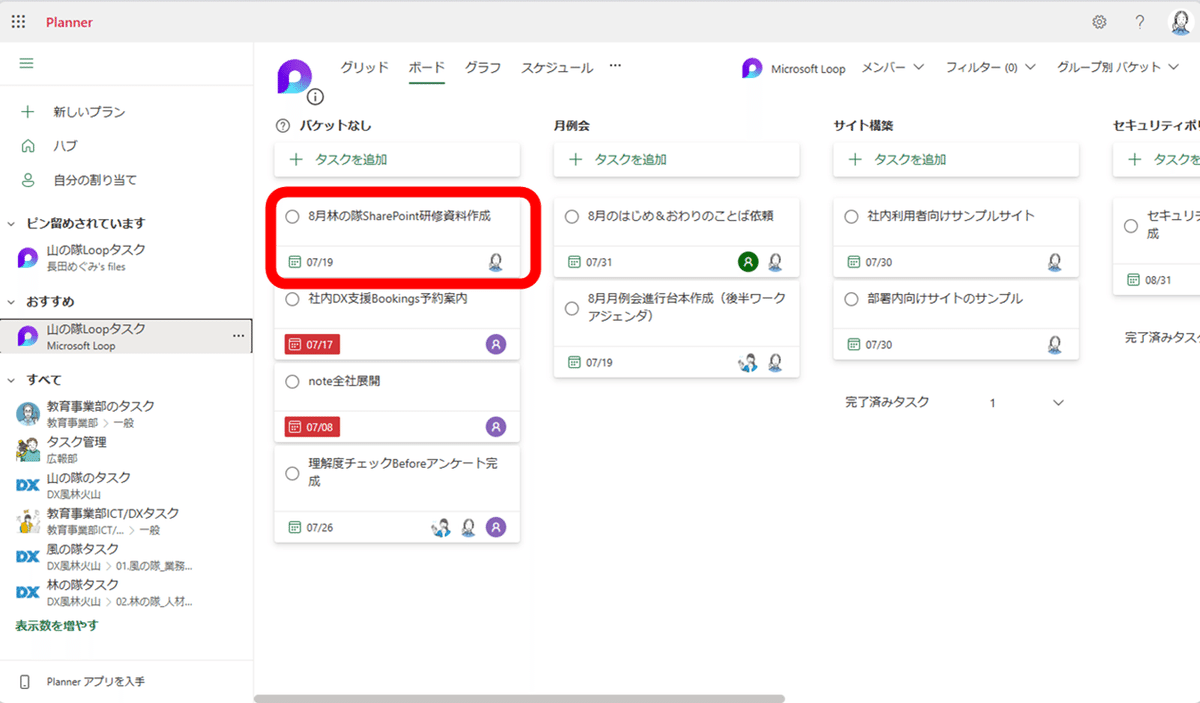
▼Outlook予定表の画面も、ブラウザを更新するとタスクが追加されました。(追加だけでなく、削除ももちろん反映されます。)
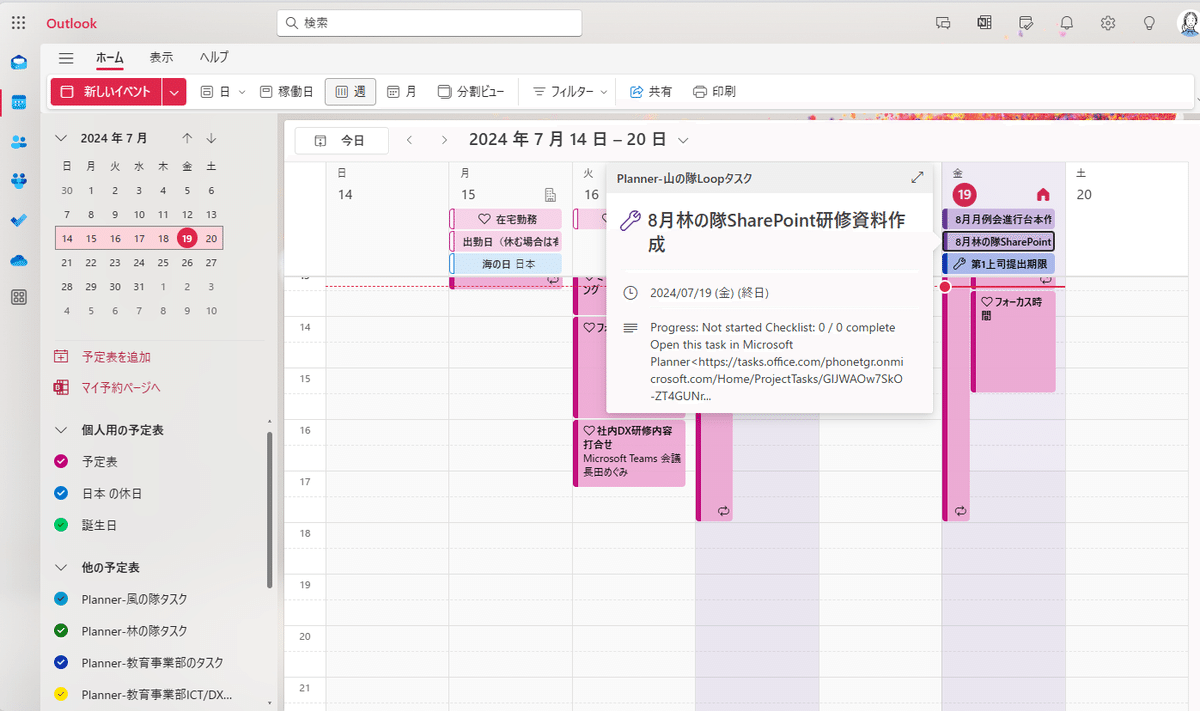
注意点
Loopを使うとタスク一覧の複製が容易にできるのですが、これをやるとプランが複数できてしまうので、ご注意ください。
必ず、タスクの一覧も原本は1つにしましょう!
いかがでしたでしょうか?
チーム全体の業務効率化・生産性UPのために、毎日のタスク管理の見える化を、リーダー職の方は是非開発してみてくださいね!
※感想や、扱ってほしいテーマなど、コメントいただけると嬉しいです!
この記事が気に入ったらサポートをしてみませんか?
