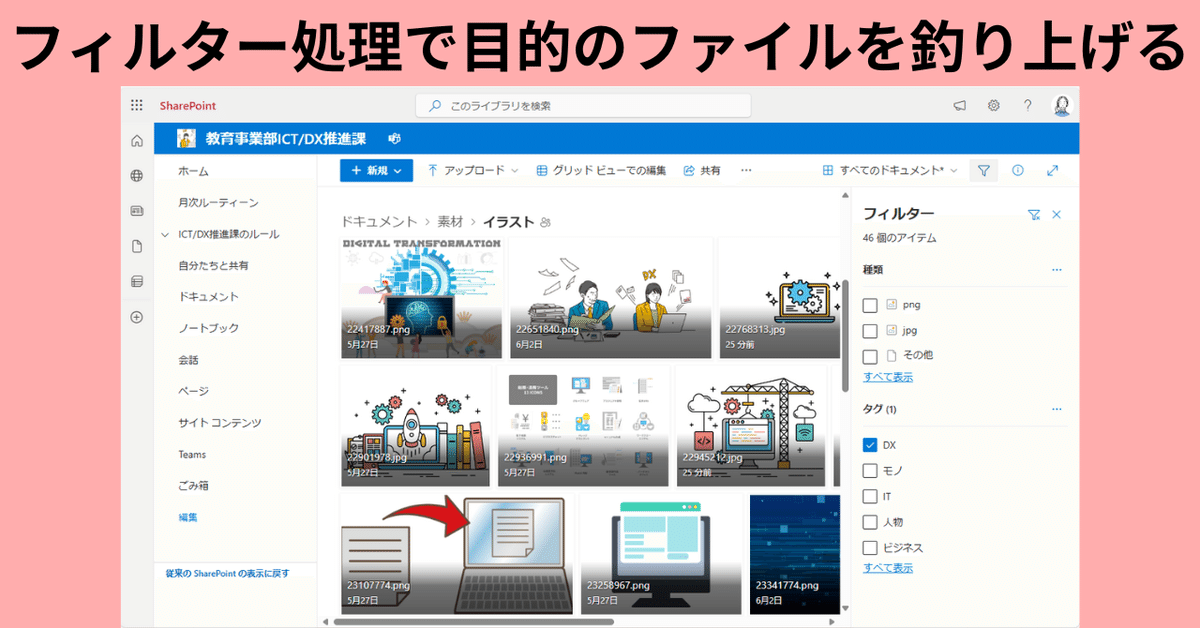
ファイルにメタデータを付与しよう|Microsoft Teamsのチャネル単位でファイル管理していたら詰んだ話⑤
このシリーズでは、Microsoft 365の初心者向けに、導入のための解説をしていきます。
非エンジニアの方が”ざっくり掴む”ことを目的に書いておりますので、
プロのエンジニアの方からしたら、記述が厳密でないとか、正確には違うでしょ…みたいなことがあるかもしれませんが、ご了承ください。
前回のまとめ:
SharePointの全文検索を使おう
1つのファイルが複数フォルダに該当するなら、フォルダの名前をメタデータとしてそのファイルに付与すればいいじゃない
この記事を読んでほしい人
管理職・チームのリーダー
自組織におけるICT/DX推進の担当者
仕事に追われて疲れ果てている人
※本記事では、Microsoft社のアプリケーションに言及するため、マイクロソフトの商標とブランド ガイドラインに準拠して製品名を記述しております。
※マイクロソフトの許諾を得て使用しています。https://www.microsoft.com/
※筆者の体験をもとにした記事であり、MicrosoftおよびGoogleの広告案件ではありません。
1. ドキュメントライブラリのファイルにメタデータを付与する手順
要するに何をやろうとしているのか
今回の問題:
あるファイルが複数フォルダに該当するため、格納するフォルダを選択できない(選択したら格納フォルダを覚えておかないとならない)
なので、発想を逆転(?)します。
すなわち、それらのフォルダの名前分、タグを作って、メタデータとしてファイルごとに付与することで解決します。
(最終的に、フォルダは削除することもあります。)
①デフォルトの[ドキュメント]または任意のドキュメントライブラリを開く
任意のドキュメントライブラリの作成方法は▼下記を参照
②[+列を追加]をクリック→[選択肢]を選ぶ

※[管理されたメタデータ]や[参照]の方が後々便利なこともありますが、今回は最も簡単な方法として[選択肢]で解説します。
(一度ファイルにタグを付与したら、後から選択肢の語句を変更しても反映されないので注意)
③列の[名前]と[選択肢]を追加
▼ここで設定する選択肢の語句は、そのファイルが属するはずだったフォルダの名前や、文字情報としてファイルに含まれない内容(ファイルの性質)にします。
(画像など、文書以外のファイルにも有効)

▲ファイルがあるフォルダ内(この場合は「DX支援」フォルダ内)に格納されている場合、タグに「DX支援」の選択肢は不要
※理由は下記【余談】参照
▼[複数選択を許可]を「はい」にしておきます。
(ファイルの属性は複数該当するからこそのメタデータ付与なので)

【余談】
ファイルが格納されているフォルダ名も、ファイルが有する情報として連動して検索にヒットする(=フォルダ名のタグ的扱い)
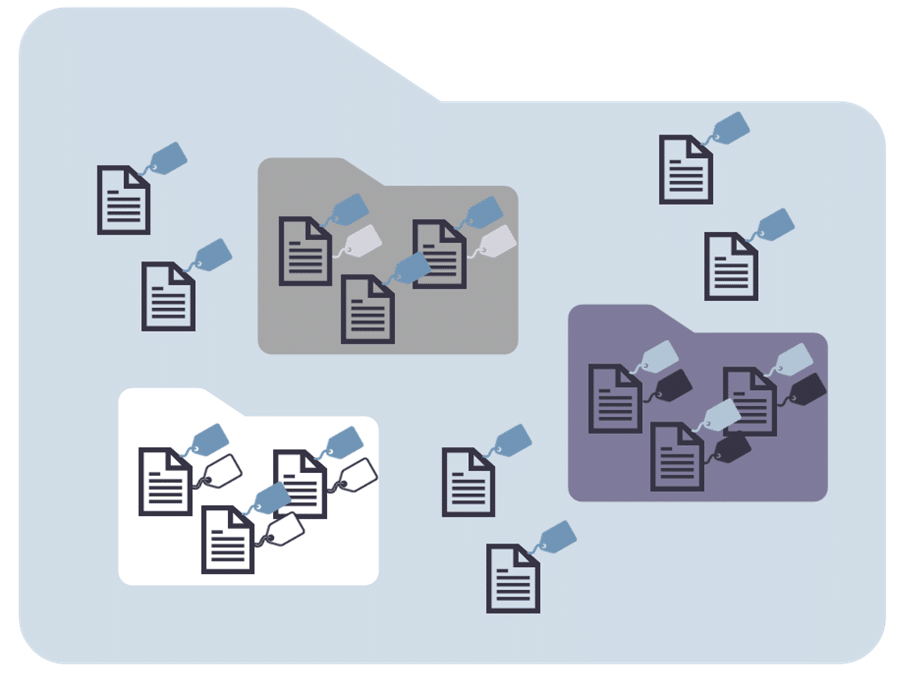
④ファイルごとにタグづけをする
[グリッドビューでの編集]を選択し、コピペを駆使しながら操作すると速いです。


2. メタデータを活用してファイルを検索する手順
タグをフィルター処理
ドキュメントライブラリも、SharePointリストと原理は同じです。
SharePointリストとは、Excelのようなものです。
よって、Excelがそこそこ使えれば、遅るるに足らず!なのです。
右上のフィルターアイコンをクリックし、列の情報からフィルター処理をすることができます。

これ、データが少ないとイマイチピンとこないのですが、下記のような状態だとかなり便利です。
画像検索に超絶便利
▼単一フォルダに分類できないデータにタグをつけて、同じ階層に保存
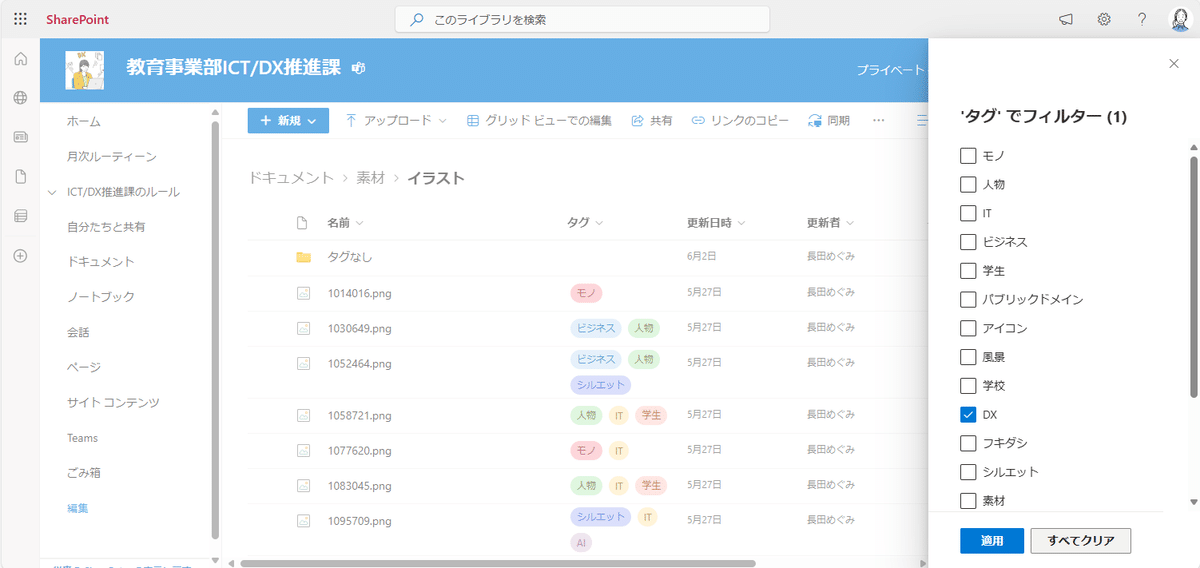
▼検索したいカテゴリでフィルターをかけ、タイル表示にする

はい、見つかりました。
これでシリーズ1話目の問いを回収できたことになります。
【解説】
上記のイラスト素材フォルダ直下には、何百もの画像ファイルが存在します。
1つのファイルが所属するフォルダが複数ありまくったので、フォルダ分けをやめることに。
フォルダ名をタグをつけ、フォルダはすべて削除しました。
新たなファイルを追加したい場合、いきなりこの大量ファイルに投下すると埋もれるので、「タグなし」というフォルダを作成しまずはそこに格納。

そのフォルダ内でタグをつけたら、「タグなし」フォルダから出す(=リリース)ようにしています。
▼テクニックとして、同じページを2画面表示にし、一方をタイル表示にしておきます。
こうすることで、タグ付けしたいファイルがどんな画像なのかを見ながら作業ができます。

▼タグ付けが終わったら、すべて選択して1つ上の階層へ移動(=リリース)
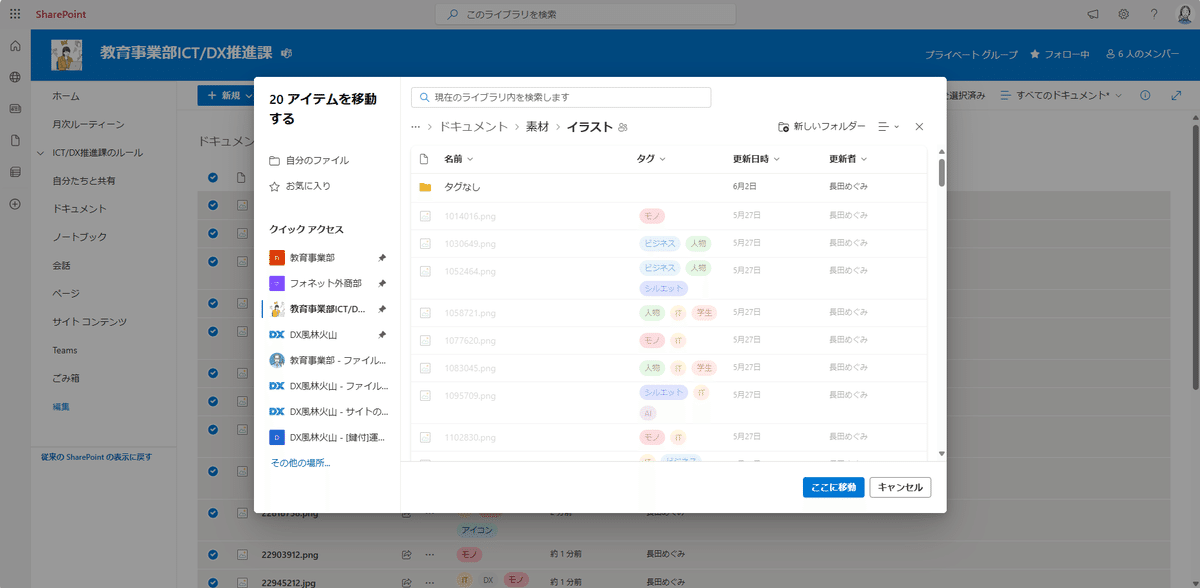
生け簀に泳いでいる魚を、池に放つようなイメージでしょうか。
リリースしてしまっても、またタグで一網に釣り上げることができるので、安心です('ω')b
全文検索にも
いちいち素材を格納したフォルダを開くのもめんどくさいので、SharePointトップから検索バーで一気に釣り上げます!
(検索対象データが多いほど、結果表示に時間がかかるので使いどころは注意が必要)
▼次に、[ファイルの種類]で[写真]にチェックを入れます。

すると、画像データだけをフィルター処理することができます。
(検索スピードを上げるには、該当フォルダを開いてからフィルター処理の方がオススメ)
3. 結論
フォルダ分けとメタデータ(タグ管理)の併用がお勧め
SharePointは、大量のファイルを同一階層で処理するのには向かないため、フォルダ分けとメタデータ(タグ管理)の併用がお勧めです!
試行錯誤しながら、ご自身とチーム・組織に合った運用を見つけていただければ幸いです。
いかがでしたでしょうか?
今回でこのシリーズは一旦完結です。
次のテーマをお楽しみに!
※感想や、扱ってほしいテーマなど、コメントいただけると嬉しいです!
この記事が気に入ったらサポートをしてみませんか?
