UnityとVCCの始め方
VRCにおいてアバターアップロード等をする際に必ず必要になるツール、それがVCCとUnity。
たぶんVRCを始めるまでUnityを触ったことがない方も多いと思います。(ボクもそうでした)
皆さんは「そもそもどうやってPCに入れるの?」っていうところで躓きたくはないと思いますので、ボクがどうやって入れたのか書いていきたいと思います。
VCCの導入方法
まずはVRC公式HPにアクセスしてください。
左側にあるメニューの「Download」を開きます。

Downloadを開くとメニューがいっぱい出てきますので、下の方にある「Creator Companion」の「Download the Creator Companion」からVCCをダウンロードしてください。
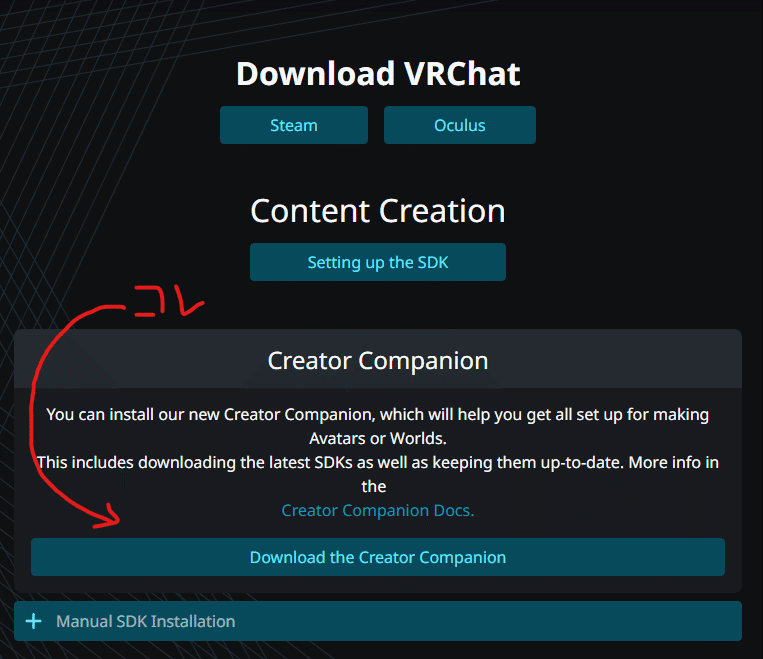
VCCのデータをダウンロードしたら、まずはインストールしてください。
保存場所とかを聞かれると思いますので、そこはご自由で大丈夫です。
(本当はインストール時の写真も載せたかったのですが、自分はすでに導入してるので載せられませんでした…)
Unityの導入方法(追記しました)
VCCを入れたら今度はUnityの導入方法です。
※2023/07/27追記
上記のVCC導入後に適切なバージョンのUnityダウンロードがVCC上でできるそうです。なので可能であればそちらで行ってください。
万が一上手くできなかった場合などは下記のやり方でUnityをダウンロードしてみてください。
まずはUnityのHPにアクセスしてください。
Unityをダウンロードする際の注意点ですが、VRCが指定しているUnityのバージョンでないと正常に動作してくれません。
2023年07月25日現在ではUnity 2019.4.31f1が対応バージョンとなります。
今後も変わる可能性はありますので、必ず確認するようにしてください。
Unityダウンロードページ↓↓
VRC対応バージョンの確認サイト↓↓
ページにアクセスしたら、Unityのダウンロードを開始します。
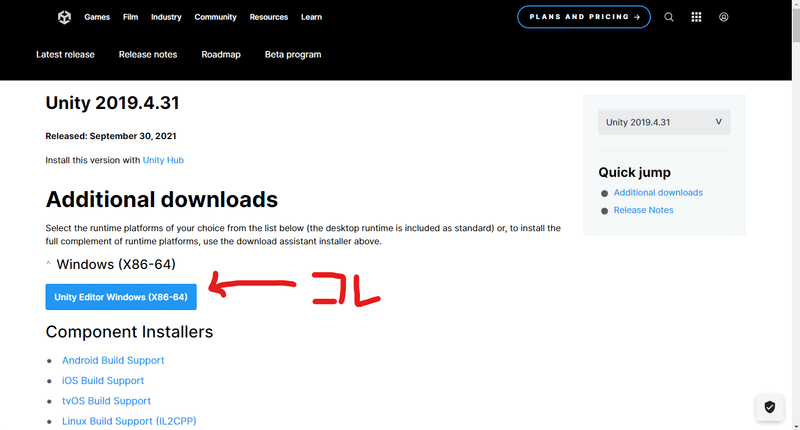
Unityのダウンロードが完了したら、exeファイルからインストールしてください。
たしか、この後はUnity HUBをインストールしてから指定のバージョンを導入するはずなのですが…こちらもすでに導入済みな為、画像が用意できませんでした…申し訳ないです…。
VCCの起動
VCCとUnityを導入したら、まずは起動してみましょう。

こちらを起動するとこんな感じの画面になると思います。
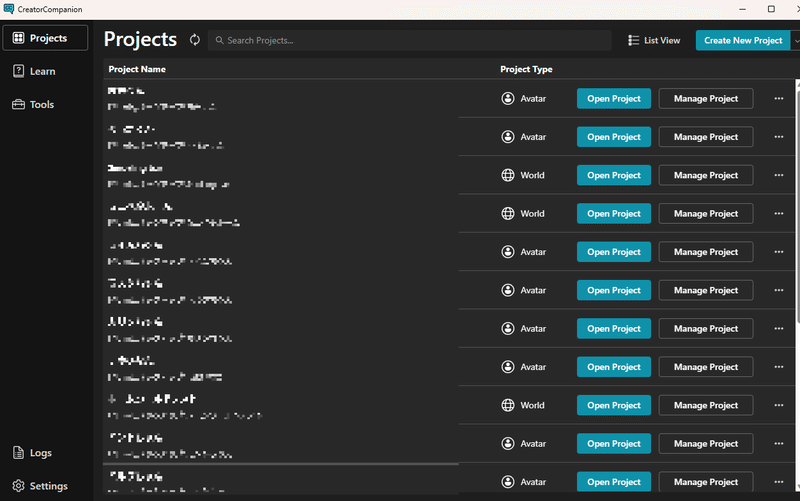
新しいプロジェクトを作成する場合は右上にある「Create New Project」を押して、プロジェクトの作成ページにいきます。
ここ少し分かりづらいので写真と併せて説明致します。
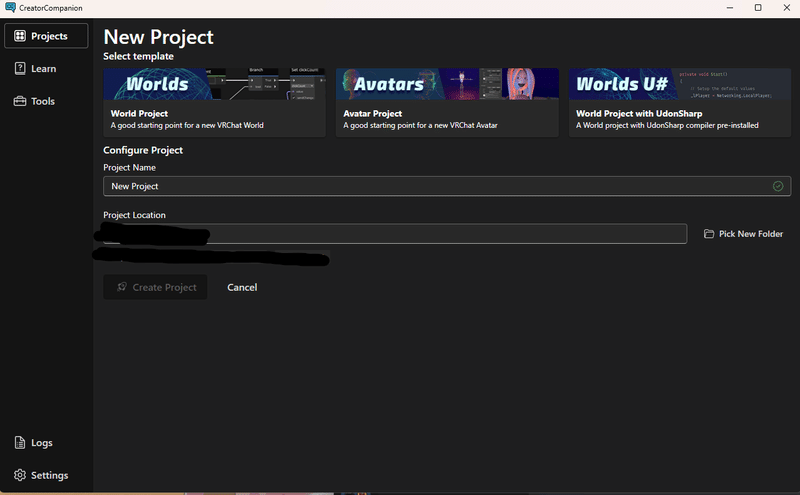
Select template
メニューが三種類ありますが、こちらは作成したいプロジェクトによって種類を選んでください。
Worlds
ワールドアップロードする際に使用します。Udon#は含まれていません。
(Udon#についてはまた別で書きます)
Avatars
アバターアップロードする際に使用します。
Worlds U#
Udon#を使うワールドをアップロードする際に使用します。
Configure Project
Project Name
使用するプロジェクトに名前をつけてください。(一応日本語も使えます)
問題がなければ右の端っこに緑のチェックマークがつきます。
Project Location
プロジェクトファイルの保存場所を決めます。
ファイルが大きくなりそうであれば、Cドライブ以外がいいのかなと思います。(ボクはそうしてます)
すべての項目を選択・入力が終わったら下にある「Create Project」が光るのでそちらを押すとプロジェクトの作成が始まります。

Manage Packagesの見方
プロジェクトを作成すると今度は必要なパッケージを選択する画面になります。
必要なパッケージは先に導入しておかないと、後から導入した場合は正常に動かない可能性があるのでなにかあれば必ず先に導入してください。
それではアバターアップロードをする場合という体で見てみましょう。
種類や見方は以下の通りです。
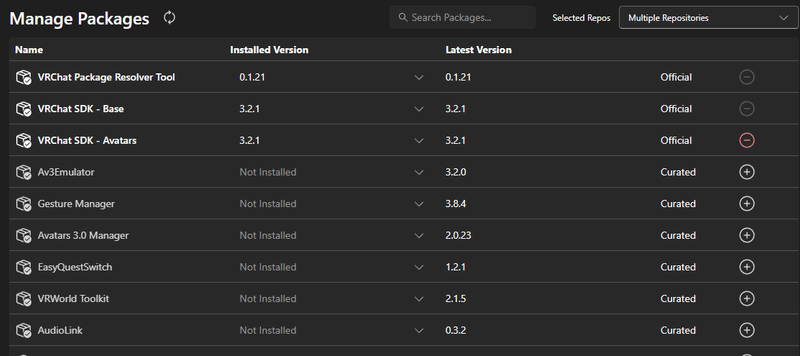
名称やバージョン
Name
VRChat SDKなどの名称が書いてある項目。(データの名前)
Installed Version
インストールするデータのバージョン一覧
ボクはよほど何かバグがあるとか相性とかに影響がなければ最新を使うようにしています。
Latest Version
一覧にあるデータの最新バージョンのが書いてあります。
パッケージの種類
下記3点はデフォルトで入ってますし、アバターアップロードする際には必須項目です。
VRChat SDK - Base
VRChatにデータをアップロードするベースとなるSDK
VRChat SDK - Avatars
VRChatにアバターをアップロードするために必要なSDK
VRChat Package Resolver Tool
VPMを管理するために存在するパッケージ
※VRChat Package Manager (VPM)とは、新しいパッケージ形式を扱うためのライブラリーです。UPMと互換性のある形式で、プロジェクトのAssetsフォルダーではなく、Packagesフォルダーにインストールします。
(専門用語が多くてわかりづらいですが、パッケージ管理がしやすくなるツールだと思ってください)
ちなみに、これがワールドアップロードになると「VRChat SDK - Avatars」が「VRChat SDK - Worlds」になります。
入れておくと便利そうなパッケージ(アバター編)
Av3Emulator
Unity上でアバターの動作確認ができるパッケージツール。
着替えExpressionメニューとか作った時にアップロード前に動作が見られる。
Gesture Manager
Expressionメニューの動作確認用のパッケージツール。
Unity上でExpressionのパイメニュー(VRC上で見る丸いメニュー)が表示させられる。
あとはハンドサインによって変わる表情とかも見られる。
(正直Av3Emulatorとの違いが項目の表示方法以外よくわかってないので、これから勉強していきます…)
Avatars 3.0 Manager
アバターの表情アニメーション等を作る時に便利なツール。
実際にアバターの表情を見ながら操作できるので作りやすくなる。
EasyQuestSwitch
PC用とQuest用のカスタム設定に切り替えやすくするためのツール。
Quest対応させたいときはあると良いかも。
入れたいパッケージが決まったら、Manage Packagesの右側にあるプラスマークを押すと導入ができます。なお消したいツールがある場合はマイナスマークで消すことが可能。
(ただ元のデータに影響を及ぼす可能性があるので、必ずバックアップを取ってから行ってください)
導入が終わったら上にある「Open Project」を押すとUnityが起動していよいよプロジェクトでアバターやワールドを作成する画面になります。
Unityの細かい操作などについては、また別で纏めますので今回はこのあたりで〆ておきます。
この記事が気に入ったらサポートをしてみませんか?
