
MT4 Trading Analyzer ver1.02
この度は、当ノートをご覧いただきありがとうございます。早速ですが、
今まで、MT4のトレードデータ成績をどのように分析しきましたか?
おそらく多くの人が、エクセルのファイルにデータを張り付けて、数式を組
み立てて、グラフを表示させて。。。。。
もうその必要はありません。このTrading Analyzer(トレーディングアナライ
ザー)を導入すれば、
①データ自動書き出し → エクセルで自動取り込み
②エクセルで自動解析
が可能になります。私自身が欲しいと思っていたプログラムであったため、積極的にこのソフトの開発には時間をさきました。
この動画を見ていただければ、概要はお分かりいただけるかと思います。
~使用条件~
① MT4を使用していること(ドル建て口座は不可)
② WindowsのOSを利用していること
③ EXCEL2010以降を利用していること
です。最新では、office2021 Pro(64bit版)での動作確認が取れました。
データのダウンロードはページ一番下となります。
2023.04.04(火)
●読み込みデータ1行でもエラーが起こらないようにプログラムを更新
基本的に1台のPCのみでの利用が許可されています。ので同じデータであっても他のPCで利用をすることはできないようになっています。著作権もありますので、モラルに反する行為だけはなさらないようにお願いいたします。
このソフトは、あくまでも為替取引用です。Bitコインや日経平均株価、ダウ、先物取引などにはpips計算が合わなくなりますのでご利用のないようにお願いします。ただ、GOLDの取引に関してはpips計算も対応をしています。
このデータ分析ソフトが皆様の日々のトレードの改善につながってくれれば幸いです。
ここから下は説明になります。
Trading Analyzer 使用方法
① 履歴出力.ex4のファイルをMT4を起動し、データフォルダ → MQL4 → Scriptsのフォルダへ入れてMT4を再起動してください。
② MT4のスクリプトから、履歴出力をダブルクリックしてください。
そうそると、「Finished(^^)/」のマークが出ます。
③ Trading Analyzer を開いて、マクロの有効化を行ってください。以下の画像では上の方に「コンテンツの有効化」というボタンが出ているのでクリックを押してください。
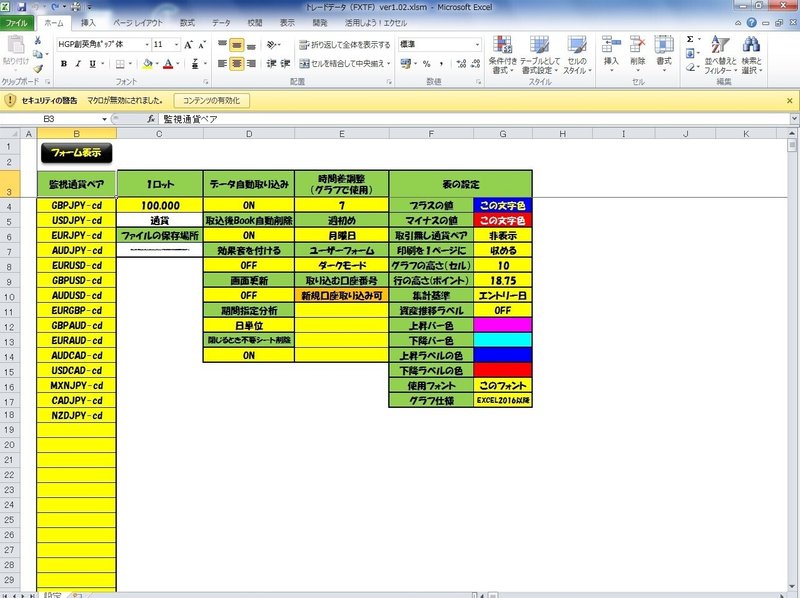
すると、以下のようなフォームが現れます。
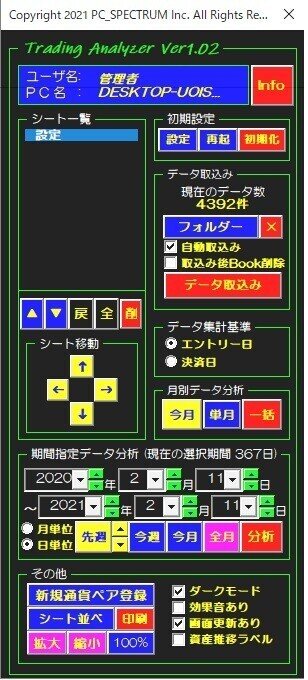
④ 取り込むデータファイルの場所を記録させましょう。そうすることで次回以降に関してはデータ取り込みを自動で行ってくれます。
MT4の左上から「ファイル」 → 「データフォルダを開く」 → 「MQL4」 → 「Files」と進むと、
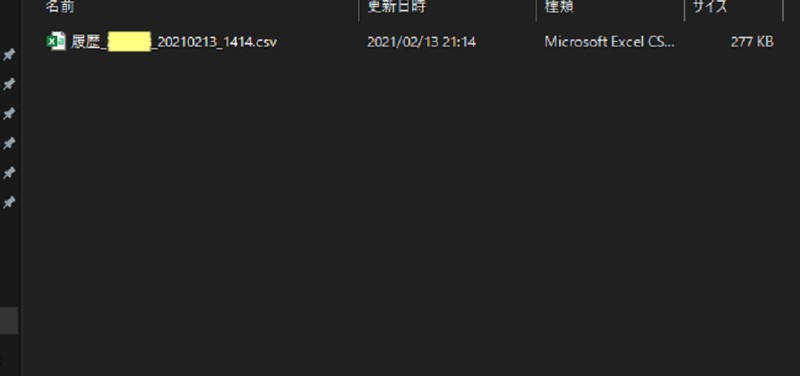
このような感じで履歴出力ファイルが作られていると思います。黄色で隠れているところはデータ出力を行った口座番号が出ています。なぜ出ているかというと、口座番号を登録して、その口座しか取り込まない機能がこのソフトについているからです。例えば同一の証券会社で複数の口座を持っている場合、同じ場所にファイルが作成されますが、口座番号は違います。そのため口座番号別にデータを取り込むことができるということなのです。
さてこのCSV(カンマセパレーテッドバリュー)ファイルをEXCELで開きます。ファイルを右クリック → 「プログラムから開く」 → 「EXCEL」を選択することで、EXCELで開くことができます。
※EXCELで開かないと、データ取り込みできません。単純にダブルクリックするとEXCELで開く設定がされている場合もあります。
その後、Trading Analyzerのフォームから、そのCSVファイルを開いたまま、「データ取り込み」のボタンを押して初回データ取り込みを行います。
取り込みが完了するとそのファイルの場所を登録するかを確認されると思います。登録をしておけば、MT4からスクリプトダブルクリック → Trading Analyzerから「データ取り込みボタン」で一発で取り込みまでできるようになります。
また、口座登録も聞かれるかと思いますが、登録をして、設定シートのE10が「以下の口座のみ」にすれば、その口座のデータファイルのみを取り込むことも可能です。
⑤ 初回データ取り込みが完了しましたら、通貨ペア登録をしましょう♪

このフォームの「その他」にある「新規通貨ペア登録」をクリックすれば、取り込まれたデータから通貨ペアを登録することができます。
⑥ 分析開始。「月別データ分析」は、月を指定して、日ごとの損益を見ることが可能です。「期間指定データ分析」は、期間を「月単位(月ベース)」もしくは「日単位(日ベース)」で指定して、曜日ごとのデータを分析することも可能です。
データ集計においては、その基準を「エントリーした日」、または「決済した日」を選択することができます。個人的には「エントリー日」を基準としてデータ分析したほうが良いように感じますがそこは、個人の考え方次第なのでそれぞれでお願いします。
※各ボタンについて
①「設定」
設定を押すと、様々な細かいセッティングが可能になっています。その中にある「時間差調整」の項目は、MT4の履歴出力された時間と実際の日本時間との差を入力するようになっています。これは、時間帯別のエントリー数とその勝率のグラフの軸に用いられる部分となっています。基本的には+7時間となっています。自身の履歴をスマホ等で確認して、決済の時間と日本時間とのずれを調整してもらえればと思います。
②「再起」
このボタンは、フォームの再起動をします。「設定」シートから値を変更した場合に、フォームにその設定を反映するために用いたりします。
③「シート一覧」
このシート一覧のシート名を「シングルクリック」すると、そのシートへ移動することができます。「ダブルクリック」をすると、そのシートを削除することもできます。
④「初期化」
文字通り初期化します。
⑤「フォルダー」と「×」
「フォルダー」を押すと、履歴出力されるファイルの場所のフォルダーを開いてくれます。「×」を押すと、そのフォルダーを閉じることができます。
⑥「自動取り込み」
このチェックボックスは、初回データ取り込みを行い、履歴出力されるフォルダの場所を登録したときのみONにすることができます。これをONにすると、「データ取り込み」のボタンを押すと、そのファイルの場所へ自動でアクセスし、口座番号を照合して自動でデータを取り込みます。
⑦「取込み後Book削除」
このチェックボックスは、取り込みを終了したCSVファイルを自動で削除するかを決めるものです。削除する手間が省けるのため便利です。
⑧「現在のデータ数」
実はクリックできます。取り込まれたデータにおいて「取込み件数」「取込みデータの総損益」「総獲得pips」「総スワップ金額」「ポジション平均保有時間」「平均ポジション数量」「総ロット数」をみることができます。意外と便利で重宝しています。
⑨「データ取り込み」
初回については、履歴出力されたCSVファイルを開いてこのボタンを押す必要がありますが、履歴出力ファイルの場所が記録できた後は、「自動取り込み」をONにしてがんがんデータを取り込んでいきましょう♪
⑩「▲・▼・戻・全・削」
▲ → 上のシート名へ移動
▼ → 下のシート名へ移動
全 → このブックの全部のシートを表示します。主にこれででてくるのは
読み込まれたデータシートです。
戻 → そしてそれをもとの状態に戻すボタンがこれ
削 → 設定や読み込まれたシート以外のシートを削除します。
データはいつでも作り直せるのでこれを不要シートは削除にしていて
もよいかもしれませんね(^^)/
⑪「月別データ分析」
・今月 → 今月のデータ分析
・単月 → 指定した月の分析
・一括 → 何年から何年までという指定を行い、データが読み込まれて
いたらその期間の月別データを自動で作成します。結構便利♪
⑫「期間指定データ分析」
・「月単位」「日単位」で期間を指定して曜日別のトレード成績表
も作成できます。「今月」ボタンは、「月単位」なら資産推移が1月
分まとめて表示されますが、「日単位」になっていたら、「今月」の
1日から月末までの資産推移が見れるようになっています。
・「全月」に関しても同様ですが、資産推移のデータラベルは
システム上255枚しか分析できないため、「全月」のデータが255
日を超える場合は、データ最新日から255日前までの期間が自動的
に選択されるようになっています。(読み込まれたデータから
自動算出)
⑬「その他」
・新規通貨ペアの登録 → 読み込まれたデータから新規通貨ペアが
あれば自動登録します。
・シート並び替え → データシートを名前順に並び替えます。
※データシート名をむやみに変更するとエラーが発生することが
あります。
・印刷 → 現在のシートを印刷します。
・拡大・縮小 → 現在のページを拡大縮小します。なめらかに
動くので楽しいです。
・100% → もとの拡大率に戻します。
・ダークモード → 正直このモードが一番しっくりきます。
フォームの配色を選択するチェックボックスです。
・効果音あり → データ分析処理等が完了したときに効果音を出す
出さないの設定です。
・画面更新あり → 実際にパソコンが処理をする過程を見たい
場合はONにしましょう。見ていて面白いと思います。
ただ、時間短縮を優先するのであれば、チェックを外しましょう。
・資産推移ラベル → これは、作成された資産推移において損益ラベル
の表示非表示の設定を行うことができます。
※EXCEL2016以降ではそのローソク足の推移(+5千円等)
EXCEL2010以降2016以下では、ローソク足の終値
が表示されるようになっています。
わざわざ「設定」のフォームをひらかなくても「設定」シートをそうさすればすべて完了するので、「設定」のフォームは遊び心ととらえていただければと思います。また設定シートにおいてはリストボックスで選択する設定がほとんどになっています。むやみに変更するとエラーの原因になりますのでご注意ください。(リストから選択する分には問題ありません)
最後に、皆様にこのツールを使っていただき、こういう機能があればという意見がありましたら、個別にお聞かせください。検討をし、できそうであれば導入をしていきたいと思います。このVBAのプログラム行数はちょうど5000行程度です。変更をするとなると少し時間はかかるかと思いますが暖かい目で見守っていただけたら幸いです。
データのダウンロードはこの下になります。
ここから先は
¥ 1,500
この記事が気に入ったらサポートをしてみませんか?
