
【Microsoft PowerPoint(パワーポイント)のデザイン】最低限 気をつけたい3つのポイント!!
仕事をする中で、パワーポイントを使用して資料作成をする機会があると思います。テンプレートを使っているけどいい感じにならない・・・、フォント選び方がよくわからない・・・、配色が何だかしっくりこない・・・など多くの悩みがあると思います。そんな方にオススメ!これさえ押さえておけば、いい感じのスライドデザインができるポイントを3つご紹介いたします。
【デザイン基礎】
よくある悩みとして「フォント」「メリハリ(強弱)」「配色」。
この3つを押さえて基礎力をアップしましょう。下記の見本をベースにデザインの改善を行っていきます。
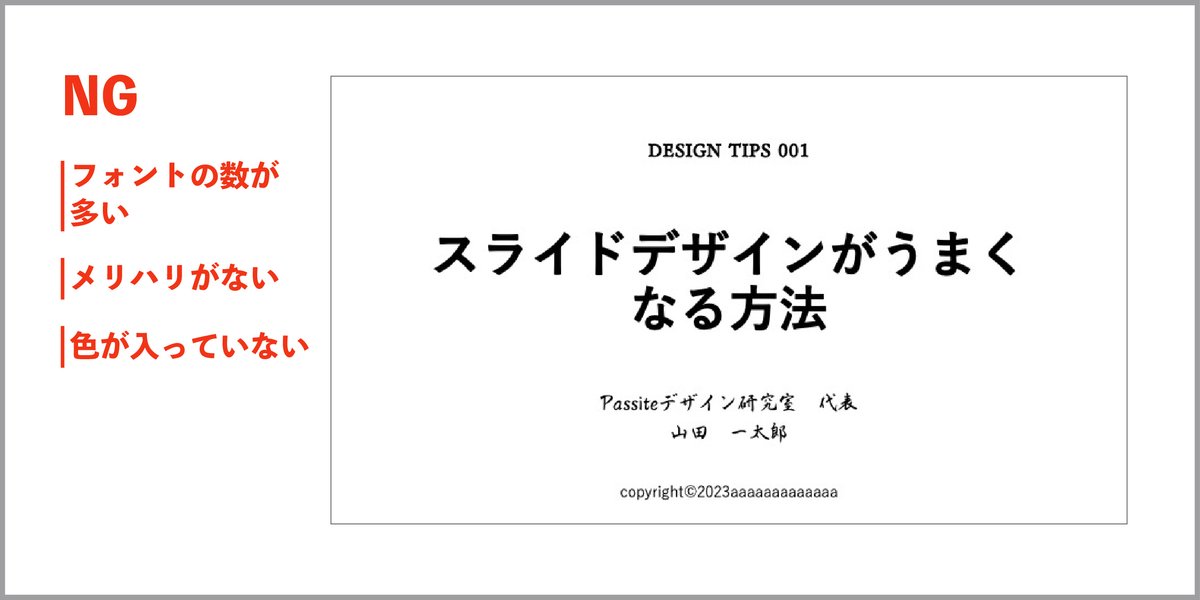
・使うフォントの種類を絞る
フォントを絞りましょう!とよく聞くと思います。上記はフォントが4種類使われていて、全体の統一感が出せていません。フォントを絞ることで全体のイメージが統一でき、まとまりのある印象を与えることができます。使用するフォントの数は、多くて3つまで、メインのフォントとサブのフォントを決めて使い分けることが理想的です。
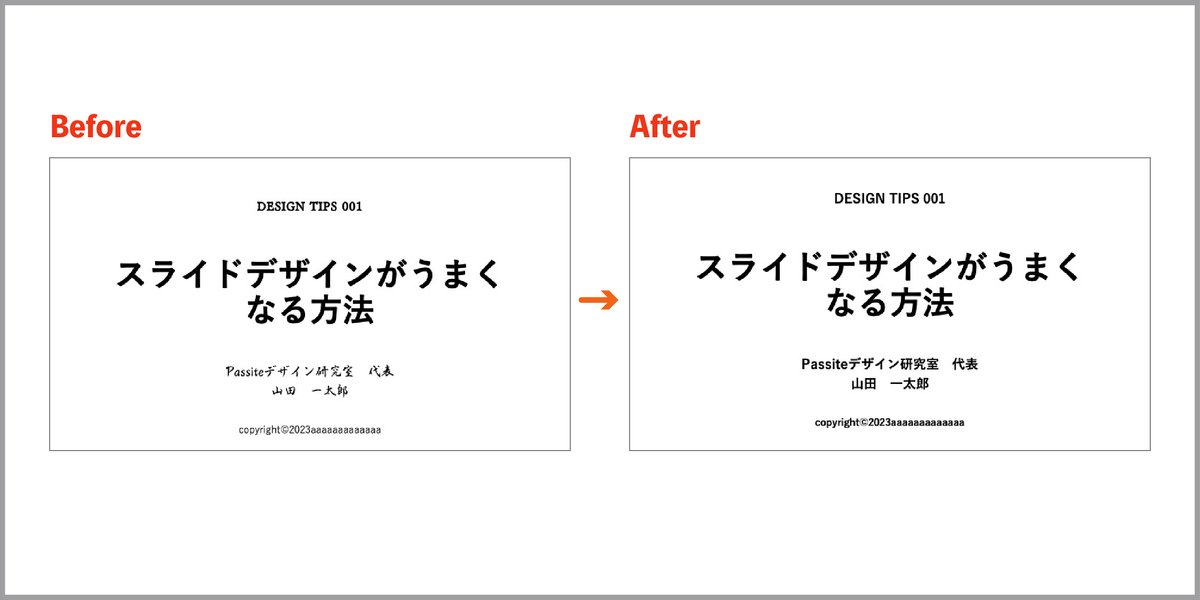
・文字の強弱をつける
文字の強弱は一番小さいサイズと、一番大きいサイズの差をつけることでメリハリをつけることができます。上記サンプルでは、メインタイトルをBeforeより大きくし、最下部に入っているコピーライトの表記を小さくすることで強弱をつけています。また会社名と氏名の部分は大きさも変更してますが、字体の太さを変えることで微妙な強弱をつけバランスをとっています。

・色を1色だけ入れる
配色はとても迷うことが多いと思います。基本的にスライド資料であれば黒にキーカラーとなる1色を使うだけで、整った誌面を印象付けることができます。また色数を増やさずにキーカラーを薄くして背景やラインなどに使うことで雑多な印象になることを防ぎます。

・背景を入れてみる

【レイアウトの型】
レイアウトには基本的な型がいくつかあります。代表的なものを4つご紹介いたします。筆者もこの4つの型を使い回して資料をデザインしております。
・タイトル型
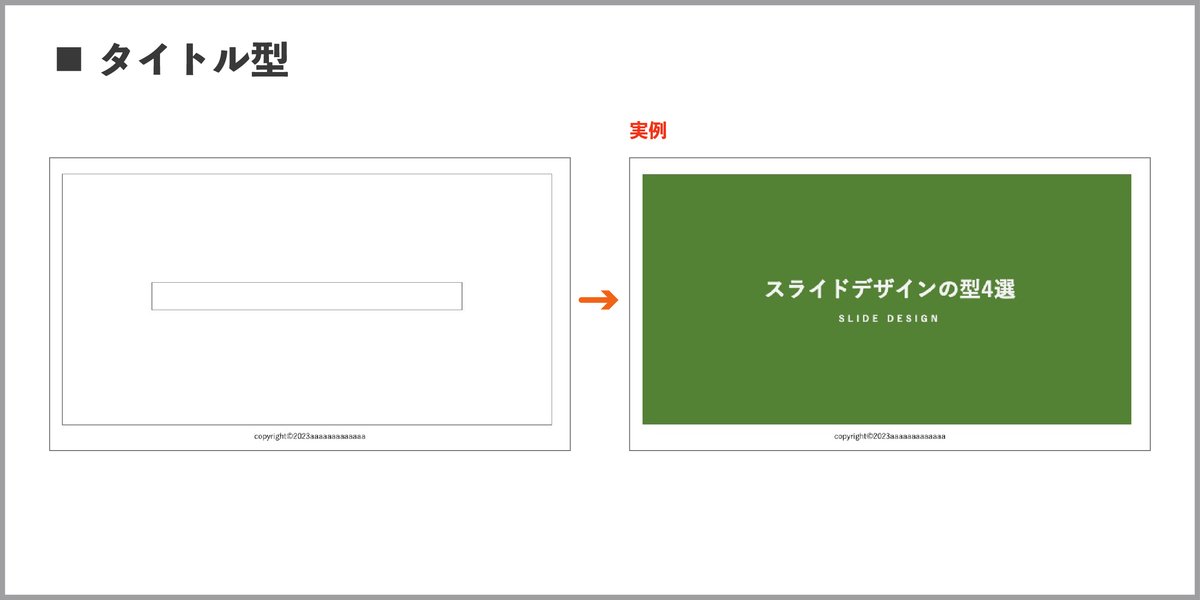
誌面の中心にシンプルに文字を配置するレイアウトで、表紙やトピックスの切り替わり、コンセプトの時に使用します。
・2分割型

上部にタイトルがあり、その下は左右に2分割されています。before・ afterや、左に文字、右に画像や図形など使い勝手がいいテンプレートです。
・縦3分割型
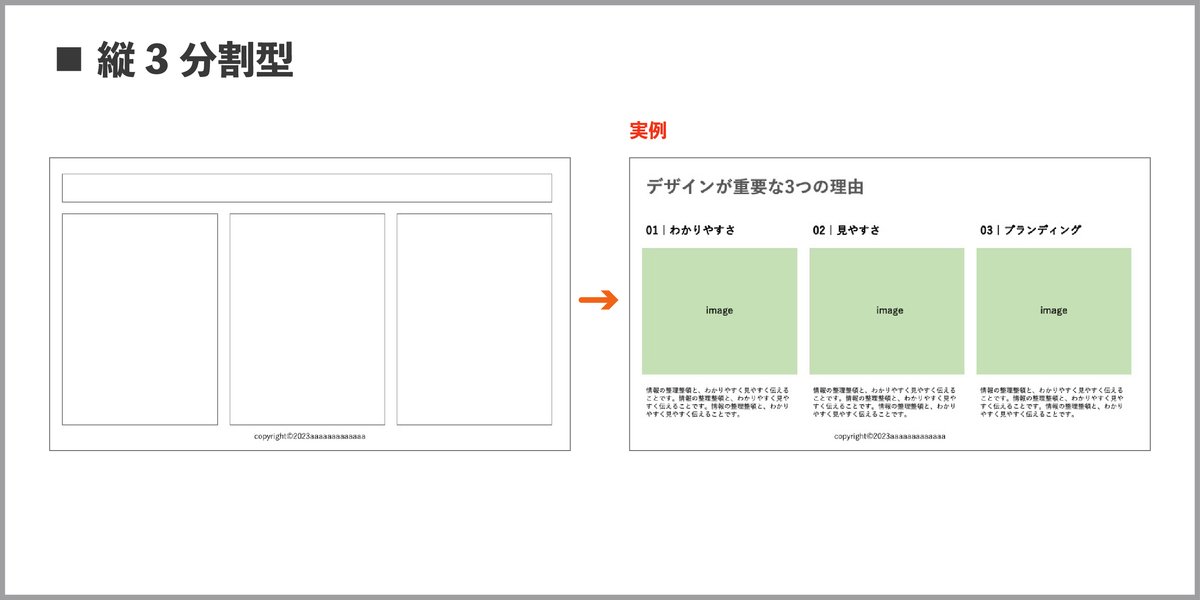
「3つのポイント」などで情報を絞ってデザインするときによく使用するレイアウトです。その他にも2/3をテキスト、1/3を画像や図形など誌面を分割して使う時の目安にもなります。
・横3分割型

単調になりやすい箇条書きを、オシャレに見せたい時などに使えます。右側にイメージがあるところもポイントで文字を左右いっぱいに広げないことで視認性もよくなります。
【やってはいけないこと】
「横3分割型」の最後でご紹介した「文字を左右一杯まで伸ばさない。」ことです。理由としては1行当たりの文字数が多いと、次の行がどれか分からなくなり読みにくくなります。

そういった時の改善策として「横3分割型」を利用するといい感じになります。
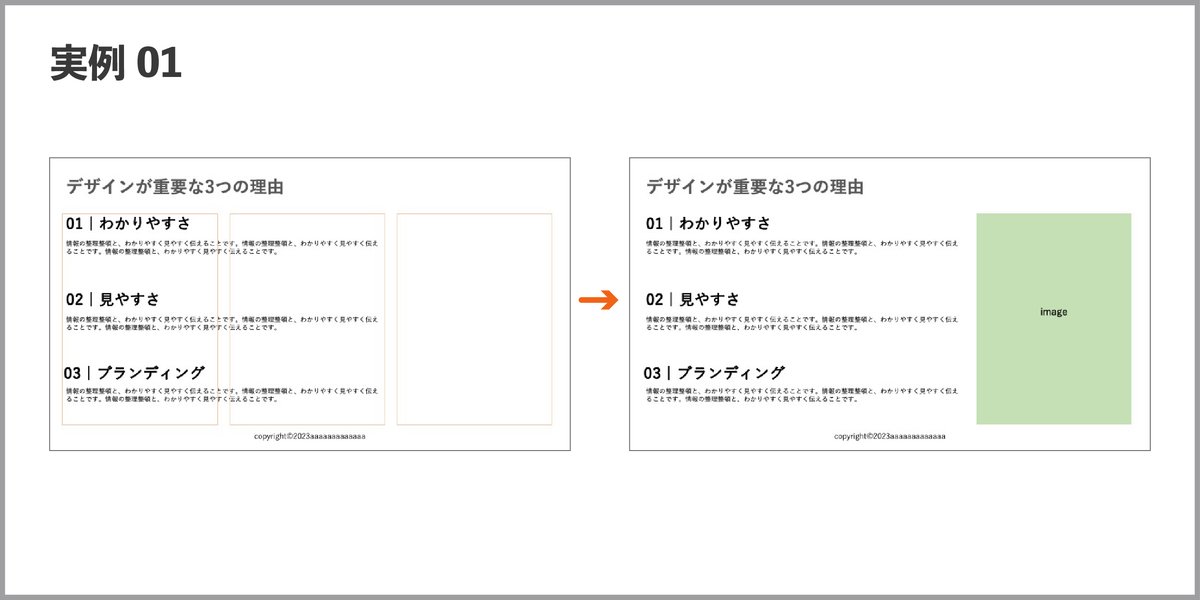

【余白について】
デザインをする上で難しいとされている余白ですが、資料デザインにおいては以下の2つに気をつけてデザインしてみましょう!
・要素間の余白を意識する
要素とは文字と文字の余白(行間など)や文字と写真の余白などです。下記のサンプルをご覧ください。左は要素間の余白が詰まっている状態です。窮屈な印象と少し読みにくさを感じるレイアウトになっています。
それを調整したものが左のレイアウトになります。このように各要素ごとに適切な余白をとってあげることで、視認性が高く読み進めたくなるレイアウトが完成します。

・誌面全体の余白(目次)
左のサンプルは、誌面を全部埋めないといけない!という固定概念が出てしまっているレイアウトです。これでも悪い訳ではありませんが、ワンランク上のデザインを目指すのであれば、あえて大きなスペースを作って上げてゆとりのあるレイアウトを心がけることも大切です。

まとめ
今回お伝えした3つのポイントを意識するだけでも、パワーポイントを使用した資料デザインは良くなっていくでしょう。どれか一つでもいいので是非実践で活用してみてください!最後まで読んで頂き、ありがとうございました。
この記事が気に入ったらサポートをしてみませんか?
