
名作スツールをつくろう:名作家具で理解するGrasshopper01
今回はタイトル画像のスツールのジオメトリをGrasshopperで作ります。
初回なのでシリーズの説明からはじめます。
テキスト版 名作家具で理解するGhとは
もともとYoutubeで投稿しているGrasshopperのチュートリアルコンテンツです。
継続が苦手な人(僕自身がそうなんですが)からすると、コンポーネント1つ1つの説明だと飽きてしまうところがあるので【作品をつくりながら理解できたら楽しいよね】というコンセプトの解説シリーズです。
ありがたいことに以前からテキスト化の要望をもらっていたこともあり、動画シリーズで使っているコンポーネント配置を細かくテキストでも説明してみようという取り組みです。
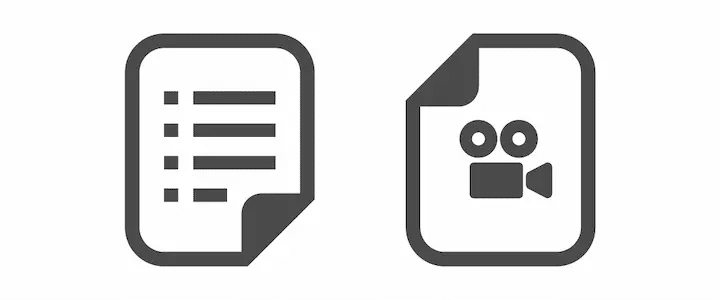
文章を書いていくと、テキストコンテンツと動画コンテンツの性質の違いを感じていて、差別化を図るためにも動画シリーズの解説はあえて気にせずにつくっています。
結果として、取り上げているコンポーネントの周辺情報や補足情報をたくさん追加できました。
動画コンテンツでつくった9種類の家具のチュートリアルをまとめる予定なので、この記事の作成時点では9回分作る予定です。

好評でしたら更に高度な内容も作っていきたいと考えています。
要望があると叶えたくなるタイプなので、ご要望がありましたらこちら(panna(@KCDCjpn) / X)からDMをお願いします。
✓どんな人に読んでもらいたいか
出てくるコンポーネントに対して思いついた補足情報をあれこれと書いているので、初学者さんにとって他では得られない特別な入門資料になっていると思います。
動画シリーズよりも中身が濃いです。
必要な事前知識は特になく、起動方法から始めるのでGrasshopperを触ったことが無くてもおそらく続けられると思います。Rhinoのインストールだけ済ませていただければ問題ありません。
既に学びを進めている人にとっても場合によっては知らない情報が出てくるかもしれませんが、あくまでも初学者さん向けにまとめているので超実践的な内容ではない事は理解していただきたいです。
それではシリーズ1回目の解説を始めます。
シリーズ1回目で理解できること
Grasshopperのジオメトリ作成の基礎として、点・線分・面・立体のつくり方を理解できます。
✓点・線分・面・立体のはなし
次の図の一番左の立体をよーく見てみましょう。

立体はたくさんの面でできていることが分かります。そして、面から線分を見つけることができ、線分を分解すると最後には点が見えてきます。
イメージする程度で大丈夫なのですが、3次元形状を分解していくと点が見えてきました。
〇Grasshopperにおけるジオメトリ
点はある点を基準にした位置を表す座標データを持っています。3次元の場合はXYZという3つの軸を使って表現されます。

その点がどこにあるのかをGrasshopperに伝えるためには、このXYZ座標を教えてあげる必要があります。
そして、開始地点と終了地点という2つの点を教えてあげることで、2点を結ぶ直線をつくることができます。
直線で囲ってあげると、そこに面をつくることができますし、面を組み合わせて立方体を作ることもできます。

Grasshopperで3次元的なモデリングをするためにはここまででに出てきた点・線・面・立体の関係性がとても重要です。
このジオメトリの作られ方をイメージできると、ジオメトリを作るために必要な情報が分かるようになります。
この考え方は全チャプターに共通して大事なので、実際にGrasshopperで家具をつくりながら理解していきましょう!
✓スツールの作成順序
次の順番でつくってみようと思います。
スツールの脚
脚の曲線をつくる
曲線から立体を作って複製するスツールの天板
天板の曲線をつくる
曲線から天板をつくる
スツールの脚をつくる
まずはスツールの脚から作っていきたいと思いますのでRhinoを起動して、Grasshopperと入力するか、下図の標準タブ内のGrasshopperのロゴをクリックしてGrasshopperを起動します。

✓スツールの脚の曲線をつくろう
ここでは、点のつくり方と曲線のつくり方を紹介します。
〇 すべての基本、Number Sliderを覚えよう
パラメトリックに点をつくるために【Number Slider】コンポーネントを呼び出します。
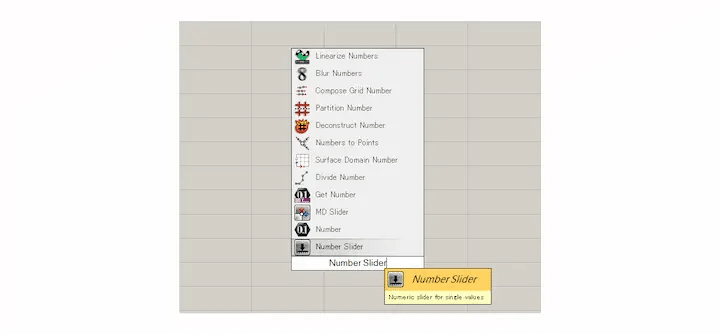
補足:このシリーズにおけるコンポーネントの名称表現
コンポーネントは【】を使って名称を表現します。
コンポーネントを呼び出したい時はGrasshopperのビューポートをダブルクリックして、 検索バーを表示させてから【】で囲われた名前を入力しクリックします。
【Number Slider】コンポーネントは、数字の横にある〇をドラッグすることで数値を変えることができます。(左ダブルクリックで入力も可能)
この数値を変えることで、接続したコンポーネントの入力値が変わります。

補足:Grasshopperの作業はアルゴリズムを組むこと
Grasshopperの操作は基本的にコンポーネントを呼び出して出力データ(コンポーネント右側)を次のコンポーネントの入力データ(コンポーネント左側)へつなぐことでアルゴリズムを組んでいきます。
上の動画では【Panel】コンポーネントを使って【Number Slider】コンポーネントの情報を確認しています。
入力値の範囲や現在の値はスライダーの設定メニューで設定できます。
コンポーネントにカーソルを合わせてから右クリックを押してスライダーの設定メニューを開きましょう。
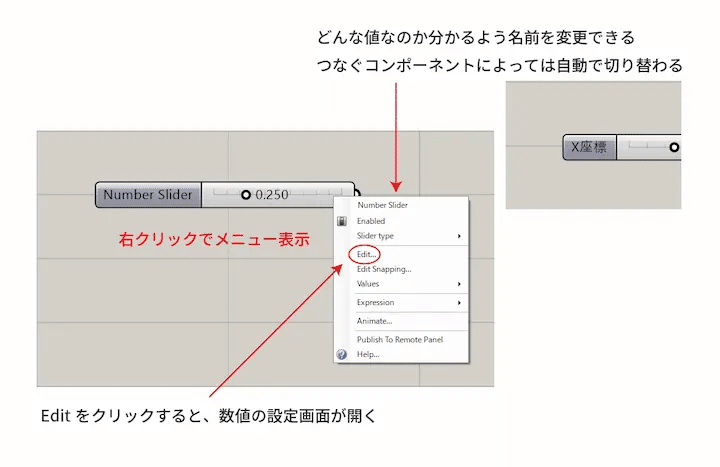
【Number Slider】コンポーネントのメニューは次の3つの項目を覚えましょう。

今回は、RoundingをNにして整数を入力できるようにし、Min(最小値)には-500、Max(最大値)には0をそれぞれ入力します。
Numeric Value(現在値)には-190を入力してください。
パラメトリックにモデリングを行う準備として、【Number Slider】コンポーネントを使って入力データの準備が完了しました。
ここから先は
私の記事がヒラメキのきっかけになりましたらサポートしていただけたら励みになります。
