
【Adobe認定プロフェッショナル講師が教える】初心者向けPremiere Pro(プレミアプロ)を実戦まで丁寧に解説@柴犬
こんにちは!柴犬です。
今回は動画編集ソフト“Adobe Premier Pro"2本目の講座を受講していきます。全くの初心者だった私が、前回別動画を受講してカット編集やエフェクト、音楽や効果音の挿入と基本的な動画編集が大体10時間ほどでできるようになりました。
とはいっても、まだまだ動画を何度も見返して制作するのがやっとです。
1分くらいの商用動画を見ることがあったけど、すごく複雑に作られていて「どうやってそのエフェクトかけてるんだろう…」と、まだまだ知りたいことが数多く出てきます。実際に1分の動画のテロップ入れを担当する機会があったけど、時間がかかるのは別として頭に浮かんだイメージを形にするのって難しいなと思いました。
反復練習も含めて、今回はスキルアップのために1本目とは別の初心者向け講座を受講することにします。講座のタイトルに“Adobe認定プロフェッショナル講師”と書いてあったので、興味を惹かれたのですが、「プロが教える」となると、初心者向けとはいえマニアックなのかな?
ついていけるのか少し不安ですが、自分のペースで受講を進められるのが“SkillsBuild”の良いところだと思うので、無理なく着実に頑張りたいと思います。しかもこの講座は、最初に実践に必要な素材をまとめてダウンロードできるので、素材を探す手間が省けるし、講座と全く同じ動作が実践できるので効率よく進められそうです。
今回は、長めの動画編集ができるようになるのと、まだ知らないエフェクトについて学べたらいいなと思います。自信をもって誰かに見せたくなるような、綺麗で丁寧な動画作りをめざしたいです。
Section 1: はじめに
Section 2: 編集をスタートする前に
すごく見やすい画面で視聴しやすいです。サクサク進められます。
はじめはついていけるか不安だったけど、1度初心者向けの別講座を受けているのでおさらい感覚で聞くにはいいスピードです。
レイアウトがすごくこだわっていて、私も真似したい!と思えるワークスペースの作り方です。
特にいいなと感じたのは、独自のショートカットキーをカスタムできる点。“Premier Pro”がより使いやすくなってぐんと作業効率が上がったと思います。

反復してツールの説明があるので頭に入りやすく、途中で動画を中断してもその個所から再開できるので戸惑うことなく続きが受講できました。
初心者向けの受講を2本受けると、「内容がほぼ同じで飽きるかな?」と思いましたが、細かいエフェクトのかけ方やフォルダの使い方など人によって使い方が違って面白いです。
ワークスペースには絶対解がないことがわかったので「自分のやりやすい作業台を作ればいいんだ!」と以前より“Premier Pro”への苦手意識がなくなりました。
ワークスペースを開いた途端難しそうで挫折しちゃう方が多いそうなのですが、そういう方にはとってもおススメな講座だと感じました。
Section 3: 編集する
Section 4: テキストを挿入する
Section 5: 映像に効果をつける
かなり細かくテキストのアイコンについて説明されていて分かりやすいです。YouTubeのテキスト挿入に役立つような、デザイン性のある文字が作れます。また、その際の注意点や文字の保存方法も説明があるので安心です。
初心者の私にはマニアックだなと感じる点もあるのですが、1セクションごとの内容がかなり濃いので受講していて面白いです。
実践していて、自分のスキルがぐん!っと上がっていくのがわかります。
あとエッセンシャルグラフィックとレガシータイトルの2つの違いや説明があるのがいいなと思いました。
ここまでで、一番自分の中で収穫があったのは、手ぶれ補正の説明です。ちょっとした動画を作ろうと思ったときにどうしても映像自体が手ブレしていることがあるとおもうので、補正のかけ方は知ってて絶対損はないですね。こちらでは、補正をかけた後のエフェクトをかける際の注意点についても説明があります。
Section 6: 音の調整
おすすめの音楽サイトや効果音サイトの紹介があるのが嬉しかったです。
プロにおススメしてもらうと、安心して素材をダウンロードしようと思えます。また、基本的な音量の大きさについてもまとめられていて、実際に動画を作る時にバランスよく音が乗せられそうです。

モノを落とした時など雑音の消し方(ノイズ除去や音量の一部調節)の説明もあります。
実際に動画素材を撮る場面に出くわす私にとっては使用頻度が高く、今日からどんどん使用していきたい技術です。ちょっとしたことだけど、押さえておいて損のない技術がたくさんちりばめられています。
その分、実践を加えると受講には結構時間がかかりました。
私のようにスキマ時間で受講される場合(1日計5時間で実践と受講をしました)は2日くらいかかるかな…といった感覚。まったくの1から学ぶ場合はもう少しかかると思います。
Section 7: 色補正、演出
Section 8: 書き出し
“Premier Pro”に元々あるテンプレ(Look)を使った色味変更から、自分で細かく補正できるトーンカーブまでしっかり学べました。
実際初心者が動画の色味を細かく触るのは難しいなと受講してみて思いましたが、今後必ず必要なスキルだと思うのでしっかりここで使えるようになっておきたいです。

他にも、一括で動画を補正するやり方など、覚えておくといい技術がちらほら。よく映画で見るあの色味は…と試行錯誤しながら色味の実践ができました。書き出しについてもしっかり説明があり、用途に合わせて動画を書き出すことができました。
~受講後の感想~
こちらの講座は受講する前と後では“Premier Pro”への苦手意識が随分と変わったと思います。とっつきにくい編集画面にもだいぶ慣れてきて、どこにどんな機能があるのか分かるようになってきました。
基本的なカットやエフェクト、音量調節などの編集技術はもちろん、よく使用されている音楽サイトの紹介があってコースの内容が初心者には嬉しい講座でした。
また、コースのおわりにコミュニティの案内があって、今後編集を続けていくうちに出てきたわからないことなどを相談できるのもありがたいです。
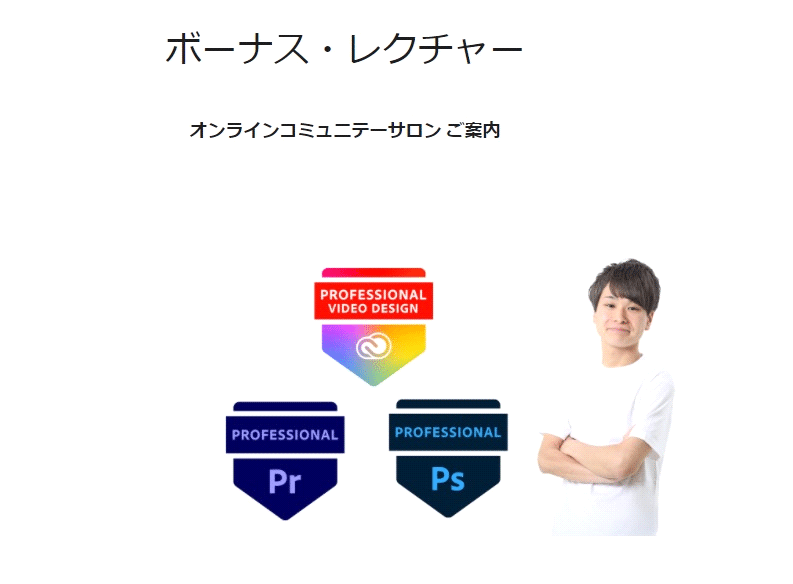
素材を撮影していく上でネックになってくるノイズや騒音、手ブレなどについてもしっかり学べるので、撮影自体もスムーズに行えて、これからどんどん“Premier Pro”に頼る機会が増えそうです。
コースの内容が整頓されていてすごくわかりやすかったので、ぜひ中級編講座があれば受講したいです。
SkillsBuildのことが気になった人はこの記事見てね!
▶https://note.com/osakajobfair/n/naacced393e03
この記事が気に入ったらサポートをしてみませんか?
