
教室・学校の入会申込書を作成する方法
新しい学生が学校や教室に入会する際には、通常、入会申込書に記入する必要があります。学校に直接来て手書きで記入することもあるかもしれませんが、自宅でパソコンやスマホで事前に記入する方が簡単で早いと思います。申込書を事前に記入して送信すれば、生徒のプロフィールが学校側で把握できるため、手続きはより簡便になるでしょう。
テンプレートの作り方について、詳しく説明いたしますので、皆さまもぜひご自身のニーズに合わせた入会申込書を作成してみてください。
この記事では、ONLYOFFICE Docsというオープンソースのソフトウェアを使います。このソフトウェアはテキスト文書、スライド、表計算、デジタルフォーム、PDFの編集ができるエディタです。さまざまなプラグインや使いやすいインタフェースを備えているし、セキュリティもしっかりしている上に、完全無料です。ぜひお試しください!
作成したファイルを、記事の最後にアップロードしました👇
ぜひチェックしてくださいね!
さて、入会申込書を作成していきましょう!
申込書のフォーマットについて
申込書のような書類を作成する際、ほとんどの場合では、Excelを使うことが多いかもしれませんが、実はより簡単で早い方法があります!
Excelファイルで作成された申込書は、きれいに作成されていますが、時間や労力がかかる場合もありますね。また、Excelファイルに記入する際には、ズレが生じることもあります。今回は、デジタルフォームを使用して、パソコンやスマホから手軽に入力できるPDFフォーマットの申込書を作成していきます。
基本的な入会申込書テンプレートの作成
1.ファイルの作成
まずは、ONLYOFFICE Docsのデスクトップ版、またはONLYOFFICE DocSpaceのオンライン版で空白のデジタルフォームを作ります。
すでに作成されたWordファイルがあれば、デジタルフォームを作成する際、「空白」ではなく、「テキスト文書から」をお選びください。
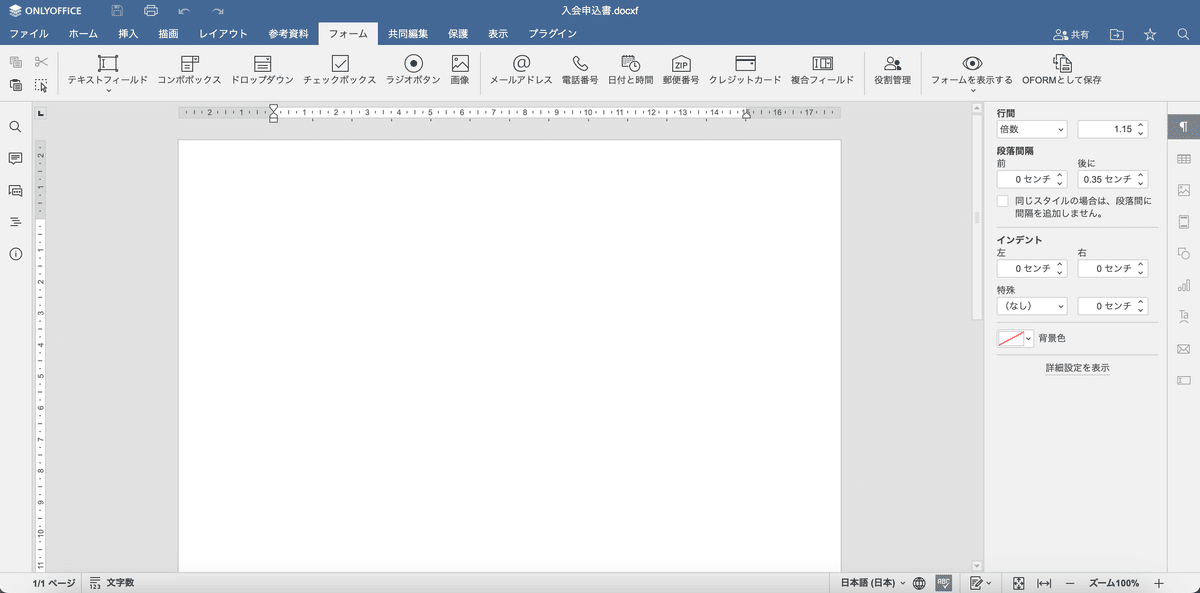
2.フォントの設定
次に通常のWordファイルと同様に、「ホーム」タブでお気に入りのフォントを選択して、タイトルと申込の際に必要な情報を入力していきます。
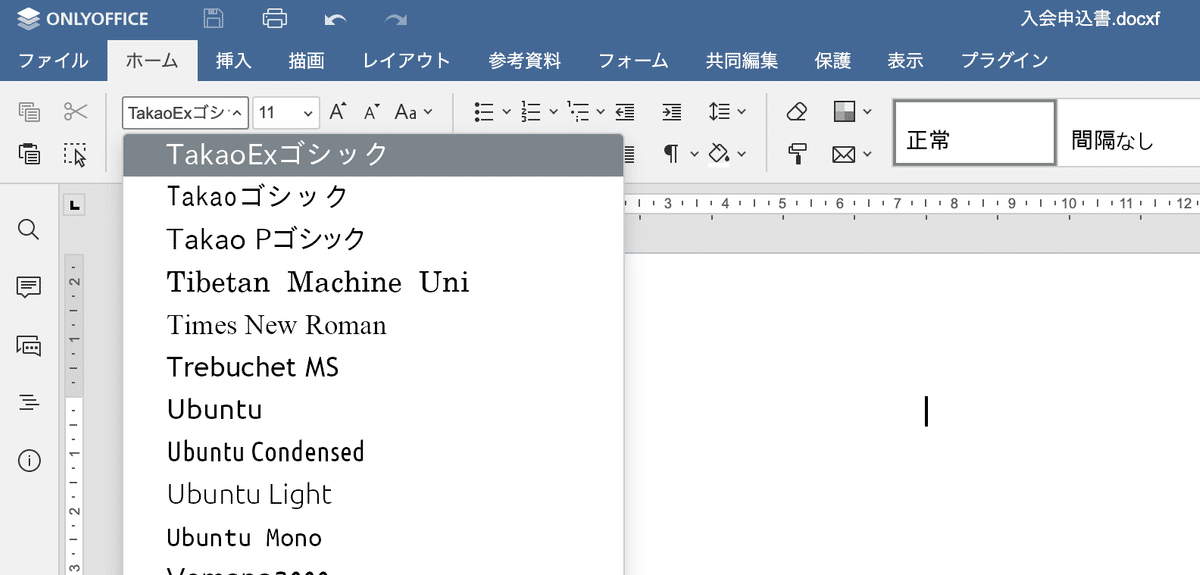
3.必要な情報の入力
大体このような感じになりますね。また、他の必要な情報があれば、ご自由に追加してください。
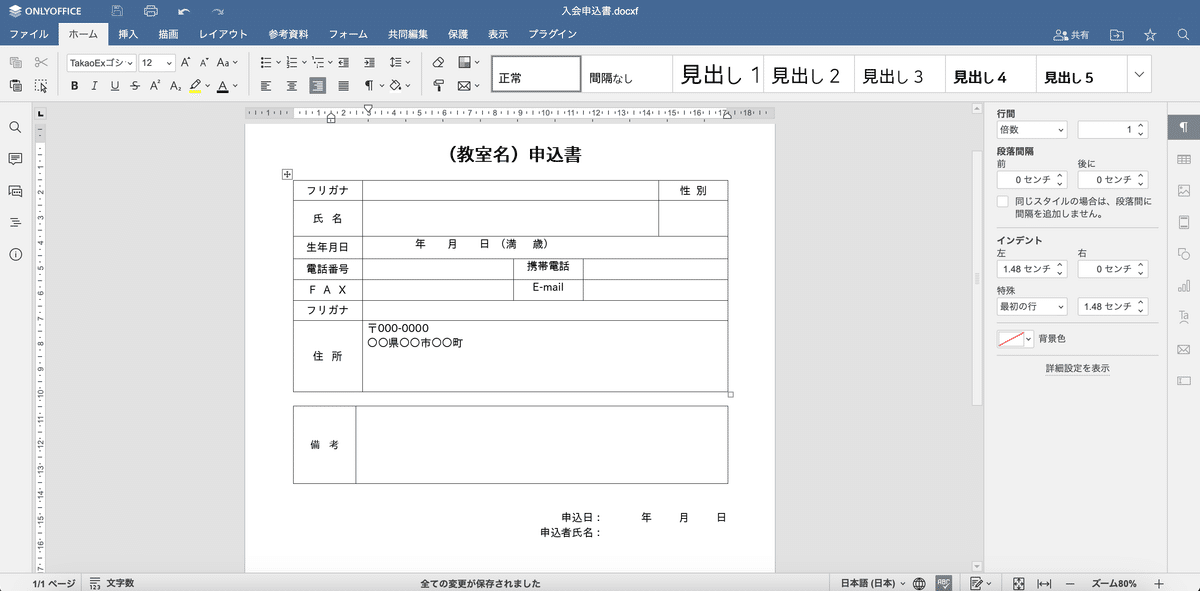
もしテキストが赤い下線になっている場合、Ctrl+A(⌘+A)を押すことですべてのテキストを選択して言語設定を変更してください。
例:English(United States)→ 日本語(日本)
4.フィールドの追加
ここからは一番面白い部分に入ります!
デタルフォームの魅を活かして、入力可能なフィールド追加しましょう。学生はPDFファイを開いて、このィールドをクリックすることで必要な情報を入力することができます。
「フォーム」タブに移動して、フィールドを入れるところにカーソルを置いて、「テキストフィールド」のボタンをクリックします。
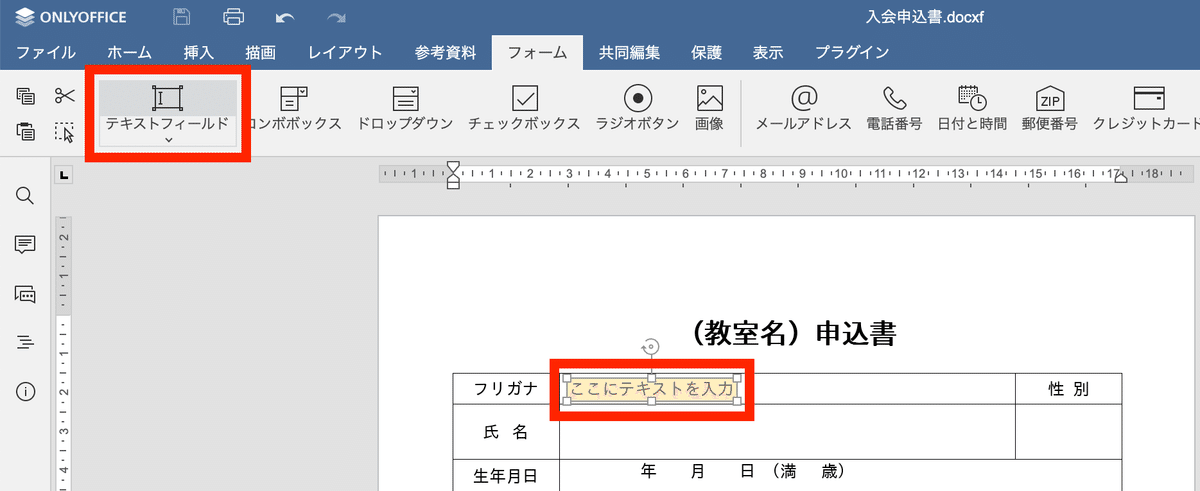
5.フィールドの設定
次に、フィールドをクリックして、詳細設定しましょう!
画面の右側にある「テキストフィールド」の設定で、まず、プレスホルダーとヒントを入力しましょう。
プレスホルダーは、テキストフィールドへ入力する前に表示されるテキストです。
ヒントは、テキストフィールドにカーソルを置いた際、表示されるテキストです。
プレースホルダーとヒントは、全く同じように、または違う形で書いても問題ありません。
入力する内容により、フィールドの設定は少し違うことがあります。
フリガナ、氏名、申込氏名:
フィールド種類:テキストフィールド(インライン)
フォーマット:文字(住所の場合は、なし)
固定サイズのフィールド:チェックなし
必須:チェックあり(任意)
住所:
フィールド種類:テキストフィールド(固定)
フォーマット:なし
固定サイズのフィールド:チェックあり
自動調整:チェックあり
必須:チェックあり(任意)
生年月日:
フィールド種類:テキストフィールド(または、ドロップダウンリスト)
フォーマット:数値
文字の制限:年の場合は「4」、月と日の場合は「2」
固定サイズのフィールド:チェックなし
必須:チェックあり(任意)
性別:
フィールド種類:ドロップダウンリスト
値のオプション:男性・女性・その他
固定サイズのフィールド:チェックあり
必須:チェックあり(任意)
郵便番号:
フィールド種類:郵便番号
フォーマット:任意のマスク
任意のマスク:000-0000
固定サイズのフィールド:チェックなし
必須:チェックあり(任意)
電話番号、携帯電話番号、FAX:
フィールド種類:郵便番号
フォーマット:任意のマスク
任意のマスク:000 (0000) 0000
固定サイズのフィールド:チェックなし
必須:チェックなし
Email:
フィールド種類:メールアドレス
フォーマット:任意のマスク
プレスホルダー:user_name@email.com
任意のマスク:\S+@\S+.\S+
固定サイズのフィールド:チェックなし
必須:チェックあり
備考
フィールド種類:テキストフィールド
フォーマット:なし
固定サイズのフィールド:チェックあり
自動調整:チェックあり
複数行のフィールド:チェックあり
必須:チェックなし
ご注意:
フィールドをコピーする際、ペーストされた新しいフィールドのキーは、元のフィールドのキーとデフォルトで同じです。キーが同じフィールドの場合は、入力された内容が自動的に他のフィールドに表示されます。
例えば、上の「氏名」と、下の「申込者氏名」は、同じであれば、そのままコピー&ペーストすれば、自動的に表示されます。
自動的な表示が不要な場合は、フィールド設定の「キー」のところで、「切断する」をクリックしてください。
上記の説明に従ってフィールドを設定すれば、フォームは以下のようになります。
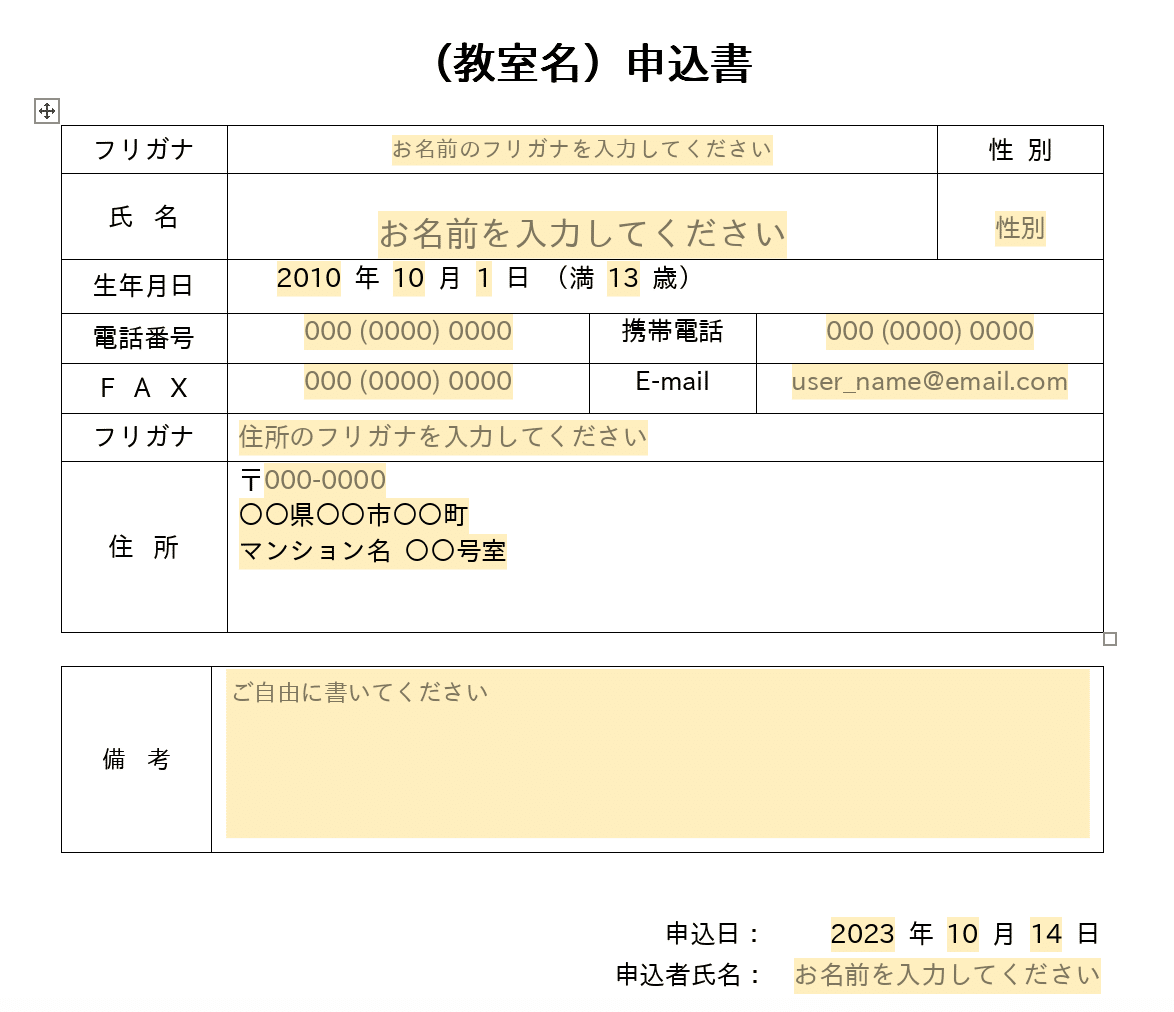
6.「役割管理」機能
ONLYOFFICEのデジタルフォームエディタでは、「役割管理」という機能もあります。もし学生だけではなく、学校のスタッフも何かの情報を入力する必要があれば、役割管理が非常に役に立ちます。

デフォルトの役割は、「Anyone(誰でも)」に設定されています。役割名を「学生」に変更し、ハイライト色も選択することができます。そのためには、役割をクリックして、「編集」を選んでください。
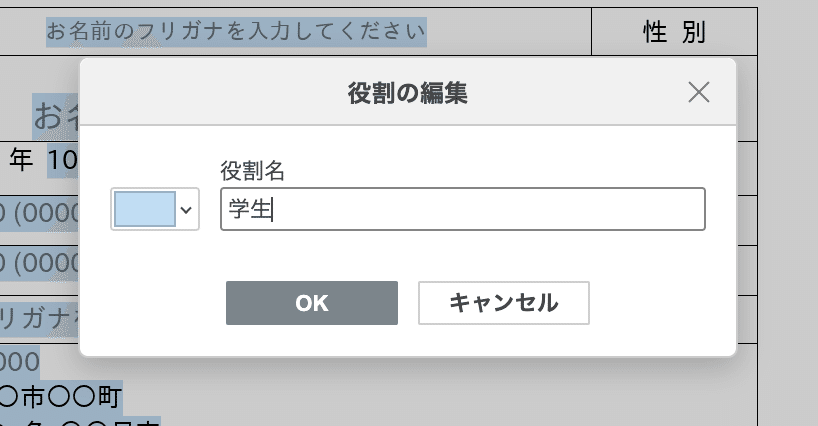
必要であれば、新しい役割を追加して、その役割名を「スタッフ」と変更することも可能です。

スタッフが記入するフィールドを追加する際は、そのフィールドの役割を「スタッフ」に変更するだけで、フィールドのハイライト色が変わります。これにより、フォームへの入力がよりわかりやすく、迅速になるでしょう。
ご注意:
「役割管理」という機能は、ONLYOFFICEのエディタ独自の機能になっているので、PDFへのエクスポート時には使用することができません。
もしもこの機能を利用したい場合は、デジタルフォームをOFORMフォーマットにエクスポートする必要があります。
7.出来上がったPDFファイルのダウンロード
これでフォームの準備が完了しました!
最後に、フォームを記入できるPDFファイルにエクスポートしましょう。
そうするには、「ファイル」タブに移動し、「名前を付けてダウンロード」のところで、PDFを選びます。

デジタルフォームの元ファイルと、PDFファイルをこちらでダウンロドできます!
まとめ
今回は、各教室、学校で使える入会申込書のデジタルフォームを作成しました。
いかがでしたでしょうか?
出来上がったテンプレートをご自身のニーズに合わせて、御校に最適なテンプレートを作成することができるので、ぜひお試しください!
何かご感想、ご意見、ご質問などがあれば、ぜひコメント欄で教えてください。
スキ、フォローをお待ちしております🙇♂️
では、また次の記事でお会いしましょう!
