
Word文書でテキストを折り返す方法
プレスリリースや研究論文などのテキストファイルにグラフィックオブジェクトを追加して内容を説明することで、より見栄えのする、意味の深いものにすることができます。挿入されたオブジェクトがテキストにどのようにフィットするかを知っておくことは、思い通りの外観を得るために不可欠です。今回は、Word文書でテキストを折り返す方法をご紹介します。
Word文書におけるテキストの折り返しとは
文書内でオブジェクトが配置されると、そのサイズに合わせて行間が広くなります。これは、画像や図表がインラインテキスト文字として扱われるためです。そのため、オブジェクトは他のテキストと同じように動き回ります。
テキストの回り込みとは、Word文書内のコンテンツに対してオブジェクトがどのように配置されるかを意味し、画像、図形、図表の表示方法を制御することができます。
表に対しても同様です。図解の表を追加するには、テキストを表に回り込ませるだけでなく、内容を表のセルにはめ込む必要があります。
画像にテキストを回り込ませる方法
ONLYOFFICE Doсsでは、Word文書で画像にテキストを回り込ませる方法を選択でき、挿入されたオブジェクトの折り返しスタイルの変更もできます。

テキストの折り返しオプションにアクセスするには、3つの方法があります。
挿入された画像を選択し、「レイアウト」タブをクリックし、「折り返し」ボタンをクリックしてスタイルを選択する
画像を右クリックし、コンテキストメニューから「折り返しスタイル」を選択する
右側のツールバーまたはコンテキストメニューから「画像の詳細設定」を使用して、「折り返し」スタイルを変更する
スタイルオプションにアクセスする方法がわかったところで、これらのオプションが何を意味するのかを見てみましょう。
テキストに沿って:挿入された画像は、テキストの一部とみなされます。このオプションは、画像を周囲のコンテンツと同じ行に配置します。コンテンツを入力または削除すると、画像も同様に移動します。そのため、好きな場所にドラッグすることは困難です。
四角:画像が正方形で、テキストを画像で囲む場合は、このオプションを使用できます。
外周:不規則な形や丸い画像にテキストを巻き付けるには、この巻き付けオプションを使用します。このオプションは、背景がない画像に適しています。
内部:テキストが折り返される部分をカスタマイズしたいですか?この「折り返しスタイル」とコンテキストメニューの「折り返し境界の編集」オプションを使って、コンテンツが画像に組み込まれるようにします。画像ポイント*を元の境界線から引き出したり、ドラッグして、画像の周りに余白を多く残したり、減らしたりすることができます。
上部と下部:画像を独自の行にとどめつつ、2つの段落の間:上と下に配置したい場合に、このスタイリングオプションを使用します。
テキストの面に:画像が前面に表示され、後ろのコンテンツが見えにくくなります。
テキストの背後に:テキストは画像の上に配置されます。効果、透かし、または背景画像に使用される可能性があります。
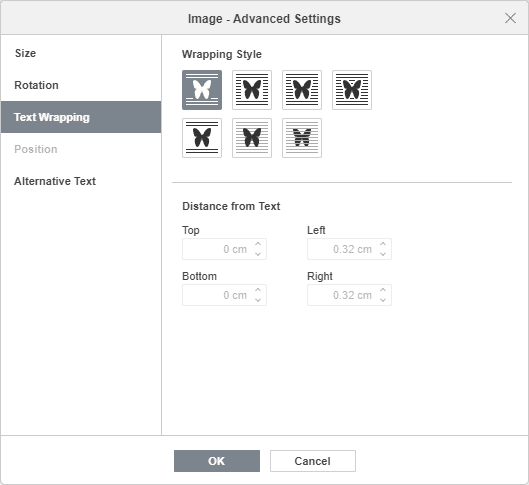
四角、外周、内部、上部と下部の各スタイルの詳細設定を使用して、テキストからの距離を選択します。画像を右クリックし、「詳細設定」を選択し、「テキストの折り返し」タブで必要な値を挿入し、「OK」をクリックします。
✴︎注意:画像や図形のラップ境界を編集することもできます。
オブジェクトを右クリックし、「折り返しスタイル」オプションを選択し、「折り返し点の編集」オプションを選択します。
または、「レイアウト」タブ→「折り返し」→「折り返し点の編集」を使用します。イメージポイントをドラッグして、オブジェクトのマージンを変更します。
新しい折り返しポイントが必要な場合は、赤い線上のどこかをクリックして、必要な位置までドラッグするだけです。「テキストに沿って」を除くすべての折り返しスタイルで使用できます。

折り返しオプションが適用された後、画像をクリックして文書内の任意の場所にドラッグすると、テキストはそれに応じて周囲に折り返されます。
Word文書内の折り返しテキストを削除する必要がある場合は、「テキストに沿って」オプションを選択するだけで、デフォルトの設定に戻ります。
表をテキストで囲む方法
Word文書で表を扱う場合、2つの段落の間に表を配置したことがあるかと思います。この場合、表は説明や紹介の段落に続き、いくつかの値でそれを補完します。
表は、好きなように配置することができます。また、Wordの表でテキストを折り返すことも可能で、より見栄えの良い文書に仕上がります。
ONLYOFFICE Docsでは、表で利用可能な2つの折り返しスタイルを選択することができます。インラインテーブルとフローテーブルです。
現在選択されているスタイルを変更するには、以下の手順に従ってください。
表を右クリックし、コンテキストメニューから「表の詳細設定」オプションを選択する
「テキストの回り込み」タブを開き、2つのオプションのうち1つを選択する
「テキストに沿って」テーブルを使用して、段落の真ん中に配置します。デフォルトでは、表はページの左マージンに整列します。

フローテーブルオプションを使用すると、テーブルの周りにコンテンツを回り込ませることができます。
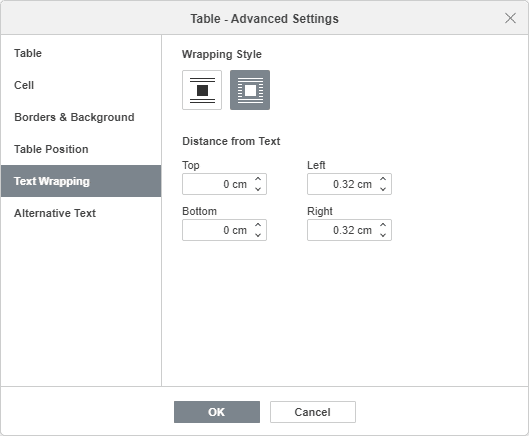
表の詳細設定では、さらにいくつかの追加パラメータを設定できます。例えば、左からのインデントはインラインテーブルで、テキストからの距離はフローテーブルで利用可能です。
表のセルにテキストをフィットさせる方法
ページのデザインに力を入れ、いくつかのテーブルがちょうどよい具合に仕上がりました。しかし、そのテーブルの1つにもう少しテキストを追加する必要が出てきました。その結果、セル内のコンテンツが折り返されて、テーブルが縦に伸びてしまいます。この状況を解決する方法を見てみましょう。

ONLYOFFICE Docsでは、Wordの表でテキストを折り返すオプションが用意されています。以下のステップを踏むだけです。
表を右クリックして、コンテキストメニューから「表の詳細設定」オプションを選択するか、右側のツールバーの「詳細設定を表示」リンクを使用する
表のプロパティウィンドウの「表」タブに移動する
「内容に合わせて自動的にサイズを変更する」を選択する

このオプションは、テキストのサイズを自動的に調整し、内容に応じて列の幅を変更できるようにするものです。
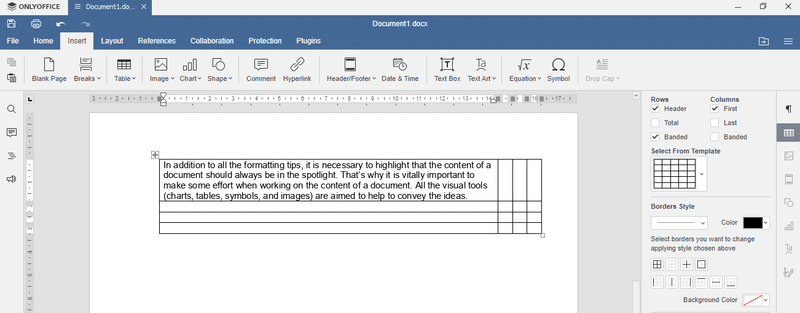
また、マウスを使って行の高さと列の幅を変更することで、表のサイズを手動で調整することができます。手動フィットは、セルのマージ、セルの配置、およびテキストの方向を変更する:カスタムシェイプのテーブルを作成するのに適しています。
この動画では、ONLYOFFICE DocsのWord文書やテーブルでテキストをラップする方法をご覧ください。
ONLYOFFICE エディタを使えば、テキストを使ったルーチンワークを、意図した結果を得るための創造的なプロセスに変えることができます。その完全な機能を、ぜひお試しください。
