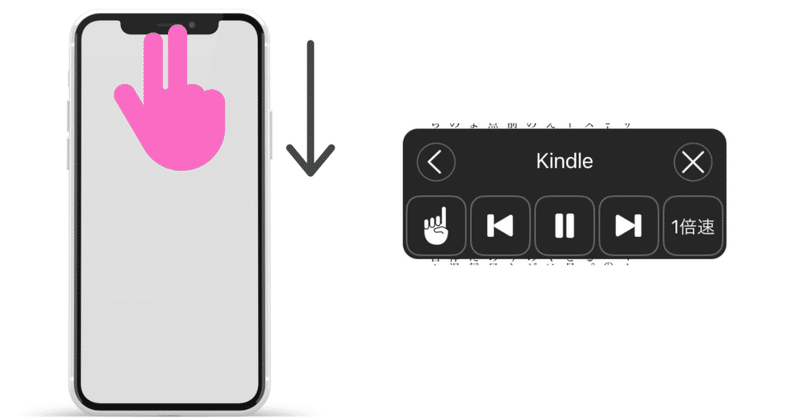
電子書籍を[音声化]してオーディオブックで聞くiPhone裏ワザ【読書の自動化】
この記事は、Voicyでの音声放送をもとに書いた補足記事です。
詳細はVoicyでの放送をお聴きください。
iPhoneで画面の読み上げを起動する方法
①2本指で画面上から下にフリック
最も簡単な方法です。Kindleの電子書籍アプリで読み上げたいページを表示中に、指2本で画面の上から下に向けてフリックします。すると、読み上げツールが起動し、読み上げが開始します。

この方法、手軽なんですが、慣れないと成功確率が低くなります。
コツは、画面の外部に2本指を当てておいてから、指を当てたまま、画面内に向けてスッと指を動かすということです。
②あらかじめ「AssistiveTouch」に登録したボタンから読み上げ

この方法は、正直ややマニアックです。事前に設定も必要となります。ですが、いろいろ便利なので結構使っています。
①の起動方法を知るまではずっと「これしか無い」と勘違いしていました。(笑)
[設定手順]
1.アクセシビリティショートカットを設定する
[設定] > アクセシビリティ > ショートカット > 「AssistiveTouch」にチェックを入れる
この設定をすると、iPhoneの電源ボタンをトリプルタップ(3回連続でカチカチカチッと押す)することで「AssistiveTouch」という丸いボタンを画面上に表示できるようになります。消すには、もう一度トリプルタップするだけです。
2.「AssistiveTouch」に画面読み上げボタンを追加する
[設定] > アクセシビリティ > タッチ > AssistiveTouch > 最上位メニューをカスタマイズ
上記の操作で設定画面に進み、「+」と表示されている空き欄をタップします。
選択肢の中から、「画面の読み上げ」を選択します。
この設定をすると、「AssistiveTouch」のメニューから画面の読み上げを起動できるようになります。
以上の設定を行うと、電源ボタンをトリプルタップ > 丸いボタンをタップ > 画面の読み上げ という操作で、いつでも画面の読み上げを起動できるようになります。
自分がKindleでハイライト(下線)した文章をWebで閲覧できる「メモとハイライト」ページ

上記のように、自分がこれまでKindleでハイライト(下線)やメモを書き込んだ文章を、Webで一覧表示できます。
方法は、以下のURLにアクセスして、Amazonアカウントでログインします。
読み上げ機能で「単語登録」をする方法
iPhoneの読み上げ機能では、読み方が間違っている場合があります。例えば「ChatGPT」という単語を「チャットグプト」と読んでしまうといったことが起こります。
そこで、よく使う単語は単語登録をしておくことで、正しく読み上げさせることができます。
「設定」 >「アクセシビリティ」>「読み上げコンテンツ」
上記の設定画面から「読みかた」をタップ
右上の「+」をタップし、語句(例:「ChatGPT」)と代替候補(例:「チャットGPT」)を入力します。
「リフロー型」の電子書籍かどうかを見極める方法
iPhoneの画面読み上げ機能が有効なのは、「リフロー型」の電子書籍である必要があります。
リフロー型とは、ブログやWebサイトのように、文章がテキストデータとして維持されている形式の電子書籍です。これは画面読み上げに対応しています。
その逆は「固定レイアウト型」で、書籍のレイアウトをそのまま画像化するようにして作成された電子書籍です。これは画面読み上げに対応していません。
Amazonでそれを見分ける簡単な方法
最も簡単な方法は、試しに無料サンプルをダウンロードして読んでみるということです。Kindleでは、無料サンプルとしてその本の冒頭何ページかを読むことができます。これで、読み上げ機能に対応した電子書籍かどうかを判断できます。
他にも、Amazonの商品ページの「登録情報」にて、「Text-to-Speech(テキスト読み上げ機能)」に「有効」と書いてあるかどうかが参考になります。
これはKindle端末の読み上げ機能の対応状況を表示するものですが、iPhoneの画面読み上げにもある程度連動していると思われます。

この記事が気に入ったらサポートをしてみませんか?
