
GarageBandの使い方 #1 「GarageBandでできること」
さて、突如音楽を作ってみたくなった僕ですが、まずは音楽を作るソフトの使い方をマスターしないといけません。
というわけで、これからMacにプリインストールされている「GarageBand」の使い方を学んでいきます。
この記事は僕が学んだことの備忘録 + 同じ目標を持つ人たちへの参考記事、って感じでまとめていきます。
GarageBandの使い方
デザイナーとして働いているといつも思うんですが、例えばAdobeのillustratorにしても、ものすごくたくさんある機能のうち、本当にメインで使うのって3割くらいなんですよね。
プロ向けなのでたくさん機能がありますが、押さえておくべき基本的な機能って意外と少ないです。
その経験から、GarageBandについてもメインで使う最低限の機能だけ学んでいきます。
さて、GarageBandを開いて「新規作成」を押すと、こんな感じの画面が出てきます。
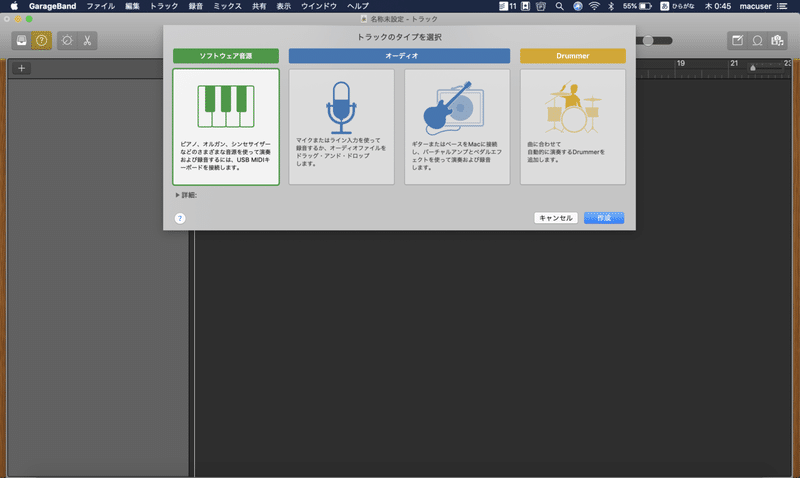
ここはデフォルトで選択されている「ソフトウェア音源」のまま「作成」でOKです。
オーディオってなってる部分は自分の声を入れたり、楽器を接続して音を取り込んだりするときのモードです。
もう一個ある「Drummer」はドラム音源を直感的に作成できるモードです。
使う人は使うと思うので、暇なときにやってみたらOKです。
さて、そしたらGarageBandのメイン画面が開きます。
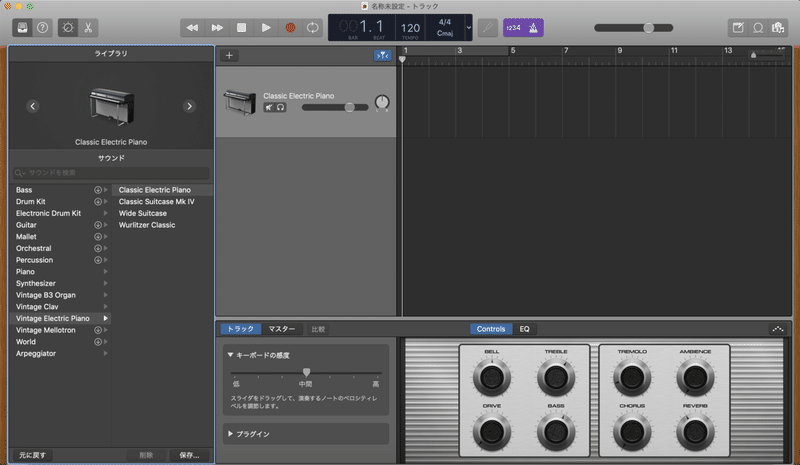
なんだかテンション上がりますね。
それぞれ、主に使う部分だけ抜き出して説明します。
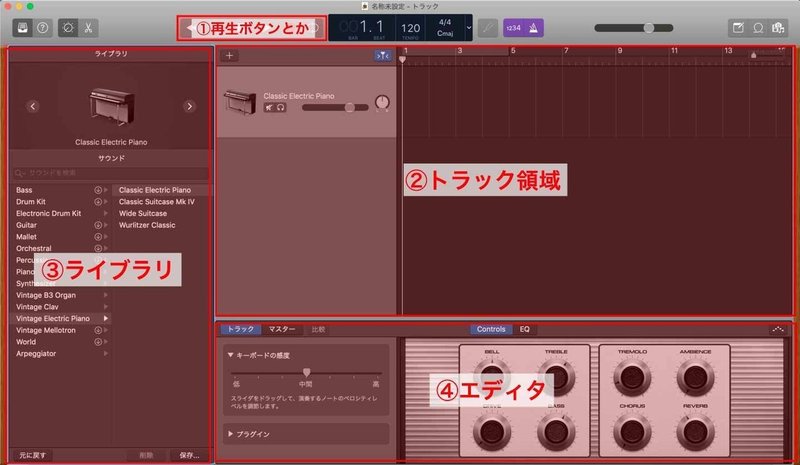
①再生ボタンとか
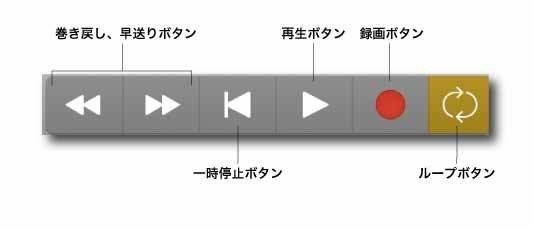
GarageBandは自分で音源を打ち込んだり、それを確認しながら音楽を作っていくことになるわけですが、その時に使うコントローラー的な部分が画面上部のコレです。
基本操作は「録音ボタン」を押して音を打ち込み、「再生ボタン」を押して確認、って感じになります。
再生・一時停止のアクションはスペースキーを押すだけで実行可能です。
一応ループボタンの説明もしますが、これがオンになっていると、「再生」した時に指定されている領域を無限ループすることになります。
ループの領域指定されている箇所はこんな感じで黄色でマークされます。
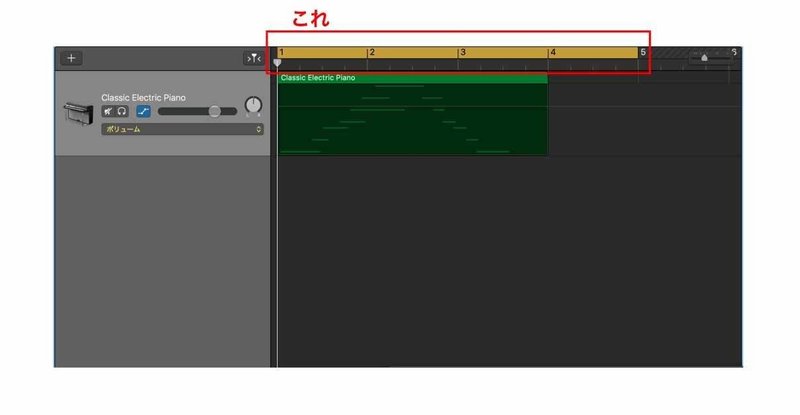
②トラック領域
打ち込んだ音源をいじったり、新しい音源を入れたり消したり。
音楽を作る上での主な作業を行う「調理台」みたいな部分です。
秒ごとの時系列になっており、曲の初めから終わりまでをすべてここで作っていくことになります。
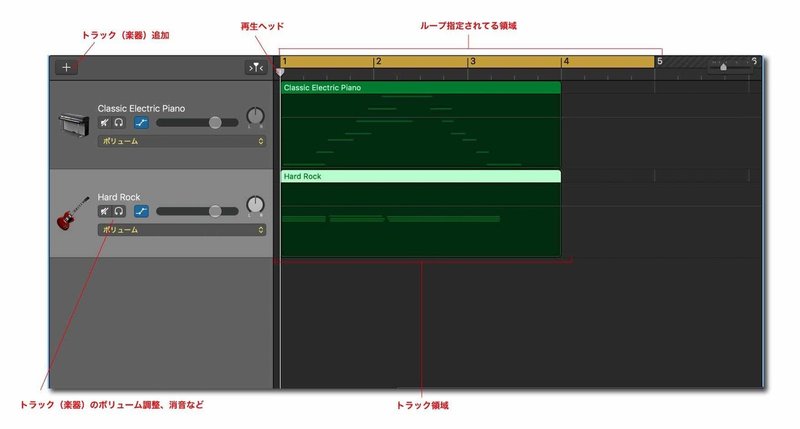
左側にある楽器の絵が書いてある部分をそれぞれトラックといって、「+」アイコンをクリックして新しく楽器を追加することができます。
各トラックにボリュームとかいろんな細かい設定ができるボタンが付いていますが、大事なのはボリューム調整くらいなのでそれだけ押さえておけばOKです。
実際に「録音ボタン」を押して音源を打ち込むと、画像のようにトラック領域に音が入ります。
「再生」もしくは「録音」を押すと、再生ヘッドの位置から再生・録音が始まります。
トラック領域内の音源部分をダブルクリックすると、詳細な調整ができるようになります。(詳しくは「④エディタ」で解説)
③ライブラリ
いろんな音源が入っている部分です。
特筆すべきことは特にないのでサラッと説明しますが、GarageBandに登録されている楽器の中から好きなものを指定することができます。
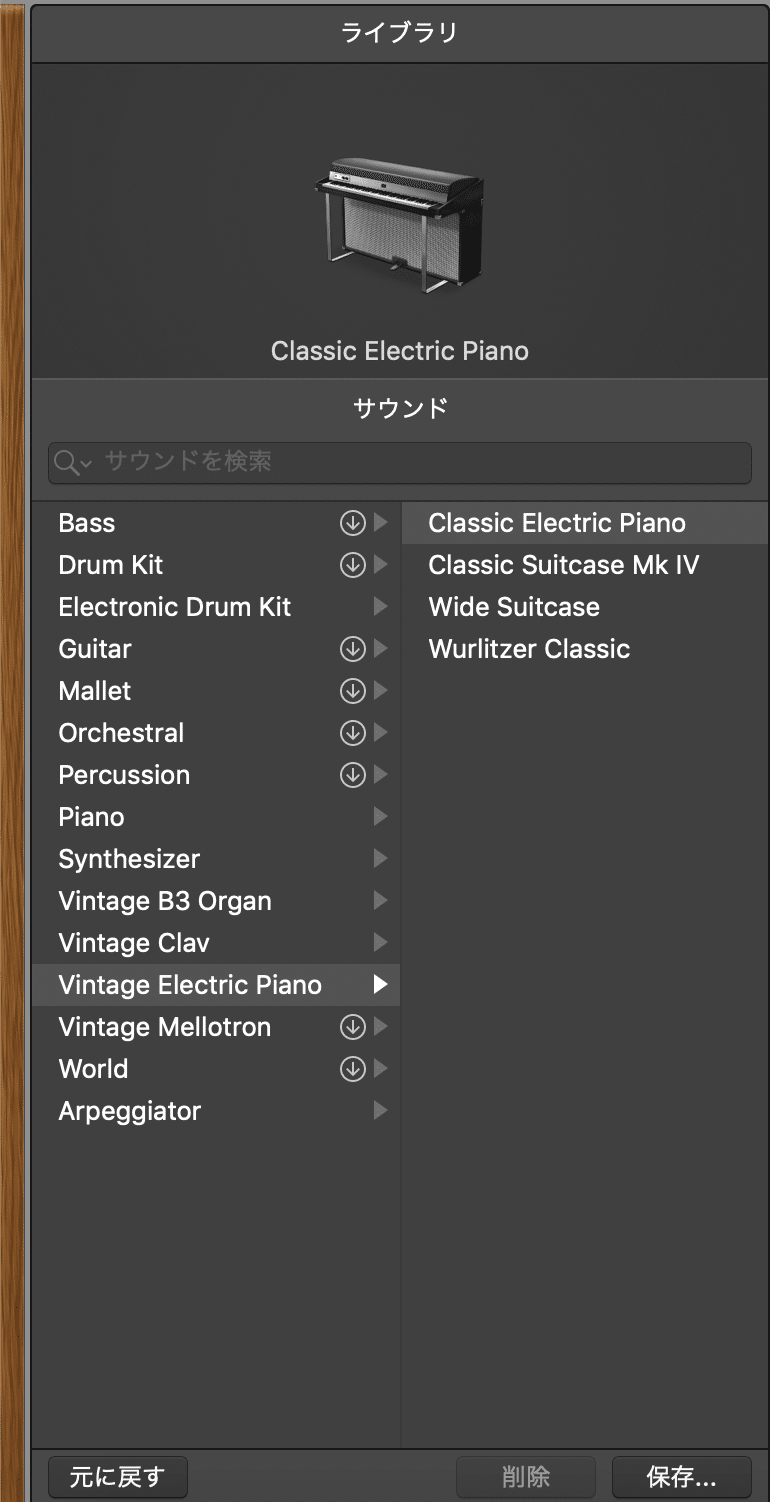
これが結構いっぱいあって、デジタルな楽器からクラシックよりの楽器、エレキギターやドラムまで、必要な楽器はほとんどすべて入っています。
数が多いので、自分で主に使うものを選定しておいたほうが良さそうです。
それぞれどんな音か名前だけじゃ分からないので、一個ずつ聴きながら把握していきましょう。
④エディタ
デフォルトの画面では、こんな感じの画面が出てきます。
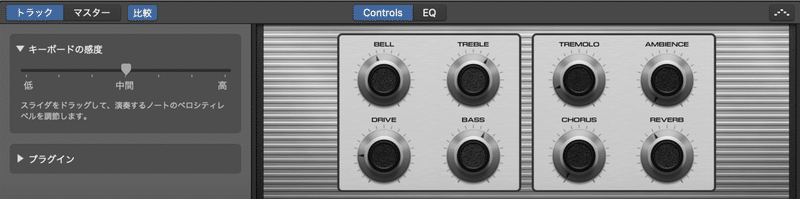
これはよく分かりません、たぶん音の調整とかミックスの時に使うものかと思いますが、ややこしいのと、それほど重要ではないので、割愛します。
重要なのは「②トラック領域」で音源部分をダブルクリックした後の話。
このエディタ領域がこんな感じに変わります。
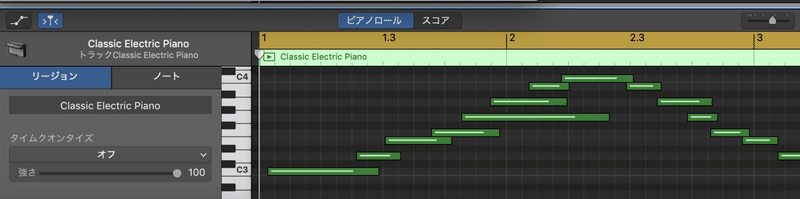
選択した音源がこんな感じで拡大表示されます。
エディタの領域は、この部分をいじりながら音の調整を行うのがメインの機能になります。

基本的にはトラック領域の詳細バージョンだと思ってもらえれば大丈夫です。
音源の一つ一つをドラッグすることで伸ばしたり縮めたり、消したり、上下に動かすことで音階を変えたりすることができます。
左側にあるキーボードで実際に音を出して確かめながら、「なんか違うな」って音の音階を変えたりして調整をしていきます。
また、上部の「スコア」をクリックすると、スコア(楽譜)の表示に基地変えることができます。
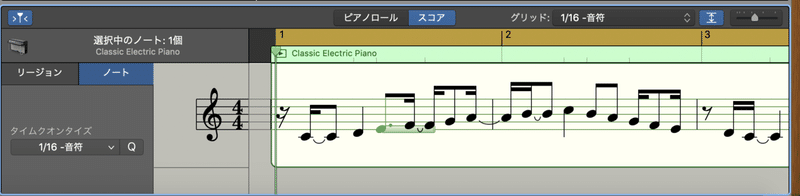
基本的には「ピアノロール」で作っていくことになると思いますが、クラシックのピアノをずっとやっていた僕からすると、こっちの「スコア」の方が分かりやすかったりします。
それぞれやりやすい方法で音の調整をしていきましょう。
⑤ミュージックタイピング
さて、最後になりましたが、一番大事なのはこれ。
実際にキーボードを使って音を打ち込んでいく部分になります。
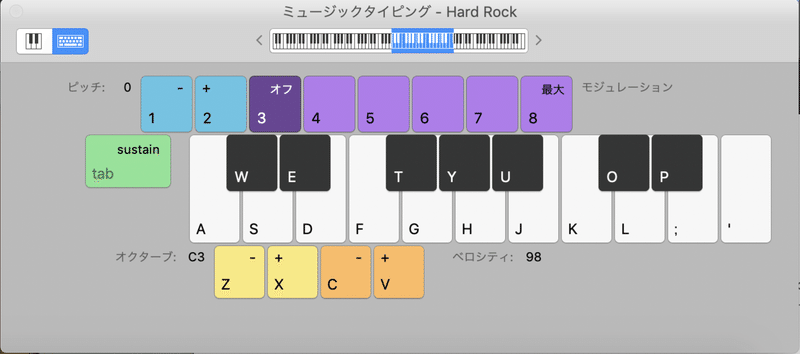
もし画面上に表示されていなかったら上部のメニューから「ウィンドウ」>「ミュージックタイピングを表示」から表示させることができます。
ショートカットキーは「⌘+K」です。
これで表示と非表示を切り替えられるので覚えておきましょう。
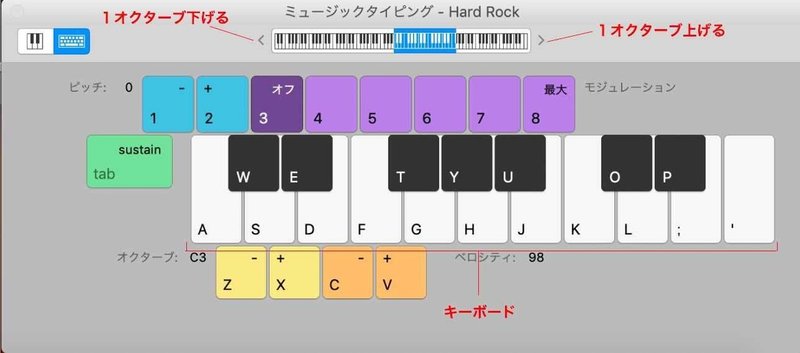
画面に出てくるド,レ,ミ,ファ,ソ,ラ,シ,ドの鍵盤はそれぞれPCのキーボードのA,S,D,F,G,H,J,K,Lに対応しています。
キーボードで「A」を押したら「ド」の音が出る感じです。
もちろん半音も出せます。
それぞれ、W,E,T,Y,U,O,Pを押すと出ます。
「録音」をクリックした上で、ここでいろんな音を入れていくことで「②トラック領域」に音源が入っていきます。
基本的にはここで音を入れて調整をしながら音楽を作っていくことになります。
まとめ
と、いうわけで今回はGarageBandの基本の画面構成、それぞれでどんなことができるのかを簡単に説明しました。
最後に内容をまとめておきます。
①再生ボタンとか
音を録音したり、再生したり、コントロールする部分
②トラック領域
新しい楽器を追加したり、打ち込んだ音をいじる場所。
音の詳細な編集はトラックをダブルクリックして、「④エディタ」画面で行う。
③ライブラリ
GarageBandに登録されている楽器の中から好きな楽器を選択する部分。
④エディタ
音の詳細な編集をするところ。
「②トラック領域」でトラックをダブルクリックしてから音の編集を行うのが一般的。
⑤ミュージックタイピング
実際にキーボードで入力をして音を打ち込む部分。
まずはメイン画面の基本的な部分から押さえていって、しっかりマスターしていきましょう。
それではまた次回の記事でお会いしましょう。
気に入ってもらえたらサポートをお願いします! サポートされた資金はnoteクリエイターとして記事作成をする資金として活用させていただきます!
