
なんちゃってITコンサルタントが[超便利] AI エディター Cursor を使ってみた! - インストール編
Cursorよくわからんけど、とりあえず使ってみたい!という方向けの記事です!是非一緒にやってみましょう🎉
あらためましてこんにちは!なんちゃってITコンサルタントとして細~くIT業界を渡り歩いているPen銀です。
今回はAIエディターの Cursor(カーソル) をとりあえず使ってみるぞ!の会です。
AIエディターなんてわくわくしますが、いったいどんなもんなんでしょうか…?
そもそも Cursorって?
Cursorは、AIを活用したプログラミングエディタで、Visual Studio Code(VS Code)のフォーク(既存のソフトウェアプロジェクトのコピー)です。
つまり、AI 機能に加えて、VS Code のおなじみのテキスト編集機能がすべて備わっています😲💯
もうCursorだけでええやん…

Cursorの強みは?何がいいの?
個人的な観点でいくと、エディター上ですべてが完結することが強みではないかと考えています。
これまでもプログラミングにおいてAIは大活躍してきましたよね!例えば、GitHub copilot でのコード推測や、ChatGPTなどにコードをコピペするなどです。
※私Pen銀はお客様先の制約によりGitHub copilot を使ったことがないため、イメージが異なる場合は是非ご指摘ください🥲
そんな中、cursorはエディターにまるっとAIが組み込まれているため、プロジェクト全体の複数ファイルを横断して理解し回答してくれます!
よって、エディター上ですべてが完結することが大きな強みであるといえます!すごい!!🧚♀️✨
しかも2週間無料で始められる
Chat CPTもそうですが、近年、本当にこれ無料でいいの…?と思うことが多すぎます。
将来的には支払いが必要ですが、Chat GPTのAPIを使えばより経済的!(後述します)

ということで今回は2回に分けてインストールから初期設定、基本的な使い方からAPIのさわり部分までを一緒にやってみましょう!
まずはインストール
とにかく、まずは以下サイトからダウンロードしちゃいましょう!
https://www.cursor.com/
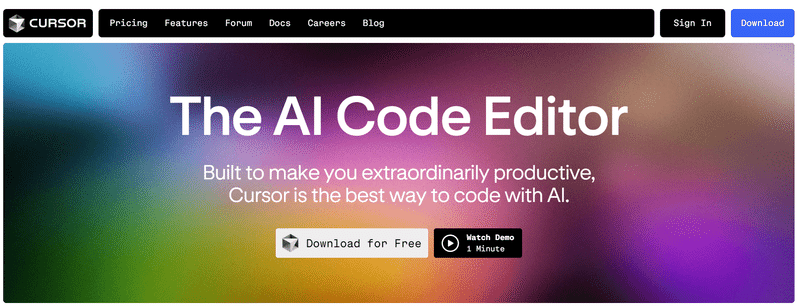

初期設定!
初期設定画面では、以下の項目を設定しましょう!
Keyboard
VS Codeになれてる方や、そもそもエディターを初めて使う方には Default (VS Code) がおすすめです!スタンダードな使い心地です。
玄人の方ならあえて「Vim」選ぶ、という方もいるかもしれませんね…✨Language
英語でAIを使いたい方はそのまま、日本語でAIを使いたい場合は 日本語 と入力しましょう!フリー入力で対応できちゃうところがAIエディターを感じますね🎊Codebase-wide
既定値のまま Enabled としましょう!
本設定はプロジェクト全体に対して適用される設定です。プロジェクト内のすべてのファイルやディレクトリに対して一貫した設定を適用することができるので Disabled とする理由もないですね!Command Line
Cursor内でコマンドラインツールを使用するための設定です。これにより、開発者はエディタ内から直接コマンドライン操作を行うことができます。具体的には、以下のような設定が含まれます。
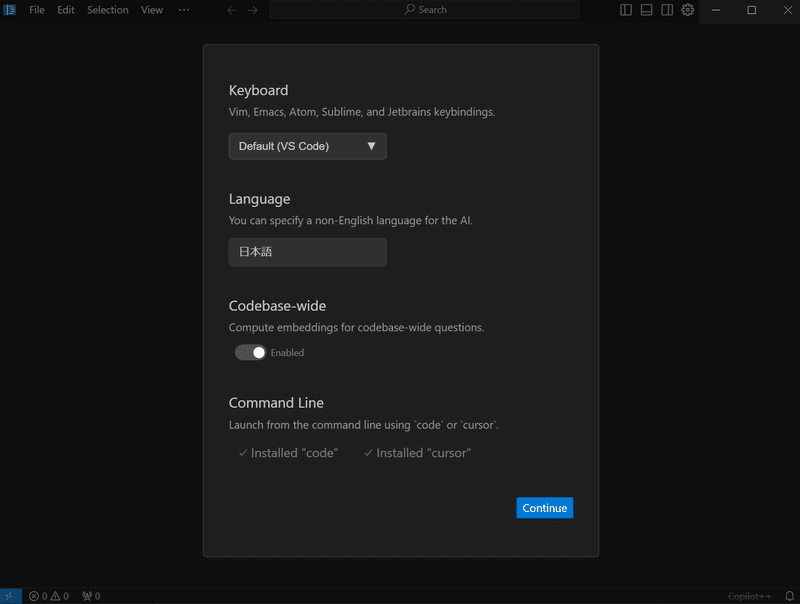
VS Code Extensions
Continueをクリックすると、VS Codeの設定などを引き継ぐか聞かれます。

「まずは使ってみる!」という意味では Use Extentions で良さそうです!
Data Preference
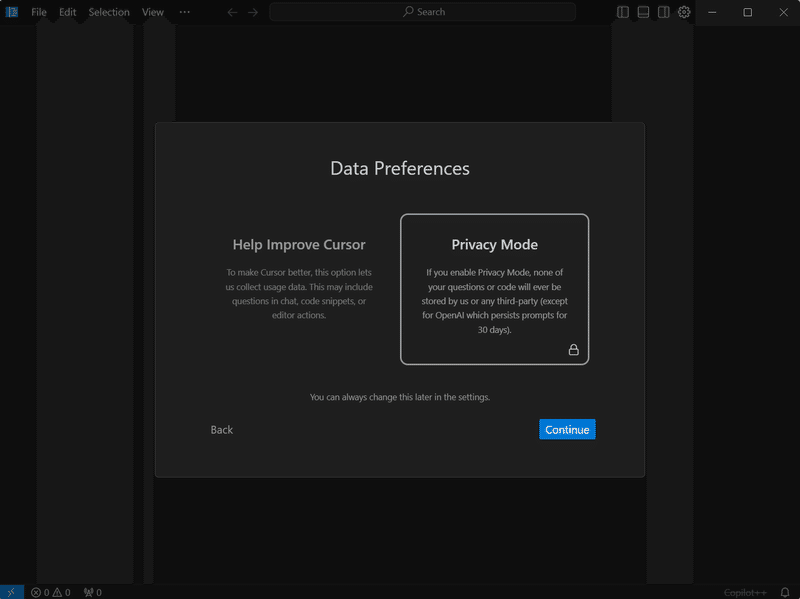
データを学習に使用していいですか?ときかれています
企業とのお取引がある場合や、個人情報を含むデータを扱う場合は Privacy Mode 一択ですが、個人開発かつ無料で使い倒したい場合は Help improve Cursor としたいところです。
Pen銀はセンシティブ情報を扱う場合があるので Privacy Mode としました!
サインアップ・ログイン

最後に、cursorへのサインアップが必要となるので Sign Up からアカウントを作っちゃいましょう!
cursorのアカウントをすでに持っている方は Log in から入ってくださいね。
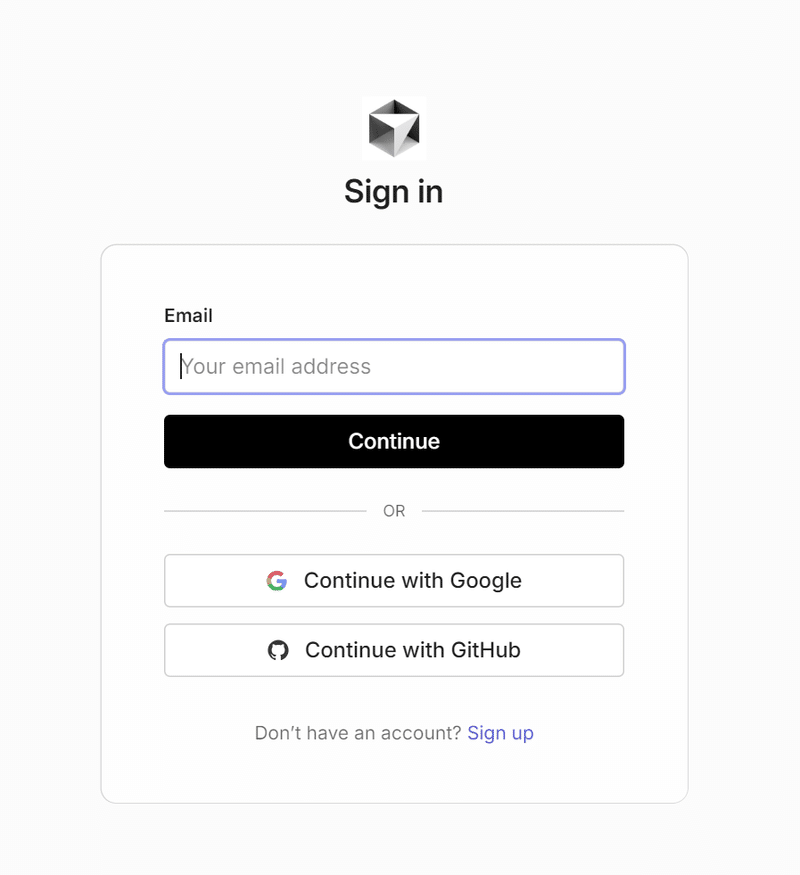
Pen銀は OAuthが楽で大好きなので今回はGitHubアカウントを利用します!



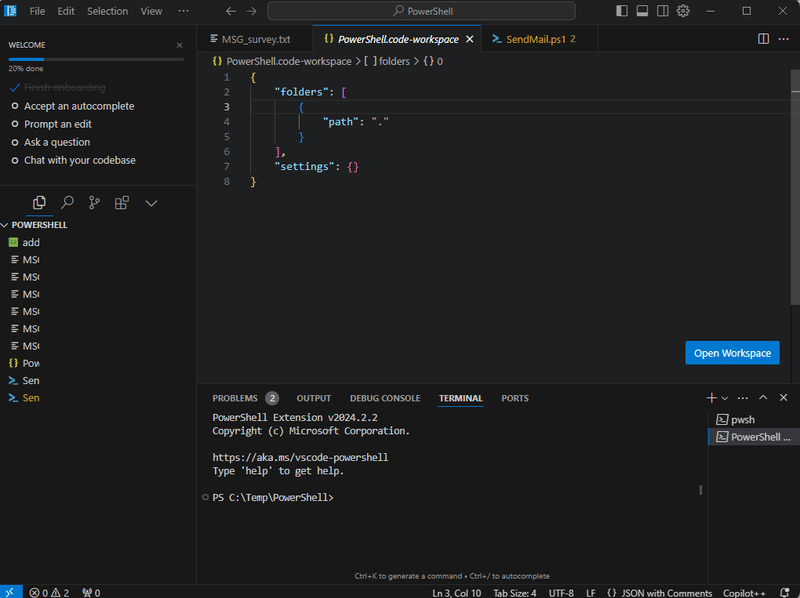
がっつり業務内容すぎてみせられません!!!
VS Codeを使ったことがある方はもうこのまま使えばOKです!
インストールも設定も何から何までシンプルかつ直観的でありがたいです🎈
それでは次回、cursorってこんな風に使えるよ!な「使ってみた編」もお楽しみに!
またね!アデュー!
この記事が気に入ったらサポートをしてみませんか?
