
Git + VScode + GitHub 覚え書き(その5)
GitHub Pageの作り方と、リポジトリ移譲のやり方、
をメモしておきます。
GitHub Pageを作れるようになっておくと何かと便利だと思います。無料で簡単にウェブページを作ることが出来ますし、コードの共有やバージョン管理は勿論のこと、自分のサイトとして運用することも出来ます。
サイト制作自体オープンソースプロジェクトにも出来たりなど、とっても便利な機能だと思います。
リポジトリ移譲は、めったにすることはないと思いますが、必要になった時に!
※間違いや補足などありましたらご連絡頂けますと、とっても有難いです!!
※5~6がGitHubページの話で、7がリポジトリ移譲の話です。
1.ローカルでウェブページ制作
VScode(など)で、ウェブページを作ります。
最低限で良いなら、まずはHTML(とCSS)で十分だと思います。
※コンテンツは後からプッシュして充実させられるので。
※GitHubページで作れるのは静的なサイトのみです。動的なサイトにしたい(例えばDBとかpythonとかPHPとかも扱いたい)方は、別の方法を検討してください。
※git管理は、ターミナルで、
git init
git add .
git commit -m "新規作成"
というような感じでコマンドを唱えます。
(例)
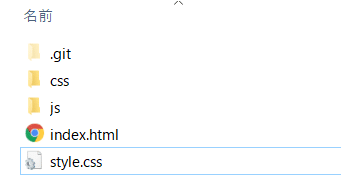
※CSSフォルダとCSSファイル両方あるのはちょっと事情が…気にしないでください!あくまでも一例ということで!
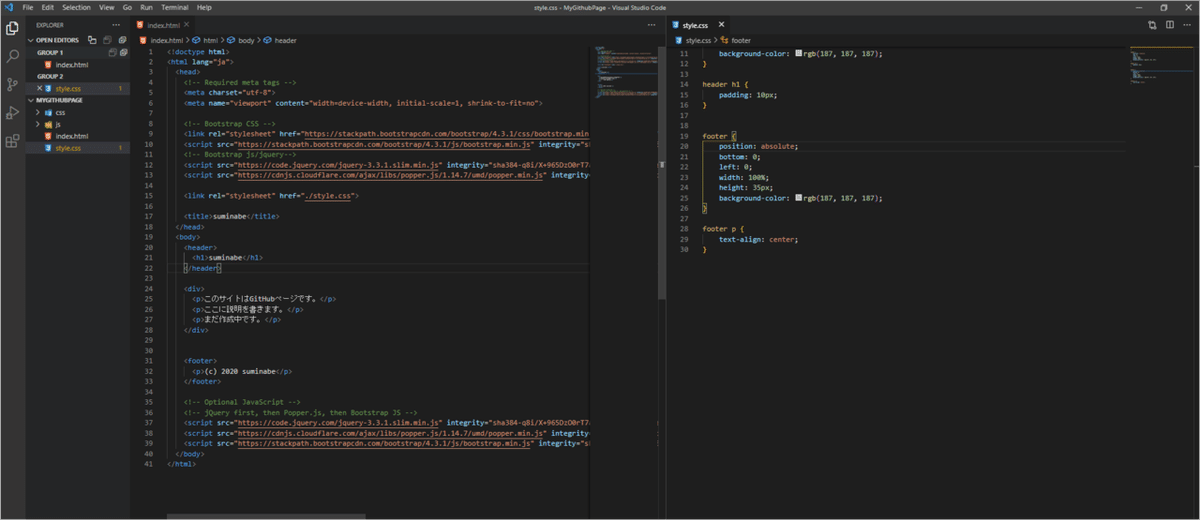
※コードもめっちゃ適当なので、見流してください!
2.新しいリモートリポジトリを用意する
GitHubで新しいリモートリポジトリを作ります。
Create a new repository
・Repository name :お好きな名前(後でも変えられます)
・公開/非公開:公開(public)
・README:チェックする(後でも作れます)
・Add gitignore:決まっているなら選択しておく(後でも作れます)
・Add a license:決まっているなら選択しておく(後でも作れます)
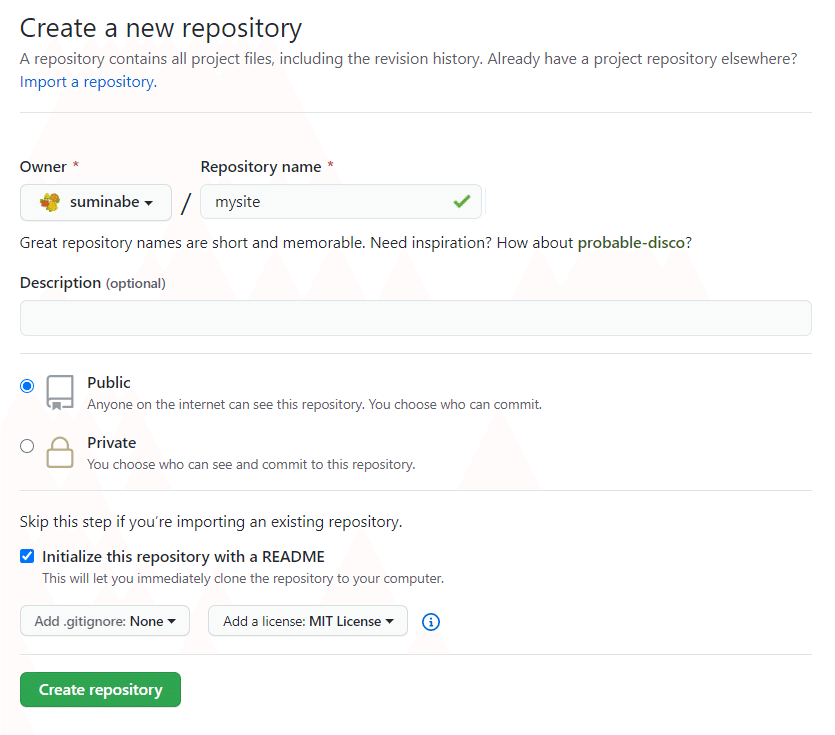
Create repository をクリックすると、リモートリポジトリが出来上がります。

3.クローン(コピー)する
今作ったリモートリポジトリをクローンします。
GitHubの画面にあるCodeをクリックして、出てきたURLをコピーしておきます。
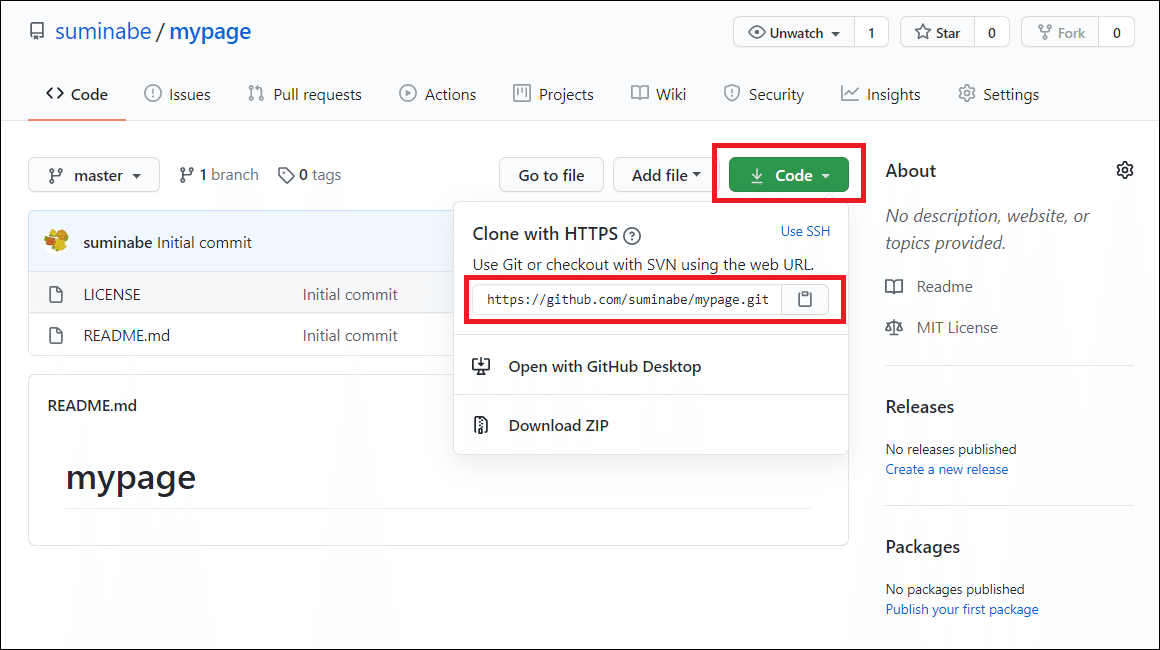
ターミナルを移動します。(移動はcd)
※ディレクトリ(フォルダ)の場所に注意してください。1でウェブページを作っているディレクトリにクローンするとややこしくなるので、全く異なるディレクトリにクローンしておいたほうが安全です。
ターミナルで、
git clone さっきコピーしたURL
すると、リポジトリから構成ファイル一式がクローンされてきます。
4.クローンしたフォルダ内に、作成したウェブページを移動し、プッシュする
1で作ったファイルをコピペします。
(例)
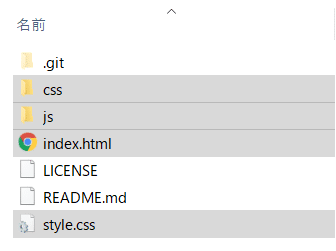
・コピペしたのは、cssフォルダ、jsフォルダ、htmlファイル、cssファイルです。
・.gitフォルダはコピペ不要です。(クローンした時点で自動作成されています。git initも不要)
・LICENSEファイルとREADME.mdファイルはGitHubからクローンしたものです。この時点でいじる必要はありません。(Readme.mdの編集は、GitHub画面でするほうがラクです)
ファイルのコピペが出来たら、コミットしてプッシュします。
git add .
git commit -m "新規作成"
git push origin master
リポジトリにプッシュが反映されていれば成功です。

5.GitHub Pageを公開する
GitHubで、Setting → GitHub Pages → Source


"None"を、"master branch"に変更する。
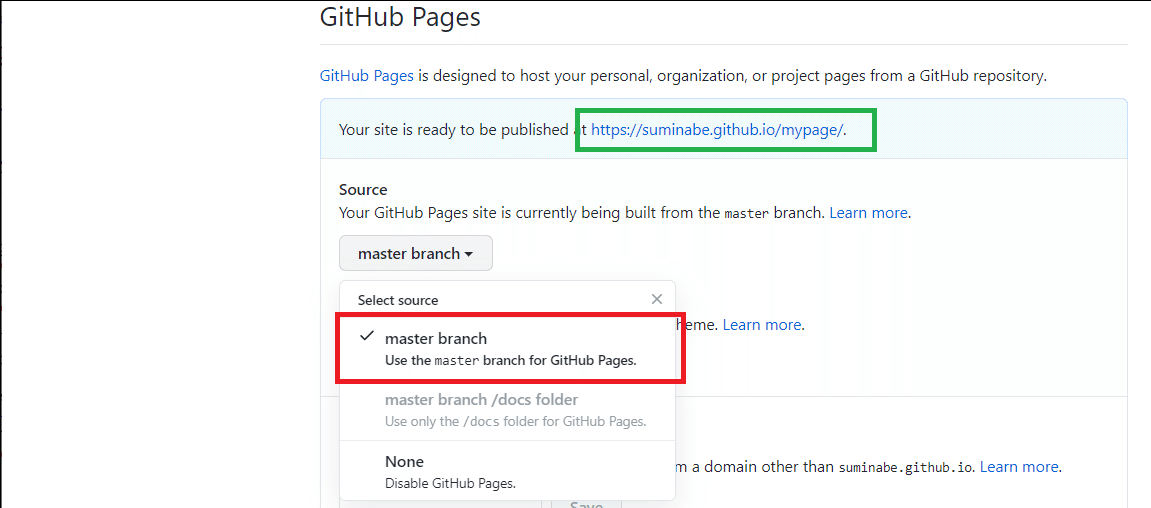
緑枠で囲ったURLが、GitHub pageのURLです。クリックして開いてみてください。エラー画面になる場合は、しばらく時間をおいてください。
(例)
GitHubリポジトリ
https://github.com/suminabe/mypage
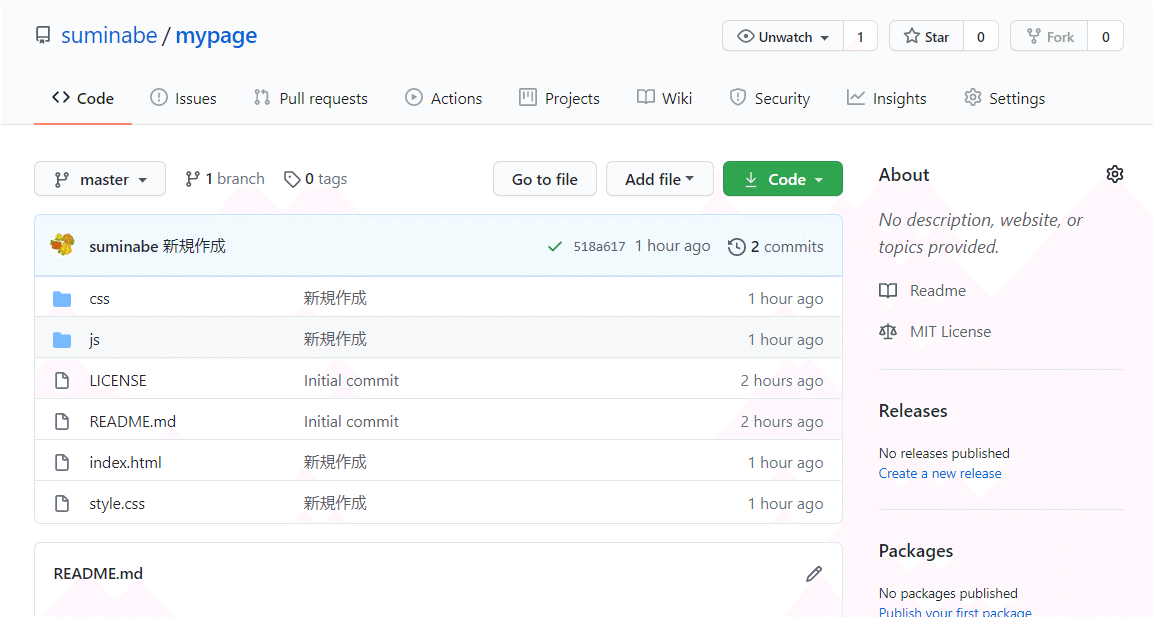
GitHubページ
https://suminabe.github.io/mypage/
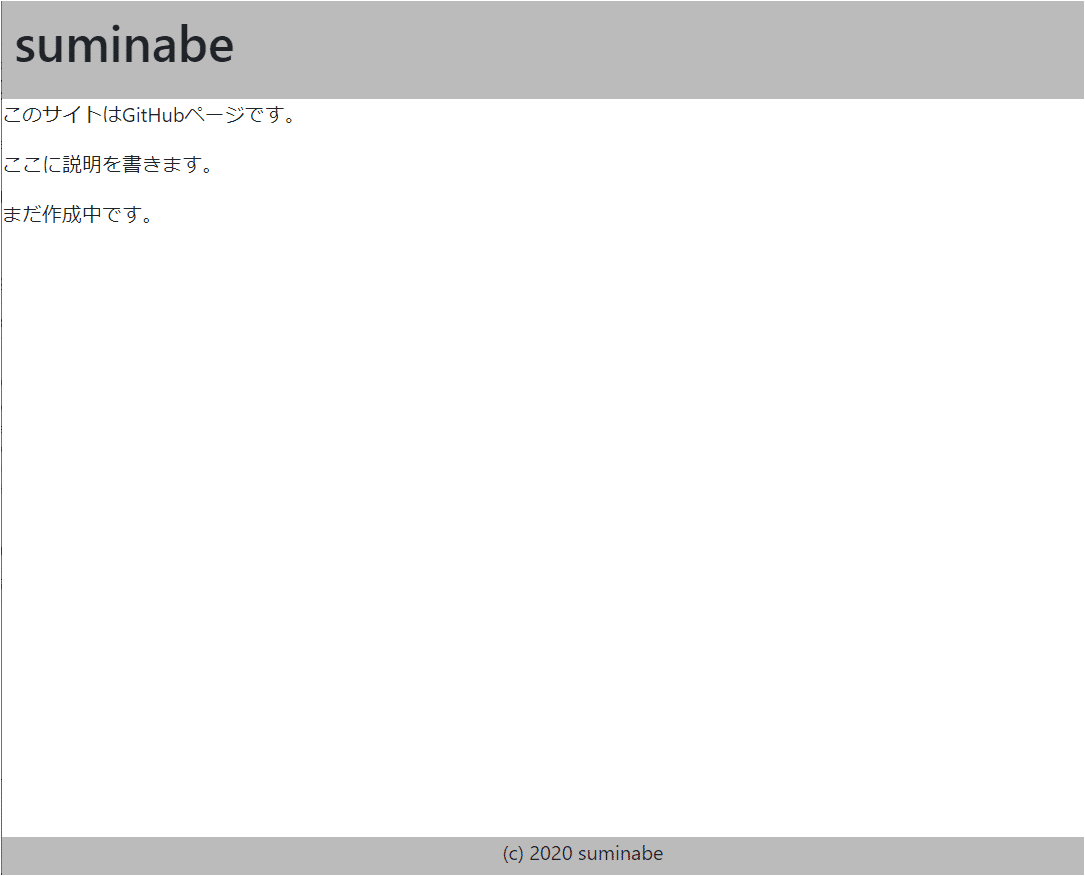
※私のページがすっからかんなのは、これから充実させていく予定だから…です!
6.補足…参考サイト
GitHub Pages サイトを作成する - GitHub Docs
https://docs.github.com/ja/github/working-with-github-pages/creating-a-github-pages-site
【初心者向け】Github pagesでwebページを公開する方法 - Qiita
https://qiita.com/sota_mikami/items/c6038cf13fd84b519a61
リポジトリのライセンス - GitHub Docs
https://docs.github.com/ja/github/creating-cloning-and-archiving-repositories/licensing-a-repository
リポジトリへのライセンスの追加 - GitHub Docs
https://docs.github.com/ja/github/building-a-strong-community/adding-a-license-to-a-repository
7.おまけ:リポジトリの移譲
めったにない作業だと思うのですが、リポジトリを他のGitHubアカウントに丸ごと渡す(=移譲する)ことが出来ます。
7-1. 移譲の手順
予め、移譲先のGitHubアカウント名を共有しておきます。
GitHubで、Setting → Danger Zone → Transfer ownership → transfer


・移譲先のGitHubアカウント名
・typeしてと書かれている文字
両方とも入力したら、下の”I understand~”をクリック。
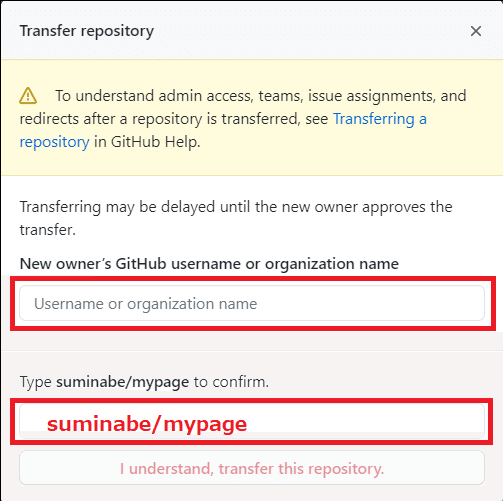
成功すると、"repository transfer to 移譲先のGitHubアカウント名 requested" というメッセージが表示されます。移譲先のGitHubアカウントの登録メールアドレス宛にメールが届きます。

何らかの理由で失敗した時も、メッセージが表示されます。この場合は、既に同じ名前のリポジトリがあるという理由のエラーメッセージです。
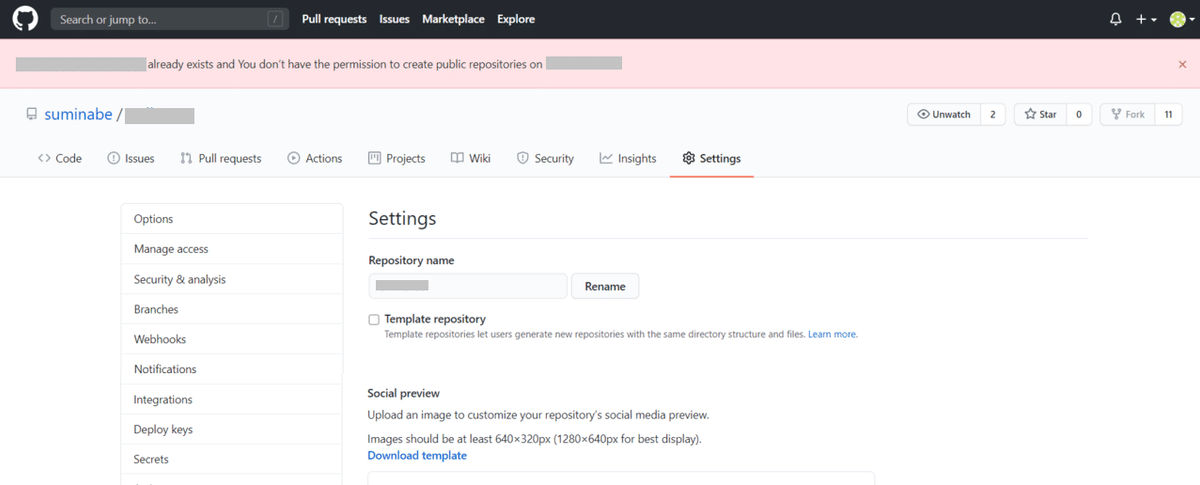
移譲先のGitHubアカウントでリクエストの処理をして、移譲が完了します。
7-2. 移譲したら
移譲が完了したら、新しいURLを再周知しましょう。
リポジトリのURL、GitHubページのURLの両方を再周知します。
移譲後の影響
・これまでの記録:すべて残ります
コミットやプルリク、マージ等の記録も、forkやunwatchなどもすべてそのまま移譲されます。
・リポジトリのURL:変わりますが、リダイレクトされます。
移譲前のリポジトリのURLにアクセスすると、移譲後のリポジトリへとリダイレクト処理されます。(但し、移譲後のリポジトリを、移譲前のリポジトリの持ち主がforkすると、このリダイレクトは働かなくなります。)
・GitHubページのURL:変わりますし、リダイレクトされません。
移譲前のGitHub PageのURL(https://アカウント名.github.io/リポジトリ名/)にアクセスしても、移譲後のGitHub PageのURLへリダイレクトされません。
7-3. 参考
リポジトリを移譲する - GitHub Docs
https://docs.github.com/ja/github/administering-a-repository/transferring-a-repository
GitHub Organization間でRepositoryを移譲(Transfer)した際の情報の引き継ぎを確認してみた | Developers.IO
https://dev.classmethod.jp/articles/transfer-repositoyr-between-github-organization/
以上
この記事が参加している募集
この記事が気に入ったらサポートをしてみませんか?
