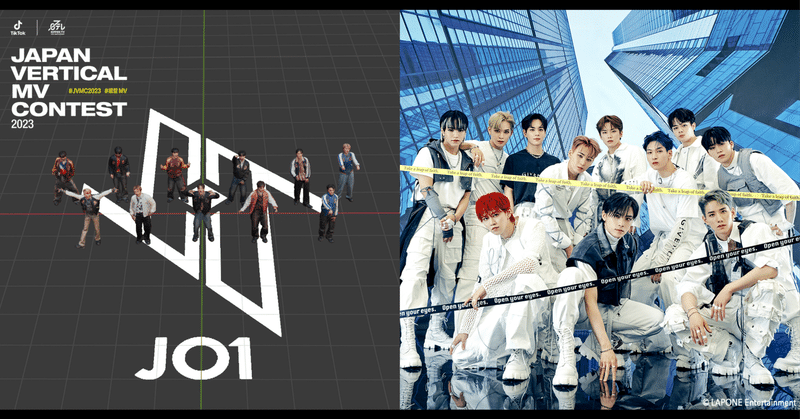
[TikTok×日テレ縦型動画コンテスト]ボリュメトリックデータの使い方
JO1のクロマキー映像&ボリュメトリックデータでMV制作が可能に !
日本テレビとTikTokが、共同で開催する縦型映像コンテスト『JAPAN VERTICAL MV CONTEST 2023 Powered by TikTok|日テレ』にて、コンテスト課題曲を歌唱する、今話題のグローバルボーイズグループJO1のクロマキー映像およびボリュメトリックデータの配布を開始します。詳細は下記のコンテスト公式サイトをご覧ください。
本コンテストは、日本テレビとTikTokがタッグを組んで実施する、プロ・アマチュア含めた全てのクリエイターに門戸を開いた新しい映像コンテストです。実写・CG・アニメーションなど自由な表現方法を用いた「縦型ミュージックビデオ」をテーマに、<縦型ならではの様々なクリエイティビティ、そして新たな才能あるクリエイターを発掘する>ことを目的としたプロジェクトになっております。
なお、本コンテストで配布するボリュメトリックデータは、新たな都市体験を創出する企業やクリエイターとの共創の場「TOKYO NODE LAB」(虎ノ門ヒルズ ステーションタワーの8階)にて撮影を行ったものです。
撮影の模様を12/21日放送のSENSORS で一部紹介しておりますので、ご興味のある方はご視聴ください。(https://tver.jp/episodes/epyfk30sqr)

(12/27更新)
■BlenderでのAlembicデータのインポート手順
◆メッシュデータの読み込み方
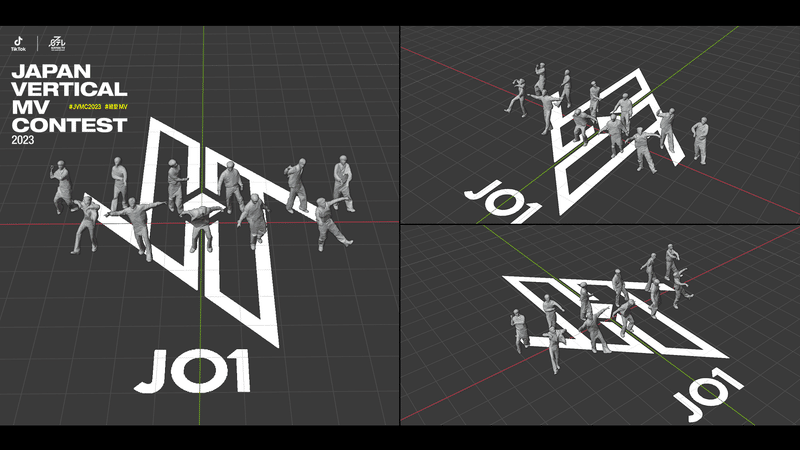
1.[ファイル]→[インポート]→[Alembic(.abc)]をクリック

2.[Blenderファイルビュー]画面が立ち上がったら、配布した .abcファイルを選択し、手動トランスフォームスケール[0.001]にし、[Alembicをインポート]をクリックすると、メッシュデータが読み込まれます。
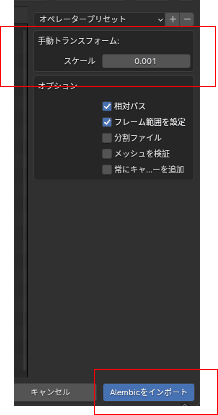
3.[出力プロパティ]で、フレームレート[30FPS]に設定し完了です。
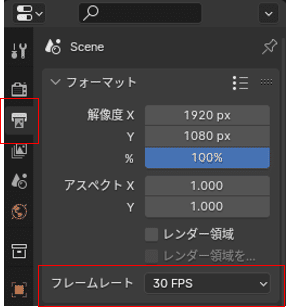
◆テクスチャ設定
*以下はポートフォリオ審査に合格された方向けです
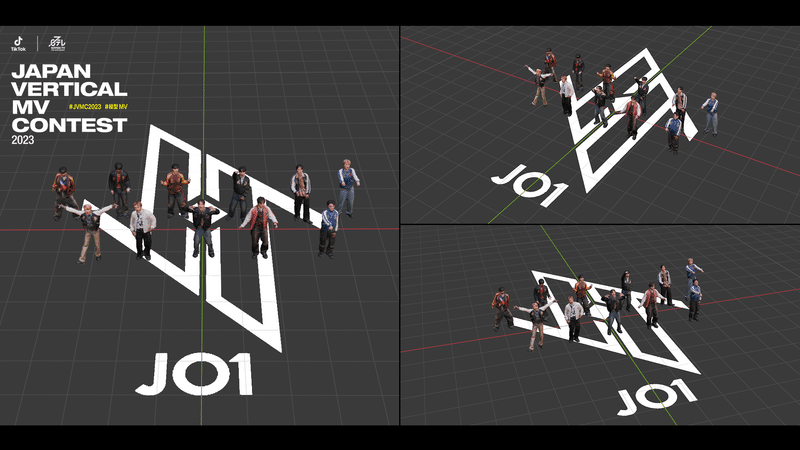
1.メッシュデータを選択した状態で[マテリアル]→[新規]をクリック。
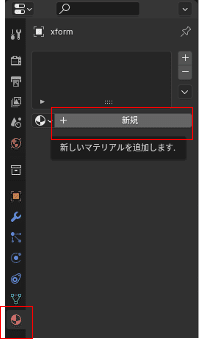
2.[マテリアル]→[サーフェス]内の[ベースカラー]をクリックし、
[画像テクスチャ]を選択。
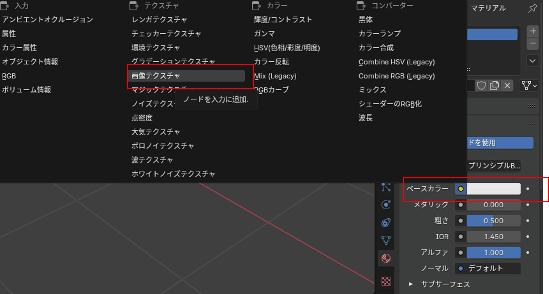
3.[画像テスクチャ]の[開く]をクリックし、 配布ファイル内の .mp4を選択。

4.[画像テクスチャ]のフレーム[1331]、開始フレーム[0]、オフセット[0]、自動更新[ON]に設定。
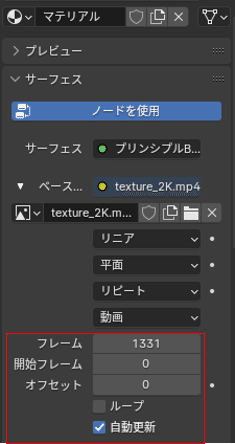
5.[3Dビューのシェーディング]をクリックすると、テクスチャの反映をプレビューできます。
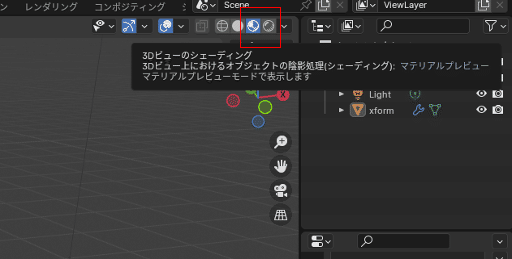
■Cinema4DでのAlembicデータのインポート手順(バージョン2024を推奨)
1.[ファイル]→[プロジェクトを開く]
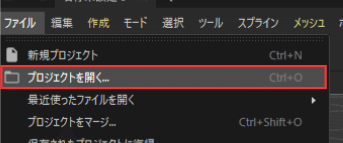
2.スケールを[0.1]に設定する

3①.[マテリアルマネージャー]を開く
3②.[新規デフォルトマテリアル]を作成

4①.mp4動画テクスチャを読み込み
4②.ボタンを押して[アニメーション]をクリック
4③.ムービーの開始フレームを[4]に変更
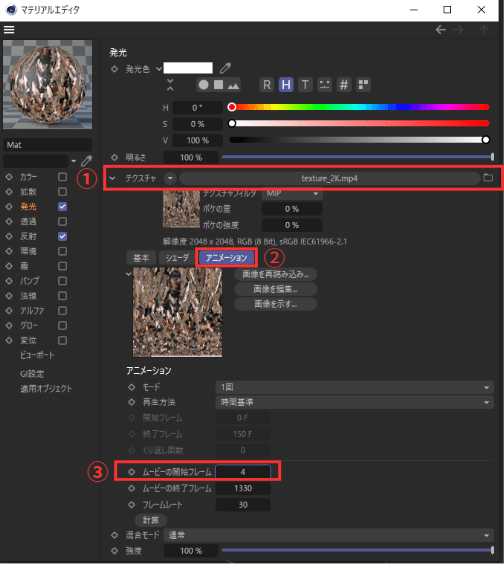
5①.ビューの[レンダリング]をクリック
5②.[インタラクティブレンダー]を選択
5③.プレビュー画面ではテクスチャの確認が取れませんが、
[インタラクティブレンダー]でテクスチャの確認ができます。
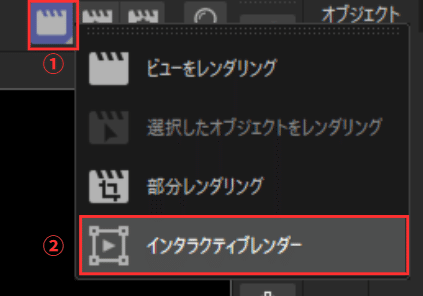
*作業の際は、一時的にAlembicのアニメーションを切って作業することをおすすめします。
(12/29更新)
■TouchDesignerでのAlembicデータインポート手順
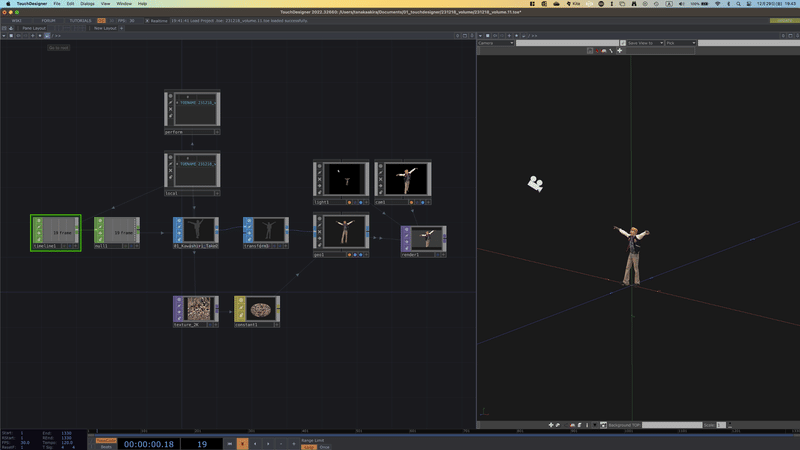
1.タイムライン設定
今回配布されるデータは30fps , 1330フレーム(約44秒)の素材のため、GUI左下にあるタイムライン設定を変更します。
FPS[30.0]、End[1330]、REnd[1330](Loopモードの場合)
こちらはダンスの振付け一回分をループで再生する際の設定のため、振付けのタイミング指定などを行う場合は適宜変更してください。

2.Timeline CHOPを配置
UI下部に表示されるの再生フレームの値をCHOPデータで取り出します。

3.Alembic SOPで読み込み、数値を入力
AlembicデータはAlembic SOPを配置し、ファイルパスを指定するか、explorerやFinderからのドラッグ&ドロップでも配置可能です。
配置したら下記を行います。
①Alembic SOPのTimeにTimeline CHOPの値を代入
②FPS[30]に指定

4.テクスチャ設定
*以下はポートフォリオ審査に合格された方向けです
テクスチャとなるmp4ファイルはMovie FIli in TOPでファイルパスを指定するか、explorerやFinderからのドラッグ&ドロップでも配置可能です。
配置したら、Play Modeを[Locked to Timeline]に変更します。
あとは通常の3Dモデルのレンダリング処理と同様で、Geomaetry COMP, Light COMP, Camera COMP, Render TOPを配置し、上記のテクスチャを割り当てたマテリアルをGeometryに指定してください。
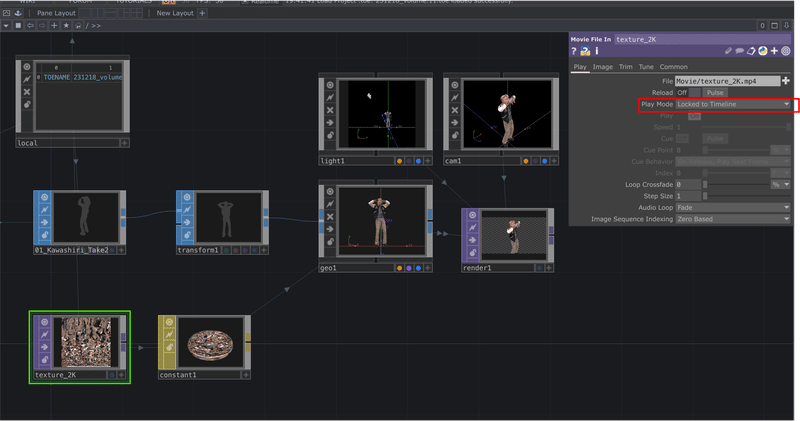
(1/5更新)
■UnityでのAlembicデータのインポート手順
◆動作環境
1.パッケージのインストール
◯manifest.jsonからインストール
{
"scopedRegistries": [
{
"name": "Keijiro",
"url": "https://registry.npmjs.com",
"scopes": [
"jp.keijiro"
]
}
],
"dependencies": {
"com.unity.formats.alembic": "2.3.4",
"com.unity.timeline": "1.8.6",
"jp.keijiro.klak.hap": "0.1.20"
}
}◯手動でAlembicパッケージとKlakHapパッケージインストール
Unity RegistryからAlembicをインストール
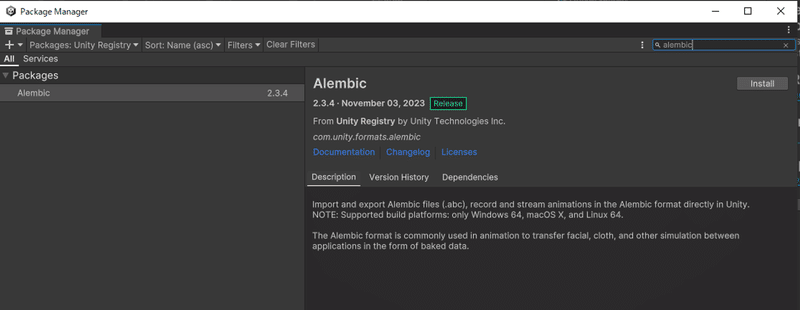
keijiroレジストリを設定後、My Registriesからインストール
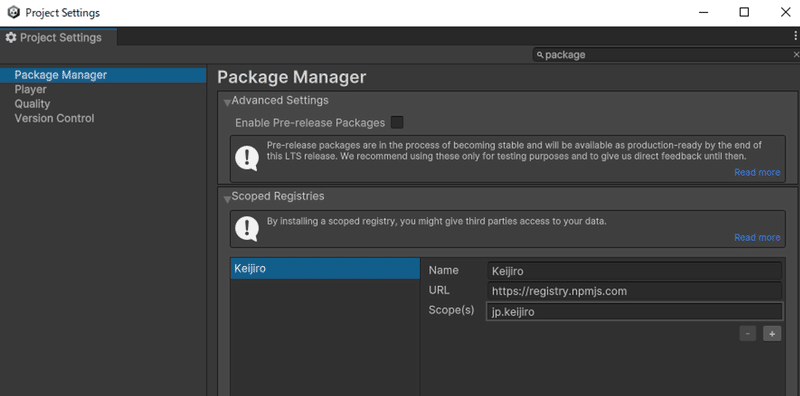
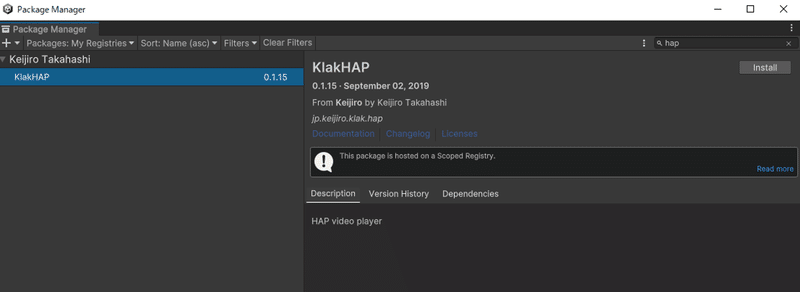
ただし、KlakHapはここからインストールするとバージョンが0.1.15になります。タイムラインをシークしてもテクスチャがついてこない場合があるため、最新の0.1.20を推奨いたします。
2.Alembicをシーンに配置

3.マテリアルにHapを当てる
マテリアルの準備
RenderTextureを作成(ここではVideo01)
2048 x 2048
Materialを作成
BaseMapに先に作ったRenderTexutreを当てる
Hap PlayerでRenderTexutreに焼く
texture.mp4をffmpegでhapに変換
ffmpeg -i .\\texture_2K.mp4 -c:v hap hap.mov
StreamingAssets内に置く
Hap Playerコンポーネントで以下を設定
ファイルパス
RenderTexutre


4.Timelineを作成し、AlembicとHapを同期させる
Alembic、Hap Playerともにタイムラインに設定します。
Alembicトラック
Controlトラック
が作成されます。これでメッシュとテクスチャの同期ができ、再生可能になります。

(1/31更新)
■Unreal EngineでのAlembicデータのインポート手順(4.7、5.2で検証)
事前準備:テクスチャ動画をjpeg連番に変換して扱います
1.abcファイルをジオメトリックキャッシュとして読み込む
2.シーケンサー内でメディアトラックを作成し、
右クリックで【セクションの編集】を開く
3.メディアソースとメディアテクスチャ両方にjpeg連番のリンクをはって、再生が可能になります。
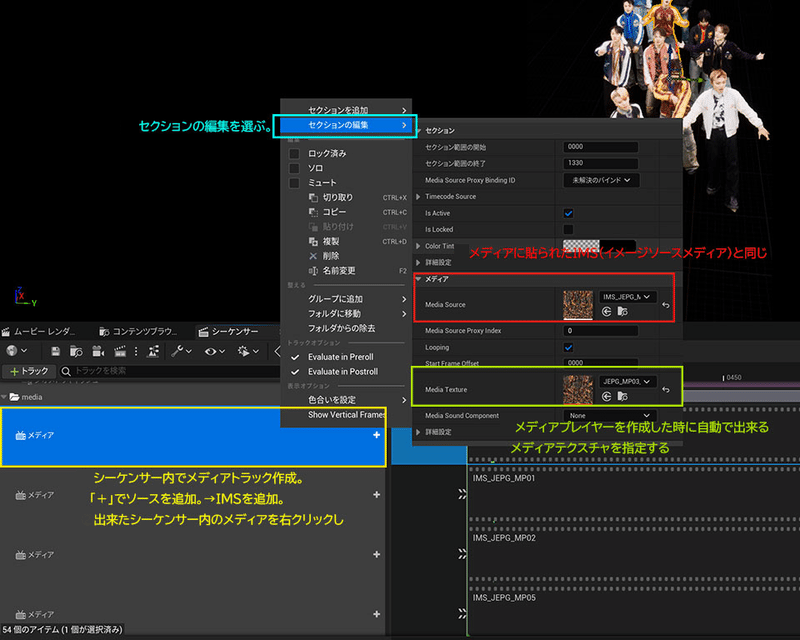
ご不明な点があれば、以下よりお問い合わせください。
info@japanverticalmvcontest.com
