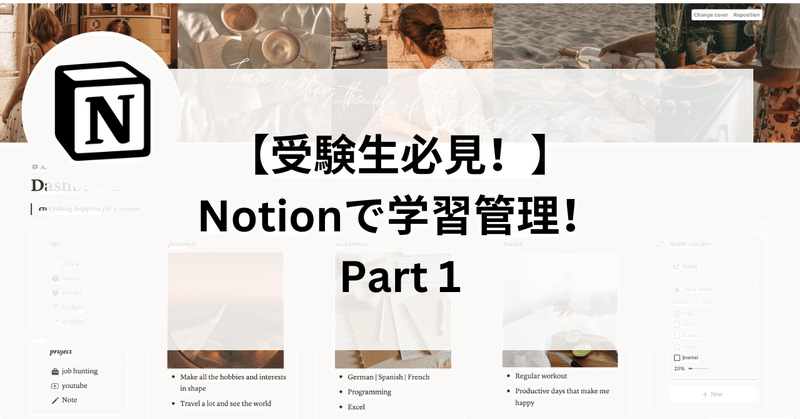
【受験生必見!】Notionで勉強管理 Part 1
こんにちは!大学生のBeeです!
前回の記事では、弟に頼まれて、コンサルをしながら、受験勉強用にNotionを構築したというお話しをチラっとしました。
今季の受験シーズンもそろそろ終わりに近づき、もうすでに、次期の受験生が力を入れ始めている頃ではないかと思います。
そこで、今回は、実際に受験勉強用テンプレートの中身を紹介していきたいと思います。
このテンプレートを使用すれば、少なくとも以下のことが実行可能になります!
①目標達成のための着実なプラニング
②自分の決めたペースで勉強を習慣化
③実現可能な勉強計画の設定
また、受験生だけでなく、こんな人の役に少しでも立てたらいいな!と思い、今回の記事を書いています!
受験生(高校受験・大学受験)
中学受験を控えるお子さんをお持ちの親御さん
勉強の仕方をもっと効率良くしたい中・高・大学生
資格の勉強をしている・始める人
この一つのどれかに当てはまる人には、ぜひ、読んでみてください♡
また、現在このテンプレートを公開はしていないのですが、もし、テンプレート試してみたいっていう人がいたら、XやInstagramでメッセージしてください☺️
追記 2月27日 テンプレート公開しました!
では、本題のテンプレート紹介に移っていこうと思います!
今回はPart1ということで、受験生を想定して、実際の使い方を追っていきたいと思います。
ちなみに、Part2では、テンプレート全体を通しての、DBの配置や使いやすさを考慮したデザインを追って説明します!
Part3以降は、受験生意外にもさまざまな使い道、ペルソナを想定しながら何パターンかで使い方を説明したいなと思っているので、お見逃しなく!
少し話がずれましたが、今回のアジェンダはこんな感じです!
構成:4つのデータベース
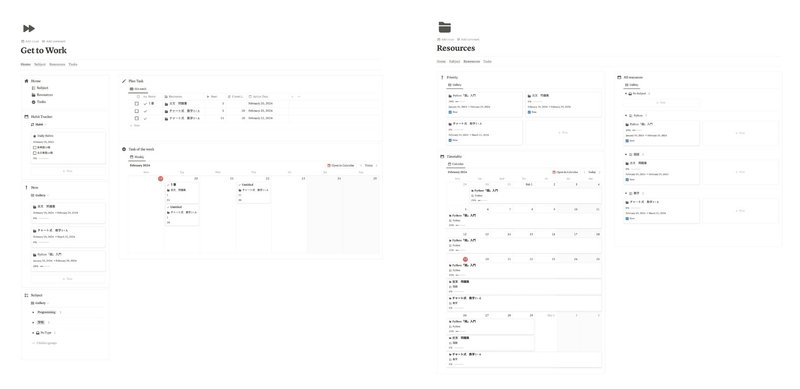

今回のテンプレートはこんな感じです。
ざっと見てもらうと、なんとなく4つのデータベース(DB)があることに気づいてもらえたでしょうか?
このテンプレートは「教科」「教材」「タスク」「習慣」という4つのDBで構成されています。
下の図が、このDBの繋がりを階層で表したものです。
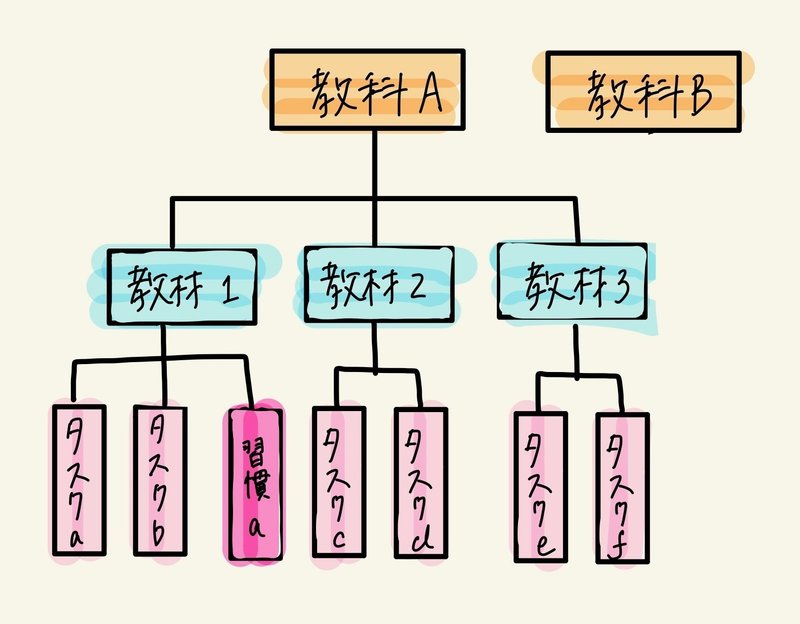
4つのDBがありますが、実際のところ、タスクと習慣は同じ階層にあるので、大きく3つの機能があると考えてもらうとわかりやすいかと思います。
今回はわかりやすいように、受験生を想定して説明していきたいと思います!
では、一つずつ、詳しく使い方を見ていきましょう!
教科DB
まず、自分が勉強しないといけない科目を登録していきます。
まず、タイトルのところに科目名を入れましょう!
今回は、「数学」と入れてみます。
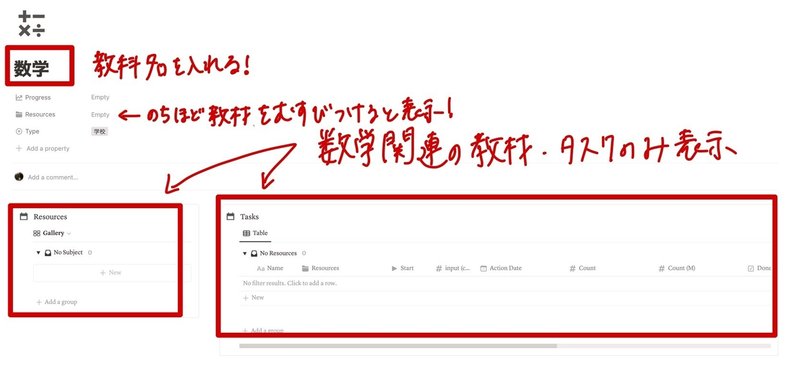
上の写真からわかるように、後々教材やタスクを登録する中で、ここには、数学の教材やタスクのみが表示されるようになります!
教材DB
次に、教科書や問題集を登録していきましょう。
例えば、数学に対して、「チャート式 数学 I + A」の問題集を3月末までに一周終わらせたいとします。

まずは、新しい教材を追加して、「チャート式 数学 I + A」と名前をつけます。
Subject→「数学」を選んで、先ほどの教材DBと紐付け
次に、いつまでに終わらせたいか、目標設定をします。
今回は3月末までに終わらせたいので、今日から終了日を3月31日に設定して期間を設定します。
ここまでできたら、ここからがこのテンプレートの一番のポイント!
Total→トータルのページ数、または、問題数(好きな方で)
Times Per Week →1週間に何回取り組みたいか
こんな感じで入力していきます。
すると、Per One Time のところに、一回にどのくらいの分量を進めれば良いかが自動的に計算されて出てくるようになります!
はじめに、このテンプレートを使うと、
①目標達成のための着実なプラニング
②自分の決めたペースで勉強を習慣化
③実現可能な勉強計画の設定
ができるようになる!とお話ししましたが、
この機能があるからこそ、これらが可能になるといっても過言ではありません!
ちなみに、今回は問題集全部を終わらせる、という仮定で登録をしましたが、「チャート式 数学 I + A 1章」のようにチャプターごとに教材として登録しても大丈夫です!
少し話がずれてしまいましたが、一回の分量がわかったところで、実際にタスクを設定していきましょう。
タスクDB
タスクDBには、実際に取り組むことを登録していきます。
登録した教材ページについているタスクDBからタスクを登録していきましょう!


Count (M)→先ほど出した、一回の分量
Start→開始ページ
この2つをまず入力します。
すると、自動的に終了ページが計算されて、入力されます!
あとは、タスク実施日を設定してタスク設定完了です!
教材を登録したら、ざっと全てのタスク登録をしてしまいましょう!
タスクを登録する中で、実際にどのくらいの分量をこなさなければいけないのか、自分の中でもイメージがつくはずです!
埋まっていない欄が気になる人もいると思うのですが、後ほど説明するので、焦らずに。
習慣DB
では、タスクと同じ階層に習慣DBあるとお話ししましたが、これについても少し触れておきます。
習慣は、トップページから見れるようになっているのですが、ここには、長期に渡って毎日コツコツと取り組みたいことを登録していきます。
なので、教科・教材関係なく、毎日やりたいものをこのDBには入力していきます。

例えば、受験生だったら、「英単語を10個復習する」「古文単語を10個暗記する」みたいなものがあたると思います。
毎日、0時になると、自動的にその日のページが作成されるので、取り組んだらチェックを入れるだけです!
一番下にはその日取り組むべきだったことが何%実施されているのかも出てくるので、100%を目指したくなるはず!
こんな風に、このテンプレートを使えば、勉強の習慣付けをすることができます!
タスクの組み方(その時によって取り組む分量が違う人向け!)
ここからは、後で説明します、といった、タスクDBの謎の空欄についてお話ししていきます。
読む中で、毎回同じ問題数・ページ数はやりたくない!と思った方、ここを読んでください!全て解決です。
弟に実際に使ってもらう中で改良した点なのですが、問題集によっては、毎回決まったページ数や問題数をやるのではなく、チャプターごとにやりたいこともありますよね!
そんな時に使うのが、先ほど使わなかった欄。

Start→開始ページ(または問題番号)
End(M)→終了ページ(または問題番号)
このように入力します。
((M)はマニュアルの略なので、自分で数値を入力するときはMを使います!)
すると、Countの欄にページ数や問題数が自動的に計算されます。
Endという欄も自動的に埋まりますが、これは教材DB上で進捗状況を管理するためにあるものなので気にしなくて大丈夫です!
このように進める教材については、教材設定の時に一回の分量を計算する必要もありません!
おわりに
最後まで読んでくれてありがとうございます!
なんとなく使い方などイメージをつけていただけたら嬉しいです!
はじめに紹介した各ページについてはあまり今回触れられなかったので、これはまた次回。ぜひ、フォローしてお見逃しなく!
追記 2月27日 Part 2 でました!
また次回お会いしましょう!
この記事が気に入ったらサポートをしてみませんか?
