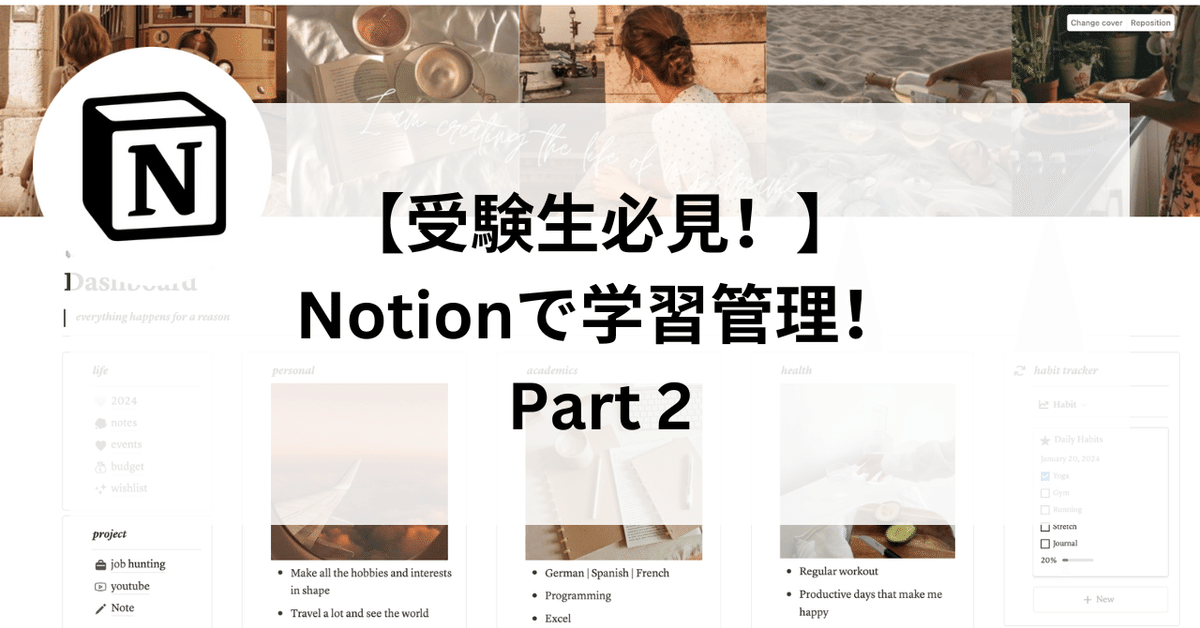
【無料テンプレート配布!】Notionで学習管理!Part 2
こんにちは!大学生のBeeです。
いつも記事を読んでくれている方、前回の記事を読んでくれた方、ありがとうございます!
さて、前回の記事では、学習管理用テンプレートの紹介の一回目ということで、ざっくりとした使い方を説明しました。
少しでも興味を持っていただけていたら嬉しいです!
今回の記事では、フォローアップとして、前回説明しきれなかったポイントを説明していきたいと思います!
前回この学習管理テンプレートを使用すると、
①目標達成のための着実なプラニング
②自分の決めたペースで勉強を習慣化
③実現可能な勉強計画の設定
こんなことができるようになるとお話ししました。
今回の記事を読んでもらうと、さらにこの意味がわかっていただけると思います!
さらに、説明だけではわかりにくいと思い、ついにテンプレート公開用の準備が整いました!
以下リンクから、自分のNotionに複製して、noteのステップを読みながら、是非使ってみてください!
私にとってもはじめてのテンプレート公開なので、少し緊張していますが、使ってみたフィードバックなど、XなりInstagramなりで連絡してもらえたら嬉しいです!
では、早速本題に移っていきましょう!今回のアジェンダは以下の通りです!
前回はデータベース(DB)の中身自体を紹介しましたが、今回は、各DB専用に作られたページに注目しながらお話ししていけたらなと思います!
トップページ
では、まずはトップページから。
毎日、今日やるタスクを確認するために、まず開くページです。
だから、このページには、勉強をしよう!となってから、勉強をするまでの時間が最短になるように、やることが一目でわかるような導線でつくりました。

Plan Task / Task of the Week
ここからは、今週のタスクを表とカレンダーの2パターンとして見ることができるようになっています。
まず、勉強しようと思ったら、ここを確認すれば、今日やるタスクがわかります。
もし、タスクをこなす中で、追加のタスクが出てきたら、ここからタスクを簡単に付け足すこともできます。
表→新たなタスクの追加
カレンダー→その日のタスクの確認
みたいな感じで使い分けると便利です。
また、このテンプレートの一つの特徴が、③実現可能な勉強計画の設定とありますが、カレンダー表示では、その日にあるタスクが縦に連なって見えるため、計画を立てる時点で、その計画が実現可能かを確認をすることもできます。
タスクがたくさんあるとわかっている日には早起きをしたり、予定を詰めすぎないようにする、など、予定の調整もしやすくなります!
Habit Tracker
前回の記事でタスクには毎日するものと、そうでないものがあるという話をチラッとしました。
毎日するものに関しては、習慣DBに入力すると言いましたが、この習慣DBがこのメインページからみれるようになっています。
その日のタスクだけが見れるようにフィルターされているので、毎朝開いたあらプラスマークから新たなページを作成して、タスクをこなすごとチェックボックスをチェックしていきましょう!
ページを開くだけで、嫌でも毎回リマインドされるので、習慣がつきます!
一番下には進捗状況を示すバーがあり、習慣の数に応じて、習慣を一つ終わらせるごとにバーが100%に近づいていくので、ゲーム感覚で、100を目指して頑張ることができます!
Now!
これは、教材DBなのですが、教材DBを登録した際に、実はNowというチェックボックスがあったのに気が付いた方はいたでしょうか?
教材に取り組む期間を設定しましたが、この設定された期間になると、自動的にNowのチェックボックスがクリックされ、トップページにも反映されます。

こうすることで、今取り組んでいる教材が何なのか一目でわかるようになり、集中して勉強に取り組むことができます。
また、前回説明しなかった進捗状況のバー。これも、一緒に表示されます。
教材ごとにどのくらいの進捗状況なのか見ることができると、計画を変更しないといけない際にも、計画の目処が立てやすいです!
この進捗バーは、各教材にまつわるタスクがどのくらい完了したかを表します。
前回の記事で、教材を登録したら、まずタスクを全て登録してしまいましょう!と言いましたが、この進捗状況に反映させるためにも、必要不可欠なんです!
Subject
一番下にあるのが、教科DB。
登録されている教科が、進捗バーと一覧になってみれるようになっています。
この進捗バーは、各教科に含まれる教材の数の完了度を表示します。
また、受験勉強の他にも、資格の勉強、言語など、いろいろな学習を一括して管理したいという方は、教材を登録する際に、Typeという欄からカテゴリーを作成し、ラベリングします。

すると、上記の写真のように、カテゴリーごとに教科が表示されるようになるので便利です!
例えば私は、プログラミングを学んでいて、PythonやJAVA Scriptを教科として登録しています。
その他にも、言語を学んでいる人は、ドイツ語・英語など各言語を教科として登録したり、
受験勉強をしている人は、学校と塾で教科を分けて管理をしたりすることもできます。
では、ここまできたら、左上のタブ、または、上部のタブを使って次の教科ページにいきましょう!
教科ページ

このページは写真から見てわかるようにとてもシンプル。
先ほど説明したトップページの教材表示が大きく表示されているだけです。
あまり使わないページかもしれませんが、トップページだとどうしても小さくしか表示ができないので、教科を複数登録するときなどには、このページから登録する方が登録しやすいかなと思います!
(例えば、塾に入校して、教科を一気に登録するとき!)
教材ページ
名前の通り、教材管理のページ。
Now
これはトップページで説明した通り。
All Resources
科目ごとに、まだ終わっていない教材の一覧が表示されます。
Timetable
ここでは、トップページにあったタスクのカレンダー表示ではなく、教材の取り組み期間が月毎のカレンダーとして表示されます。
実現可能な勉強計画の設定を可能にしてくれる機能の一つです。

取り組み期間が重なっている教材がカレンダーとして見れるため、あまりにも多くの教材に取り組むことになっていることを確認したら、教材を登録する時点で、計画を立て直したり、予定を調整したりできます。
こうすることによって、締め切りギリギリになって、実行できなかった、という状況になることが格段に少なくなるはずです!
タスクページ
最後にタスクのページです。
基本的には、教材を登録する時にタスク登録を行いますが、追加のタスク登録や、リスケジュールをしたい時には、特にこのページが便利です。
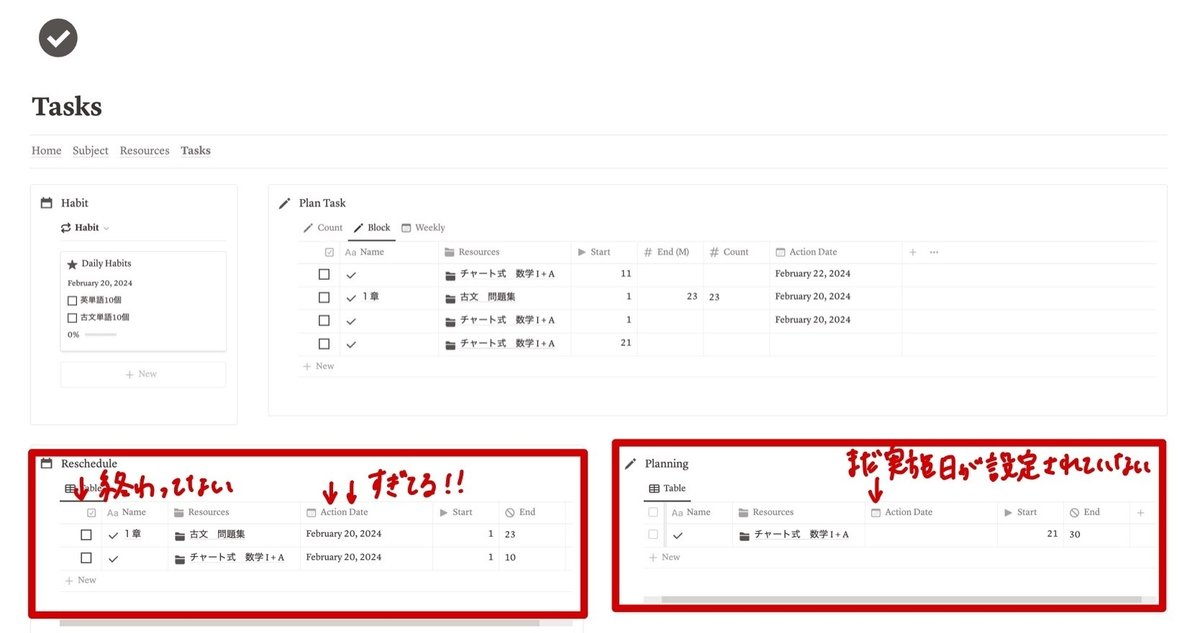
Plan Task
前回の記事で、二つのタスク設定方法がある(毎回同じ分量をやる時 vs. その時によって取り組む分量が違う時)とお話ししましたが、
タスクのタイプによってタブを切り替えることで、設定がしやすくなっています。
Count→毎回同じ分量をやるタスク
Block→チャプターごとなど、その時によって違う分量をやるタスク

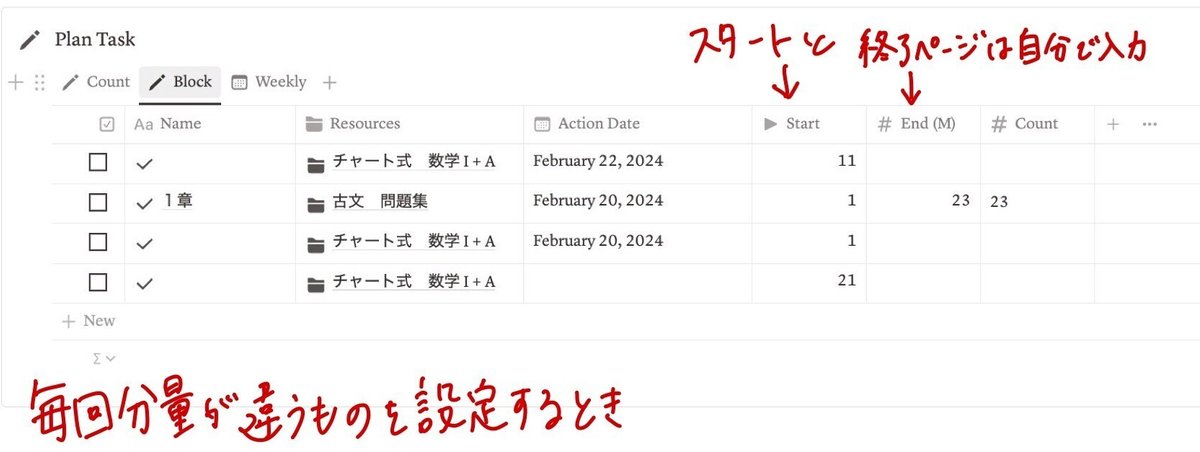
という風に使います。
Reschedule
ここでは、実施日を過ぎているのに、完了マークがついていないタスクが表示されます。
完了をチェックし忘れているものはここから定期的にチェックをし、進捗状況などが正しく反映されるようにしましょう。
また、実施日までに実施できなかったタスクはここから確認し、リスケジュールしましょう。
Planning
ここには、実施日がまだ登録されていないタスクのみが表示されます。
全てのタスクに即時に実施日をつけられるわけではないですよね?
でも、実施日がないとカレンダーには表示されないから忘れがち。
そんなことを回避するためにあるのが、このビューです。
実施日がないものはここに表示されるので、実施日に目処がついたら、ここからタスクのプランニングを行いましょう!
おわりに
この記事を読んで、さらにNotionが勉強管理に向いている!そんなことが伝わったら嬉しいです!
これ以降は、受験生以外のペルソナを設定し、定期的に具体例を出しながら使い方を共有していきたいと思っています!
また次回の記事でお会いしましょう!
この記事が気に入ったらサポートをしてみませんか?
