
#068 12ヶ月を一瞬で操る:エクセルで織りなす時の魔法陣
📓はじめに
こんにちは、A4三つ折り手帳の魔法使いたちへようこそ!前回は月間カレンダーの作成と、それをより使いやすくするための魔法をかけました。
今回は、その魔法をさらに拡張して、1年分のカレンダーを一望できる素敵な魔法陣を織りなしていきます。12か月分のカレンダーを一度に見られるなんて、まるで時を操る魔法使いになったような気分ですね!さあ、一緒に時の魔法陣を描いていきましょう!
📌A4三つ折り手帳とは?
📌各種手帳のPDFを無償で配布中
📓 魔法陣の基盤:空間作りの術
12個の月カレンダーを美しく配置するには、まず適切な空間を作る必要があります。これは魔法陣の基盤となる大切な工程です。
まずは、前回のファイル"第67回目のデータ例.xlsx"を元にした、"第68回目のデータ例.xlsx"として保存しましょう。
📌 列の挿入魔法

K列の前に列を挿入します。具体的な手順は以下の通りです:
a. K列からZ列までを選択します。
b. 選択した範囲を右クリックし、メニューから「挿入」を選びます。
c. これにより、16列が一度に挿入されます。
この操作により、元のK列がAA列になります。つまり、A列からZ列までの26列が挿入されたことになります。
このとき、魔法のように、J列の幅3が新しく挿入されたK列からZ列まで引き継がれます。これにより、月カレンダー間の間隔が均一に保たれる秘術が完成します。
📌 行の挿入魔法

13行目から40行目までを挿入し、条件付き書式をクリアします。具体的な手順は以下の通りです:
a. 13行目から40行目までを選択します。
b. 選択した範囲を右クリックし、メニューから「挿入」を選びます。
c. これにより、28行が一度に挿入されます。
d. 新しく挿入された行(新しい13行目から40行目)を選択します。

e. 「ホーム」タブの「スタイル」グループにある「条件付き書式」をクリックし、「ルールのクリア」を選択します。
f. これにより、挿入された行にコピーされた条件付き書式がクリアされます。
この操作により、元の13行目が41行目になり、新しく挿入された行には不要な条件付き書式が適用されていない状態になります。
※ここのポイントはとても重要です。念のため適用先が13行目以降に設定されていないか確認するのも手です。($I$40などになっていないこと)
この作業が終わると、私たちの魔法陣の領域が大きく広がります!まるで時空が拡張したかのようですね。この広大な空間に、これから12か月分のカレンダーを美しく配置していくのです。
📝Tips:
複数の列や行を一度に挿入する方法は、大規模なデータ操作を行う際の強力な魔法です。この技を習得すれば、さまざまな場面で作業効率が大幅に向上しますよ!
📓 魔法の要:相対参照から絶対参照への変換術
カレンダーを複製する際、一つ注意が必要です。これは魔法陣の要となる重要な術です。C7セルの式が以下のようになっていいます。
=SEQUENCE(6,7,C5-WEEKDAY(C5,AD5)+1,1)
ここで、AD5(曜日の種類)が相対参照になっているため、他のセルへ複写すると位置がずれてしまいます。これは魔法陣の歪みを生む原因となります。これを防ぐには、AD5を絶対参照に変更する必要があります。
📌 絶対参照への変換手順
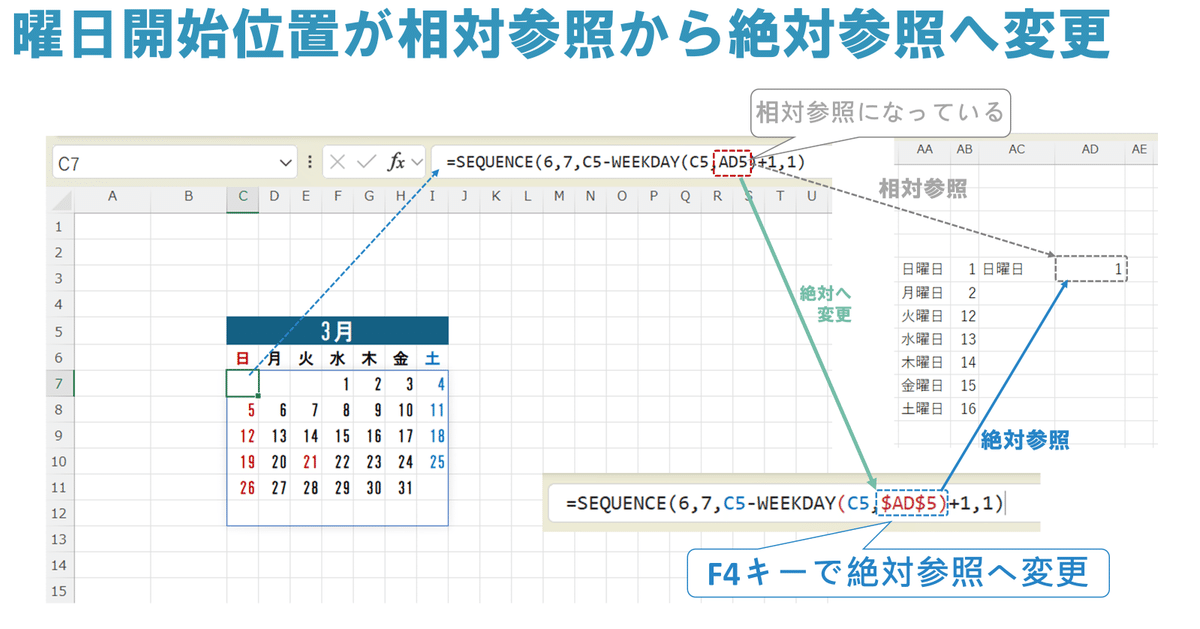
AD5を選択します。
F4キーを押して、$AD$5の形式(絶対参照)に変更します。
📝Tips:
F4キーは、セル参照の形式を素早く変更できる魔法のキーです。押すたびに、相対参照(A1)→絶対参照($A$1)→列固定($A1)→行固定(A$1)と循環します。これを使いこなせば、複雑な数式でも簡単に参照を調整できますよ!
相対参照と絶対参照の違いは、魔法陣を複製する際に重要になります。相対参照は、セルをコピーすると参照先が移動しますが、絶対参照は常に同じセルを指し示します。
条件付き書式の式設定では、特定のセルを常に参照したい場合に絶対参照が欠かせません。例えば、すべての月で同じ曜日設定を使いたい場合、AD5を$AD$5とすることで、どの月のカレンダーでも正しく曜日が設定されるのです。
📓 1年カレンダーの魔法陣:月カレンダーの複製術
さあ、いよいよ1年分のカレンダーを作成する時がやってきました!これこそ、私たちの時の魔法陣の核心部分です。一緒に魔法を紡いでいきましょう。
📌 魔法陣の起点設定

C2セルに2023/1/1を入力します。これが私たちの魔法の源泉です。
C2:Y3を選択して結合し、ここに魔法陣の顔となる年表示を作ります。書式を「yyyy」に設定し、フォントをHGゴシックE、サイズ36pt、色はアクセント1にしてみましょう。
📌 1月を起点に魔法を広げる
C5セルに「=EDATE($C$2, 1-1)」と入力します。これで1月の表示が現れますね。この式が私たちの魔法の核心です。
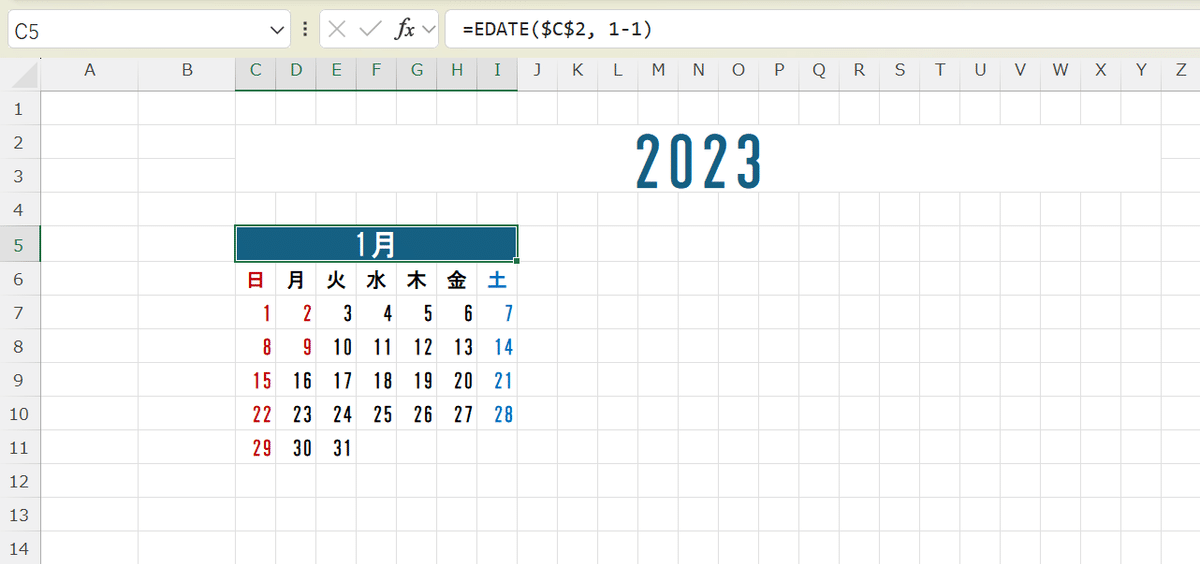
📝 EDATE関数
EDATE関数は、Excelの中でも特に便利な日付操作の魔法です。この関数を使えば、指定した日付から任意の月数だけ前後の日付を簡単に求められます。
[ 基本的な使い方]
EDATE関数の基本形は以下のとおりです:
=EDATE(開始日, 月数)
開始日:基準となる日付
月数:開始日から何か月前後の日付を求めるか(正の数で未来、負の数で過去)
📍具体例:
3か月後の日付を求める:
=EDATE("2023/1/1", 3) 結果:2023/4/1
2か月前の日付を求める:
=EDATE("2023/3/15", -2) 結果:2023/1/15
1年後の日付を求める:
=EDATE("2023/12/31", 12) 結果:2024/12/31
📝Tips:
EDATE関数は月末日も正確に処理します。例えば、1月31日の1か月後は2月28日(うるう年なら29日)になります。
📍 なぜEDATE($C$2,1-1)なのか?

私たちのカレンダー魔法で、1月を求めるのに =EDATE($C$2,1-1) という式を使っています。これには簡単な理由があります:
$C$2には年の最初の日(例:2023/1/1)が入っています。
1月を表示したい場合、この日付から0ヶ月動かせばいいのです。
しかし、EDATE関数の第2引数に直接0を入れると、後の月で調整が難しくなります。
そこで、(月の数-1)という形にしています。1月なら(1-1)=0、2月なら(2-1)=1となり、綺麗に調整できるのです。
この小さな工夫により、12ヶ月分のカレンダーを簡単に作成できるようになります。魔法使いは細部にも気を配るものですね!
この魔法の杖を使いこなせば、カレンダーの作成や日付計算が驚くほど簡単になりますよ。ぜひ、あなたのExcelライフに取り入れてみてください!
📌 12の月を召喚する

C5:I12を選択してコピーします。
※日付は6段あるので気を付けてください。最後の1段は空段ではありません。以下の位置に11回ペーストしていきます:
1段目: C5(元), K5, S5
2段目: C14, K14, S14
3段目: C23, K23, S23
4段目: C32, K32, S32
📌 各月の魔法を調整する
ここからが腕の見せどころです。各月の魔法を正しく調整していきましょう:
K5セルに「=EDATE($C$2, 2-1)」を入れます。

さて、ここで驚くべきことが起こります。2月の日付が表示されず、代わりに1月の29日、30日、31日だけが見えるはずです。慌てないでください!これは魔法が正しく働いている証なのです。
なぜこうなるのでしょうか?実は、私たちの魔法陣には賢い仕掛けが施されています。それが条件付き書式というものです。この仕掛けは、「月が変わったら日付を隠す」という魔法をかけているのです。
では、この状況を正しく調整していきましょう:
K7セルを選択し、「条件付き書式」→「ルールの管理」を開きます。
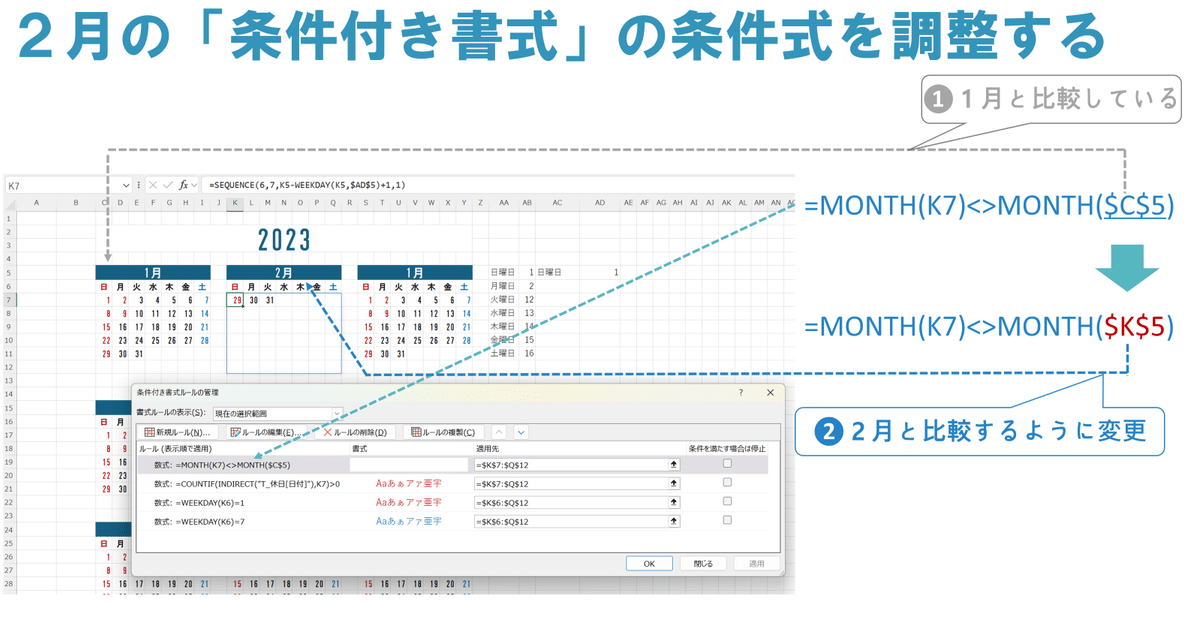
ここで、最初の行に注目してください。「=MONTH(K7)<>MONTH($C$5)」という式があるはずです。これが「月が違う場合は隠す」という魔法の呪文なのです。
しかし、この呪文は今、1月のカレンダー($C$5)を基準にしています。2月のカレンダーには合っていませんね。そこで、この式を「=MONTH(K7)<>MONTH($K$5)」に変更します。
この調整により、2月の日付が正しく表示されるようになります!他の月も同様に、それぞれの月の最初のセルを参照するように条件式を修正していきましょう。
📝Tips: F2キーの魔法
条件式を編集する際、F2キーを使って「編集モード」に切り替えましょう。これで意図しない文字入力を防げ、スムーズに魔法を紡げますよ。
📌 他の月の魔法を調整する
他の月も同様に調整していきますが、おさらいしましょう。
ここで重要なポイントがあります。各月で修正する箇所は2か所あります:
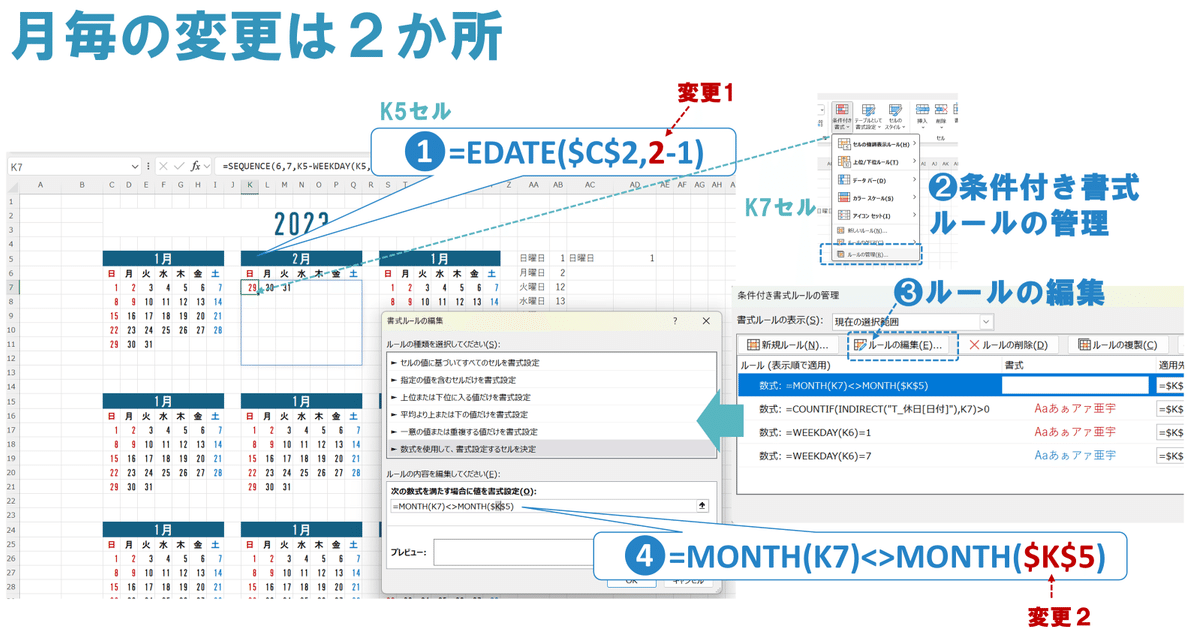
EDATE関数の月数
条件付き書式の参照セル
では、具体的な手順を見ていきましょう:
📍 EDATE関数の調整:
各月の最初のセル(例:3月ならS5)に移動します。
数式を「=EDATE($C$2, n-1)」の形に変更します。
ここで、nは月の数字です(1月は1、2月は2、...12月は12)。
最終的に、各月の魔法式はこうなります:
C5: =EDATE($C$2, 1-1)
K5: =EDATE($C$2, 2-1)
S5: =EDATE($C$2, 3-1)
C14: =EDATE($C$2, 4-1)
K14: =EDATE($C$2, 5-1)
S14: =EDATE($C$2, 6-1)
C23: =EDATE($C$2, 7-1)
K23: =EDATE($C$2, 8-1)
S23: =EDATE($C$2, 9-1)
C32: =EDATE($C$2, 10-1)
K32: =EDATE($C$2, 11-1)
S32: =EDATE($C$2, 12-1)
※太字の部分の数字(1月から12月まで)がアップしています。
📍 条件付き書式の調整:
各月の7日目のセル(例:3月ならS7)を選択します。
「条件付き書式」→「ルールの管理」を開きます。
最初の行の数式を「=MONTH(現在のセル)<>MONTH($その月の最初のセル)」の形に変更します。
例えば、3月なら「=MONTH(S7)<>MONTH($S$5)」となります。
📝ポイント:
EDATE関数では、月数(n-1の部分)を正しく設定することが鍵です。
条件付き書式では、各月の最初のセルを正しく参照することが重要です。
この2つの修正を12か月分繰り返すことで、完璧な1年カレンダーが完成します。少し手間はかかりますが、一つ一つ丁寧に進めていけば、きっと素晴らしい魔法のカレンダーが出来上がりますよ。がんばってください!
📓 魔法の真髄:柔軟性と効率性の極意
さて、私たちが作り上げた1年カレンダーの魔法陣には、まだ隠された力があります。それは、驚くべき柔軟性と効率性です。ここで、その真髄に迫ってみましょう。
📌 一つの呪文で12ヶ月を操る

覚えていますか?前回作成した開始曜日を選択するコンボボックス。実は、この小さな魔法の箱が12ヶ月全てを一度に操れるのです。
AC2セルのコンボボックスで曜日を選択してみましょう。
なんと!12ヶ月全てのカレンダーが、選んだ曜日始まりに変化します。
📝Tips:
これは、各月のカレンダーが同じ参照セルを使っているからこそ可能な魔法なんです。複雑な仕組みも、シンプルな魔法で統一することで、こんなに便利になるんですよ。
📌 時を操る魔法の核心
そして、もう一つの驚きがあります。この12ヶ月のカレンダー、実は年の変更もたった一つのセルで可能なんです。
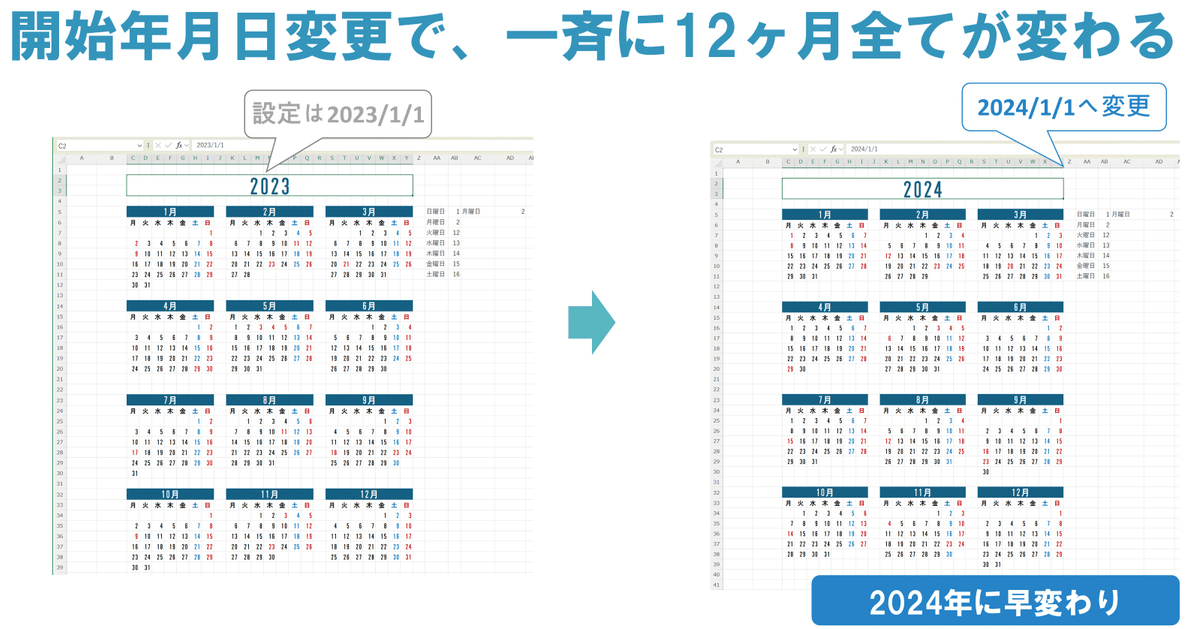
C2セルの日付を変更してみましょう。例えば、2024/1/1に。
驚きましたか?12ヶ月全てが2024年のカレンダーに変身しました!
※事前に2024年の祝日は、祝日リストに入力してます。
📝Tips:
これこそがEDATE関数と絶対参照を組み合わせた魔法の力です。基準となる日付を一つ変えるだけで、全てのカレンダーが連動して変化するんです。
参考までに、今回作成した「第68回のデータ例 結果.xlsx」を付けておきます。ぜひ、自分で試してみてください。
📓まとめ: マクロなしの魔法
ここで強調したいのは、これらの魔法的な機能が全て「マクロなし」で実現できているということです。エクセルの標準機能だけを使って、これほど柔軟で効率的なカレンダーが作れるなんて、まさに魔法と言えませんか?
この柔軟性と効率性こそ、私たちが作り上げた時の魔法陣の真髄なのです。たった一つのコンボボックスと一つのセルで、1年分のカレンダーを自在に操れる。これぞ、エクセル魔法使いの極意と言えるでしょう。
さあ、あなたも自分だけの魔法のカレンダーで、時を自在に操ってみませんか?
これで、1年分のカレンダーを作成する準備が整いました。まるで12の月の魔法陣が目の前に広がったようですね。
次回は、この時の魔法陣をさらに飾り付け、より使いやすくする方法を探っていきます。時を操る魔法使いとしての腕前が、どんどん上がっていくのを感じませんか?次回もお楽しみに!
📓関連記事
📓ご参考 私が愛用している文房具たち
文房具は、ちょっとしたことで、使い勝手が変わるものと最近、改めて痛感しています。A4三つ折り手帳で私が愛用している文房具はこちらです。
📍ファーバーカステル クリアスケール 10cm
15cmでもなく10cmです。この長さがちょうどいいんです。
一度、紛失してしまい。15cmの定規で代用していましたが、この長さではよろしくない。ストレス溜まりまくって、すぐさま、ネットで再購入。
A4三つ折りにするには、99mmで折るのですが、この10cmから1mmを引くという感覚は捨てがたいものです。手帳内で線を引くにはちょうどいい。
📍カモ井 mt マスキングテープ slim 6mm
A4三つ折り手帳で、じゃばらを作るのに、いろいろなテープを試しましたが、いまのところこれが超ベスト。張り合わせに失敗しても、簡単に張り直せるのも二重丸。3本1セットでこの値段は、お財布にも優しいです。
📍PLUS インクジェットプリンター 専用紙 お手軽マット紙 (型番: IT-120ME)。
PLUSのマット紙は、滑りすぎず、さらっとした書き心地があり、白色度88%もあるため、市販の手帳にも迫る出来栄えが期待できます。
また、紙の薄さがちょうどいいんです。コピー紙を三つ折りしていくと以外にもかさばってしまいますが、これだと気にならなくなります。紙の厚さって意外に重要なんですね。
📍プラス チケットホルダーぴったりすっきりホルダー長形3号
これがあるだけで、三つ折り用紙がすっきり整理できるんです。ちょっとしたストックとか、スキャンするまえの用紙とか、多方面に大活躍です。
📍トラベラーズノート リペアキット 8色
A4三つ折り手帳をゴム紐でまとめるのに使うゴム紐です。100円ショップのゴム紐で代用できますが、使い勝手や耐久性、ゴム紐がすぐにばかにならないという意味でこれをお勧めします。色合いもおしゃれですしね。
10年以上前に買ったリペアキットですが、いまだに使い切っておらず、長い目と実用性から考えれば、買っておいて損はないかと思います。

#A4三つ折り #手帳 #手帳術 #リフィル #自作リフィル #トラベラーズノート #手帳ライフ #読書ノート #Excel
A4 三つ折り手帳が皆様の毎日を豊かにするため、応援をお願いします。
