
Symbol(XYM)デスクトップウォレットのインストール&設定方法!!
はじめての皆さんへ大切なお話。
はじめてのSymbolウォレットは、デスクトップウォレットを推奨しております。スマートフォンでのアプリでも作成は可能ですが、セキュリティの観点でお勧めは出来ません。是非、デスクトップウォレットから一緒に作成しましょう。
■セキュリティの観点とは?
(スマホ版のみご利用の方へ警告)
1.スマートフォンは紛失します。
2.スマートフォンは壊れます。
3.スマートフォンは秘密鍵やニーモニックを何処に保存したか忘れます。
上記が起きた場合、別に秘密鍵やニーモニックを保存していない場合は、もうあなたのXYMを取り戻す方法は100%無い。と考えてください。スマホ版はお財布代わりに1万円分ぐらいを利用する運用が良いでしょう。
■動画でのWallet作成の説明は、こちらからです。
【#Symbol x #ずんだもん 】
— ★ねむぐま★Symbolは最強★ (@nembear) September 13, 2023
ずんだもんさんに、Symbolデスクトップウォレットの作成方法を説明していただきました。作成時間も5分弱と非常にシンプルかつ、丁寧に教えてくださってます。
まだ作成していない方は、是非このタイミングでずんだもんさんと作成してみてください🫛#XYM #ブロックチェーン pic.twitter.com/1a98aYrhgm
1.Symbolデスクトップウォレットをダウンロードしよう!
■1-1:ダウンロード先へGo
以下のリンク先をクリックしてください。(Symbol公式のダウンロード先へ遷移します。)
このような画面に遷移しましたね!(準備OKです)

■1-2:最新バージョンの確認
バージョン確認2021/5/18 時点では「V1.0.3」となっております。常にTOPに表示された最新版をチェックして進みましょう!
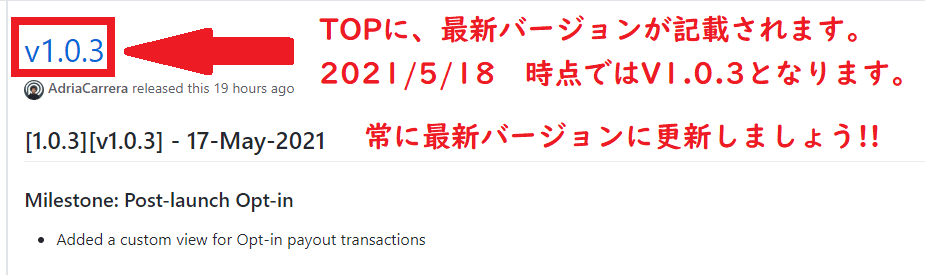
■1-3:ダウンロードファイルの選択
ダウンロードファイルの選択1-2の直ぐに下にある、「Assets」から、ご自身のPC環境にあったファイルをクリックし、ダウンロードしてください。(自動でダウンロードされます。)
・Windowsの場合:symbol-desktop-wallet-win-1.0.3.exe
・Macの場合:symbol-desktop-wallet-mac-1.0.3.dmg
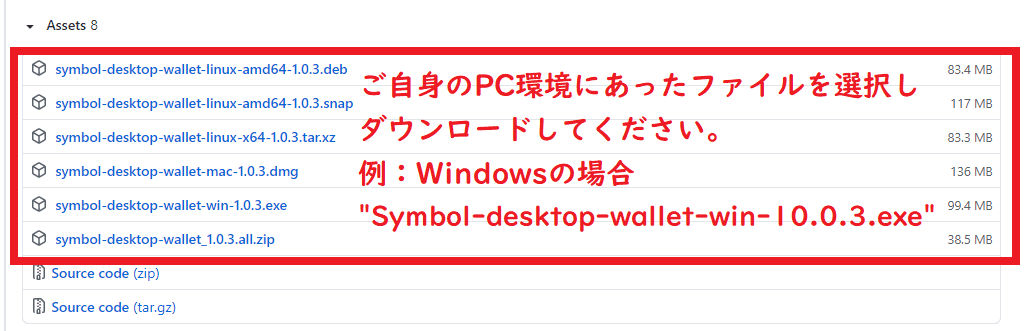
これでダウンロード完了です!!
2.Symbolデスクトップウォレットをインストールしよう!
■2-1.ダウンロードファイルの起動
1-3でダウンロードをすると、画面左下に、選択したファイルがダウンロードされます(表示されない場合は、ダウンロードフォルダのTOPを確認してください。)クリックで、ファイルを起動させましょう。
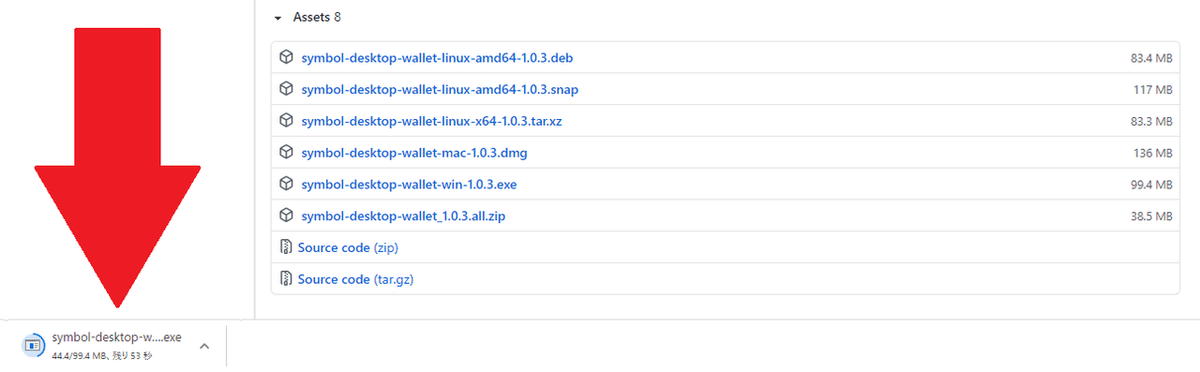
■2-2.インストール開始
「Symbol Wallet セットアップ」が終了するまで、しばらくお待ちください。
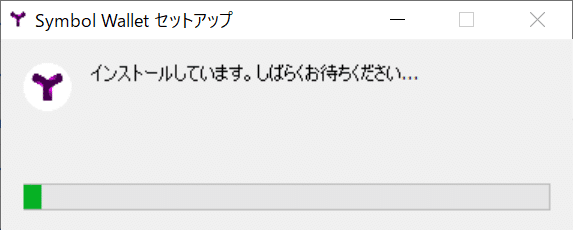
■2-3.インストール完了
自動的に、Symbolデスクトップウォレットが起動されれば、インストール完了です!!※英語表示になっている場合は、シナリオ6をご覧ください。
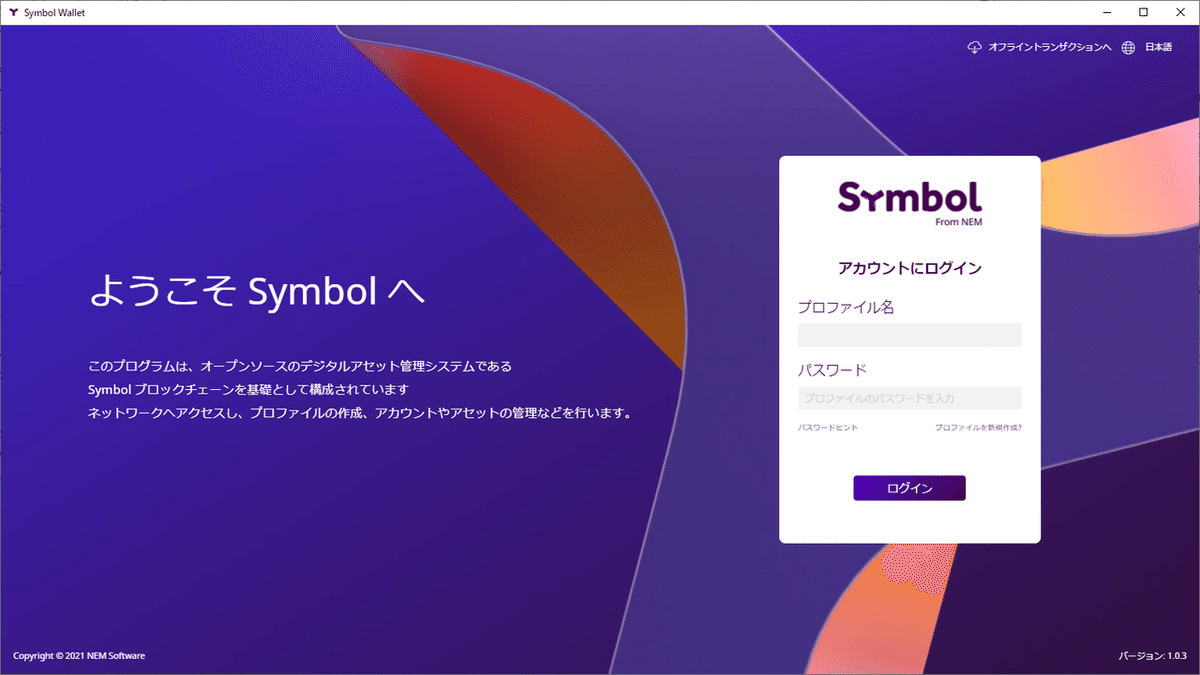
※以下の画面になる方は、項目「3-3」まで進んでください。
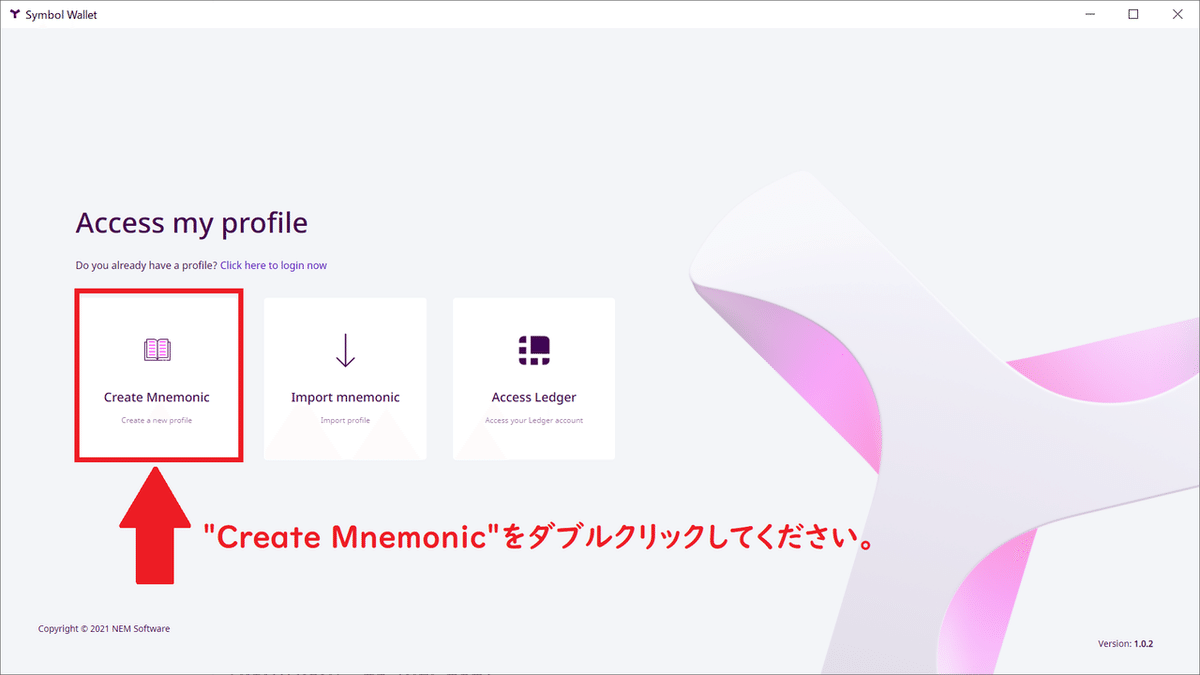
3.あなただけのWalletを作成しましょう!!
■3-1:注意
ここから、"絶対に誰にも見せてはいけない+無くしてはいけない"ニーモニックや秘密鍵の保存作業が入ります。保存先をしっかり決めてからお進みください。適当に実施し、秘密鍵を無くして資産をセルフGOXした方を何度も見たことがあります。自身を過信せずに確実にやりましょう。
※本マニュアルでは、マニュアル用であることを前提に、ニーモニック、秘密鍵を表示しておりますが、絶対にしてはいけません。
■3-2:プロファイルの新規作成をしよう!
下記を参照し、「プロファイルを新規作成?」をクリックしましょう。

■3-3:ニーモニックの新規作成をしよう!
下記を参照し、「Create Mnemonic」をクリックしましょう。
※日本語表示の場合も同様の操作で進めてください。

■3-4:あなたのWalletのプロフィール設定をしよう!
①:あなたのWalletの名前を設定します。自由な名前でOKです。
②:「Symbol Mainnet」のままでOKです。
※Testnetを利用する理由がある方は「Symbol Testnet」を選択します。
Testnetの意味が分からない方は、MainnetでOKです。
③:Wallet起動用のPASSを登録します。
※使いまわしをしてていない、強固なPassフレーズを設定しましょう。
④:③と同一のPassを入力します。
⑤:Passを忘れた時のヒントを入力します。自由な設定でOKです。
⑥:上記すべて確認後(特にPass)、問題ない場合「Next」をクリックします。

■3-5:ニーモニックを生成しよう!
ゲージ内が100%になるまで、カーソルを移動し続けてください。
(マウスでカーソルをくるくる移動させれば貯まっていきます。)

■3-6:ニーモニックのバックアップを取ろう!
①「Display mnemonic words」をクリックします。
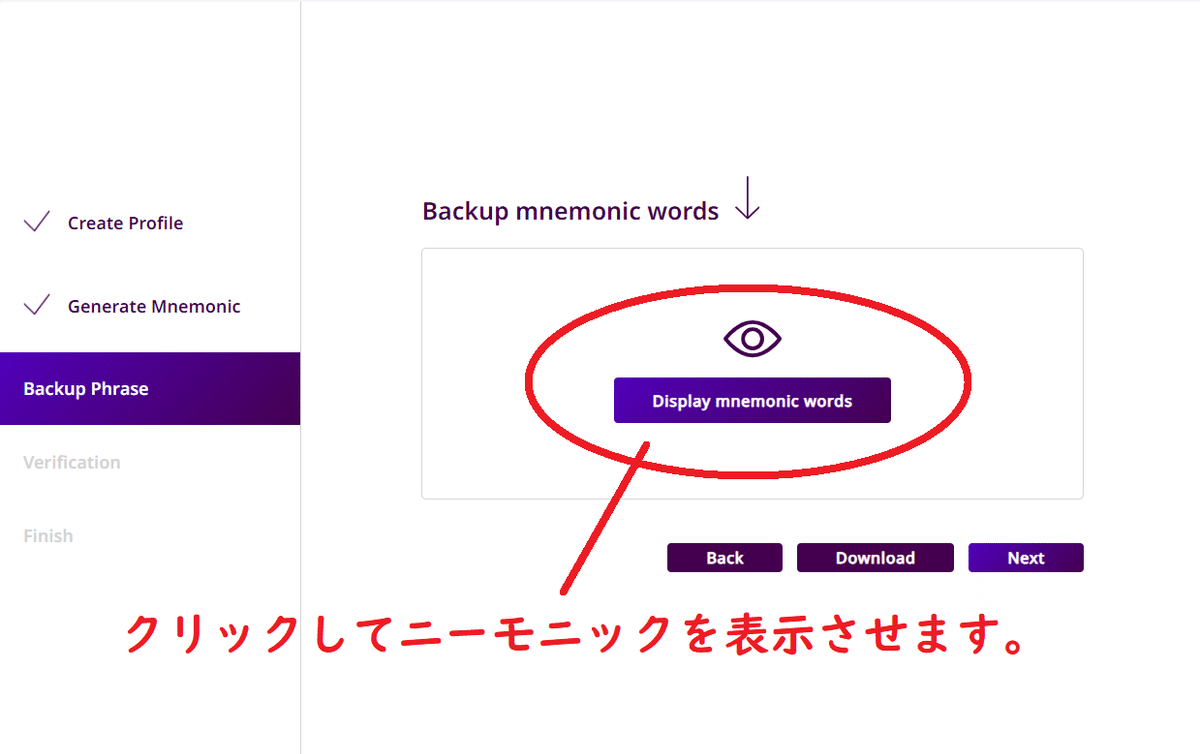
②「ニーモニック」が表示されました。ここでは公開してますが、絶対に他人に見られてはいけません。ニーモニックをコピーし、テキストなどに貼りつけて厳重に保存しましょう!また、ダウンロードをクリックし、ダウンロードされたペーパーウォレットも厳重に保存しましょう!
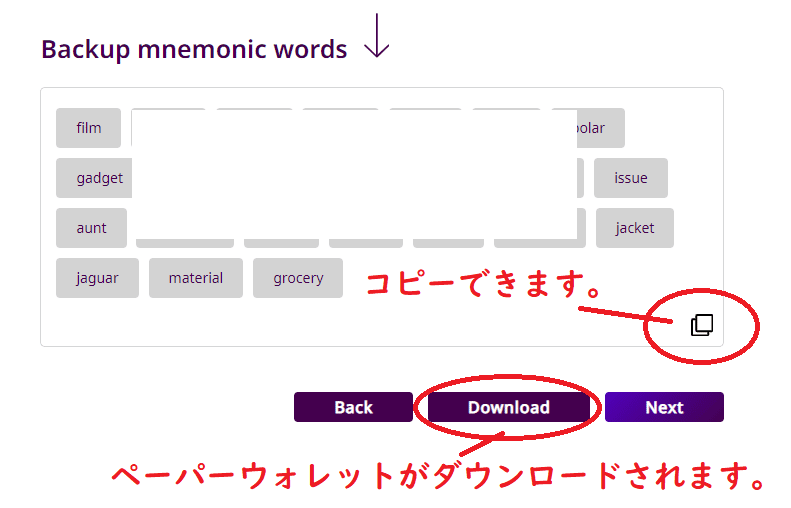
③ダウンロードされたペーパーウォレットがこちら。
※これも絶対に誰にも見せてはいけません。

■3-7:ニーモニックがバックアップされたか再確認!
3-6で保存したニーモニックの単語順にクリックで選択しましょう。すべて選択し、正しい順の場合は「Next」で次に進んでください。

■3-8:設定完了です!!
規約を読みつつ、「I accept」にチェックをつけ、「Finish」で設定完了となります。お疲れ様でした!!

4.Symbolデスクトップウォレットへのログイン&秘密鍵保存
■4-1:ログインしてみよう!
①プロファイル名:シナリオ3-4で作成した、Wallet名であること
②パスワード:シナリオ3-4で設定した、Passを入力すること
上記確認、入力後、ログインボタンをクリックしてください
※英語表示になっている場合は、シナリオ6をご覧ください。
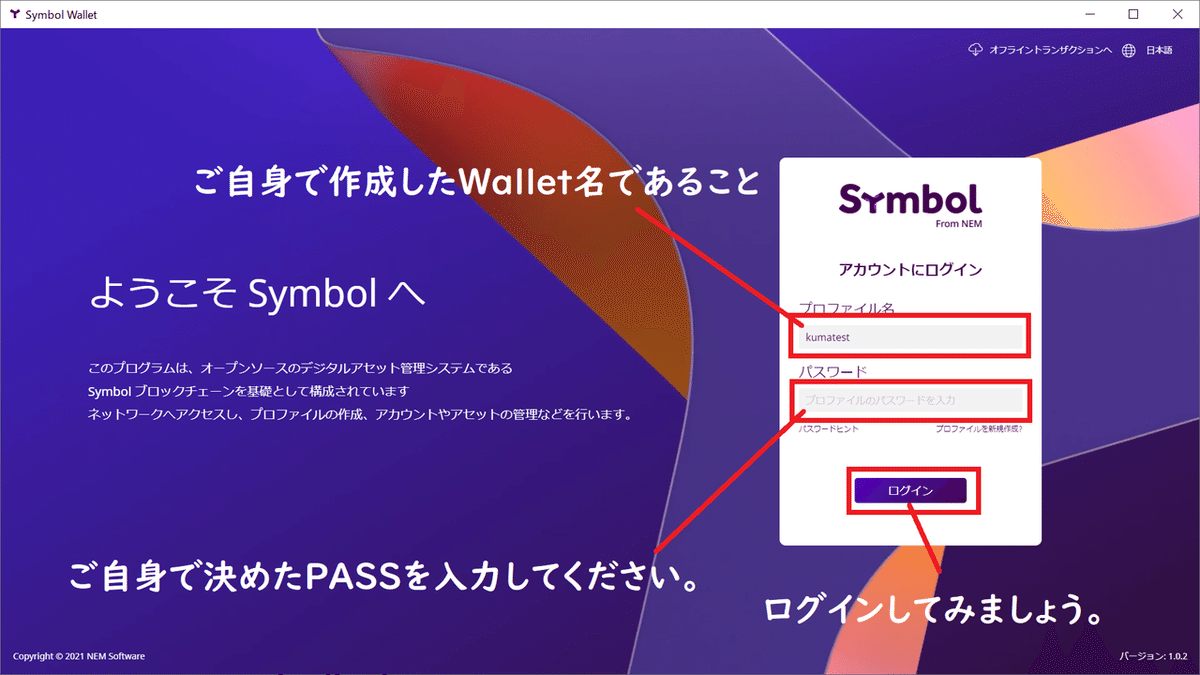
■4-2:アカウント情報を確認しよう!
画面左、「アカウント」を選択し、表示されたアドレスがあなただけのアドレスとなります。取引所から、自身のWalletに送金する際などに使用しますので、忘れずにメモしましょう。

■4-3:秘密鍵を取得しよう!
①「秘密鍵 表示」をクリックしてください。

②ご自身で設定した「Pass(ログイン時に使用したものと同様)」を入力してください。

③秘密鍵が表示されました。こちらは、「絶対に誰にも知られても教えてもいけない」大切な鍵です。コピーしオフライン上に厳重に保管しましょう。
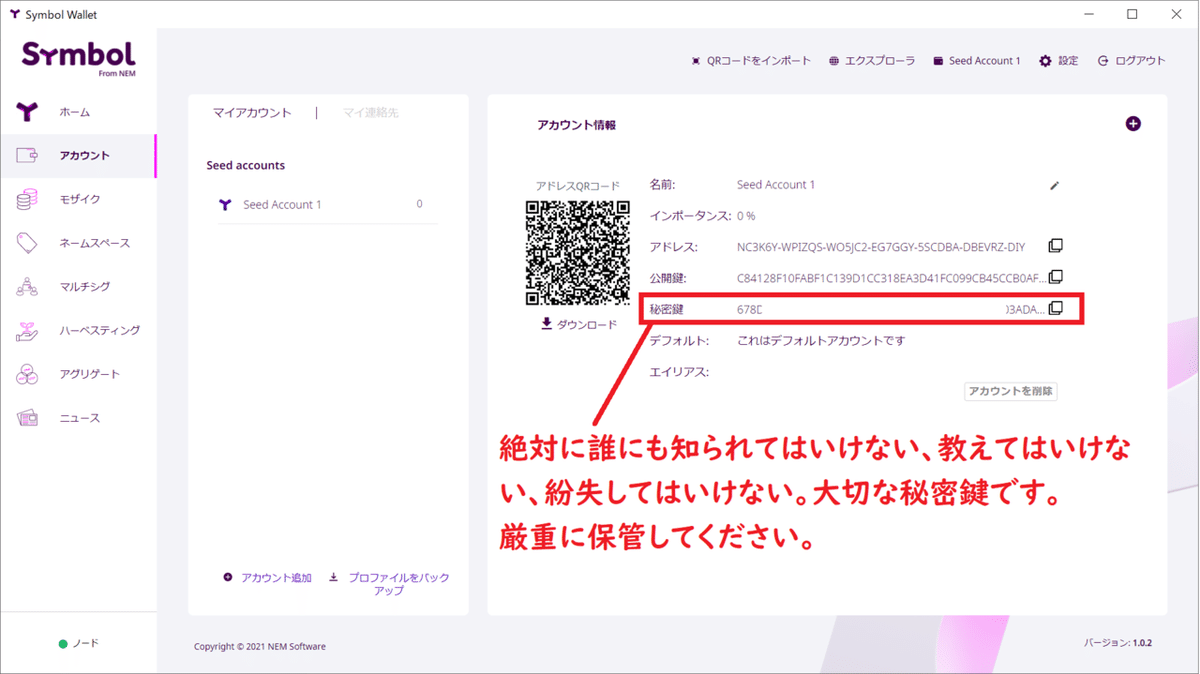
以上で、Symbolデスクトップウォレットの設定は完了です!!
最終確認として、保存した
①ニーモニックが存在するか確認
②秘密鍵が存在するか確認
③自身のアドレスが分かるか確認
しましょう!!特に①、②を使うのは3年後の可能性もあります。
そんな先だからみんな何処に保存したか忘れてしまい、紛失、GOXとなります。スマホで設定すると更に何処に保存したか不明&スマホを落としたらそれで終了となります。デスクトップウォレットを利用したのはそんな理由もありました。
5.ハーベスト設定をしたい&ハーベストの委任先を変更したい
こちらの記事をみて、早速ハーベストライフをエンジョイしてくださいね!
6.Symbolデスクトップウォレットの日本語設定
■6-1:TOP画面での日本語設定
右上から、日本語に変更できます。

■6-2:Wallet内での日本語設定
①「Setting」をクリックしてください。

②「日本語」を選択します。
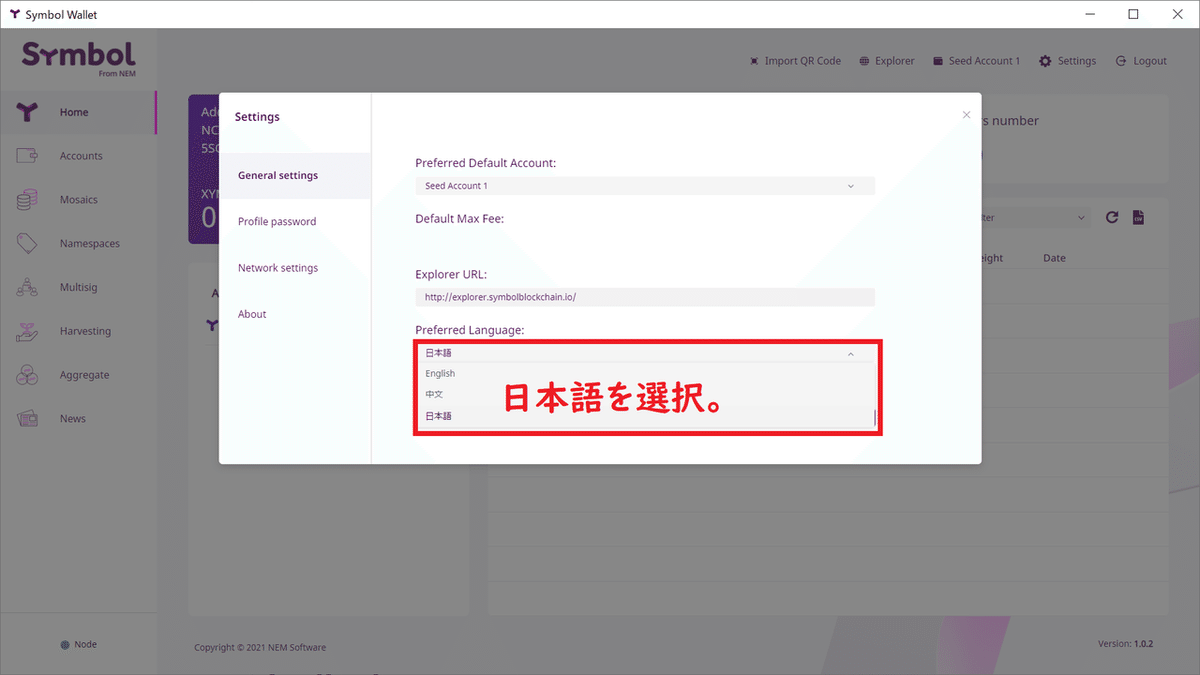
③「Confirm」をクリックします。
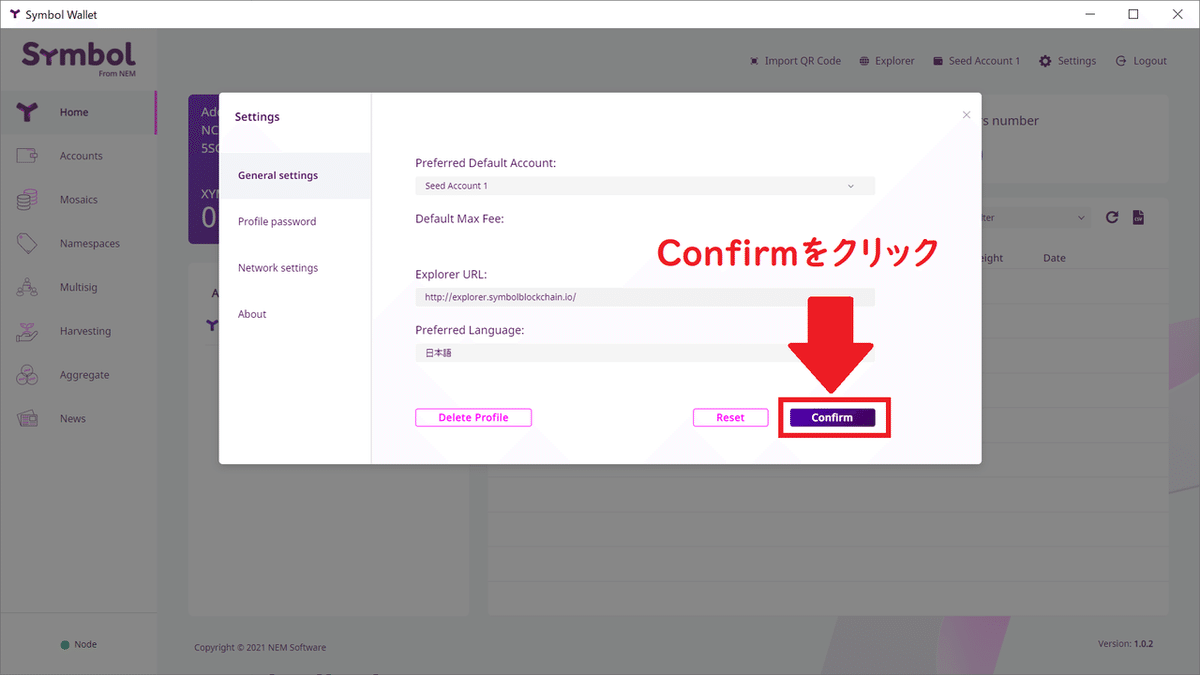
④ご自身で設定した「Pass(ログイン時に使用したものと同様)」を入力してください。
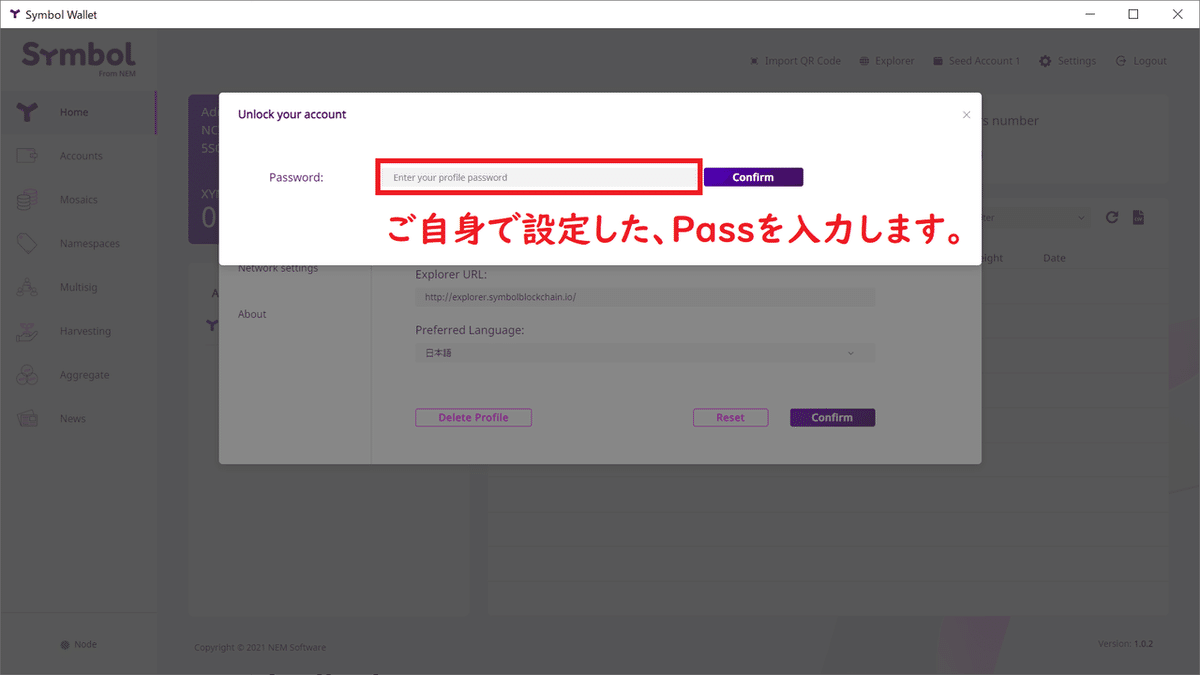
⑤日本語化されました!!

この記事が気に入ったらサポートをしてみませんか?
