
初中級者向け「iMovie動画編集マニュアル」iMovieの機能を120%引き出そう!!
※このnoteには9本の解説動画と46枚の画像が付いてます。
なるだけ細かく書いてますがご購入後に解説している機能がよくわからないという方は公式LINEよりメッセージください。(本編最後にリンクを貼っております。)
▼このnoteの目次はこちら
▷はじめに
▷iMovieの使い方(確認)
|動画を作成する手順
|動画を編集する
▷iMovieの機能(確認)
|オーディオの活用
|タイトルの活用
|背景の活用
|トランジションの活用
---------以下 有料エリア---------
|その他8つの機能
|動画を書き出す
▷iMovieで出来ること
|第9の機能を解放
▷iMovieで出来ないこと
▷iMovieで出来ないを出来るようにする
▷最後に
▷はじめに
どうも、パーソナルトレーナー兼クリエイターやってます原田です。
クリエイターっていうと凄いカッコつけてますが、、笑
noteをご覧くださりありがとうございます♪
わたくし原田、数年前からYouTubeでのトレーナー活動も行ってまして。
それと同時に動画編集も我流ながら行なってきました。
ちなみに、この世に初めて産み落とした動画がこちらです…
(2016/7/29 公開)
裸ででんぐり返しするくらい恥ずかしいですね。笑
もちろん編集技術なんて全くなく、『iMovie』を使用するのも初めて。
ですが…こちらご覧ください。
見ていただければ分かるんですが、、クオリティは300倍くらい上がってますよね。でもこれ、実は使っているソフトは同じ『iMovie』。
ただ動画を切って繋げたってこんな感じにはなりません!
そこにはiMovieを熟知し、iMovieの限界を知ったからこそ出来るテクニックがあるのです!
ここまで手をかけなくても、、
このnoteをご覧いただければコレくらいの動画は作れるよ!ってレベルがこちら。
今回このnoteを書くにあたり、本編でご紹介する機能を使いこなすだけでこんなオシャレな動画が誰でも作れます!(これくらいなら秒で作れます)
たまたま手元に撮ってた素材で作ってます。ストーリー性はないですがそこはツッコまないでください。笑
この動画を基準にしていただき、このレベル以上の方は今回スルーしてください笑
それでは原田がここに至るまでに培った編集テクニックを余すとこなくご紹介して行きたいと思います!
--------【購入前にご確認ください】--------
こちらのノートは『iMovie』というApple製品専用のアプリ(標準装備)を使った動画編集テクニックです。
しかもMac(Apple製品のパソコン)を使った動画編集となります。(iPhone・iPadにも『iMovie』は標準装備されていますが、、iPhone・iPadではこちらでご紹介するテクニックが使用できないモノも多くあります。。)
Macをお持ちの方で『iMovie』を操作したことがある初心者〜中級者にとって有益なものとなりますので予めご了承ください。
もちろんMacをお持ちでなくても興味本意でご購入いただけるのであれば嬉しいです。。笑
このnoteは『体力勝負からの脱却マガジン』内にも含まれています。
マガジンでご購入いただけますとその他の有料記事と一緒に一括購入が可能ですので、その他に気になる記事がある場合はマガジンでのご購入をオススメしてます。
では本編をお楽しみください!
--------------------------------
▷iMovieの使い方(確認)
まずはiMovieで動画を編集していく流れを確認します。
iMovieを触ったことがある人はこの章は飛ばしてください。
|iMovieで動画を作成する手順

iMovieを開いたら最初に出てくる画面です。
大きな+ボタンを押すと「ムービー」と「予告編」という選択肢ができます。
迷わず「ムービー」を押してください。
予告編はテンプレートが決まっており、動画を当てはめていくだけで"それっぽい"のが作れますが…編集の際に融通が効かないので原田は基本使いません。
作成した動画、または作成途中の動画はこの管理画面にストックされていきます。
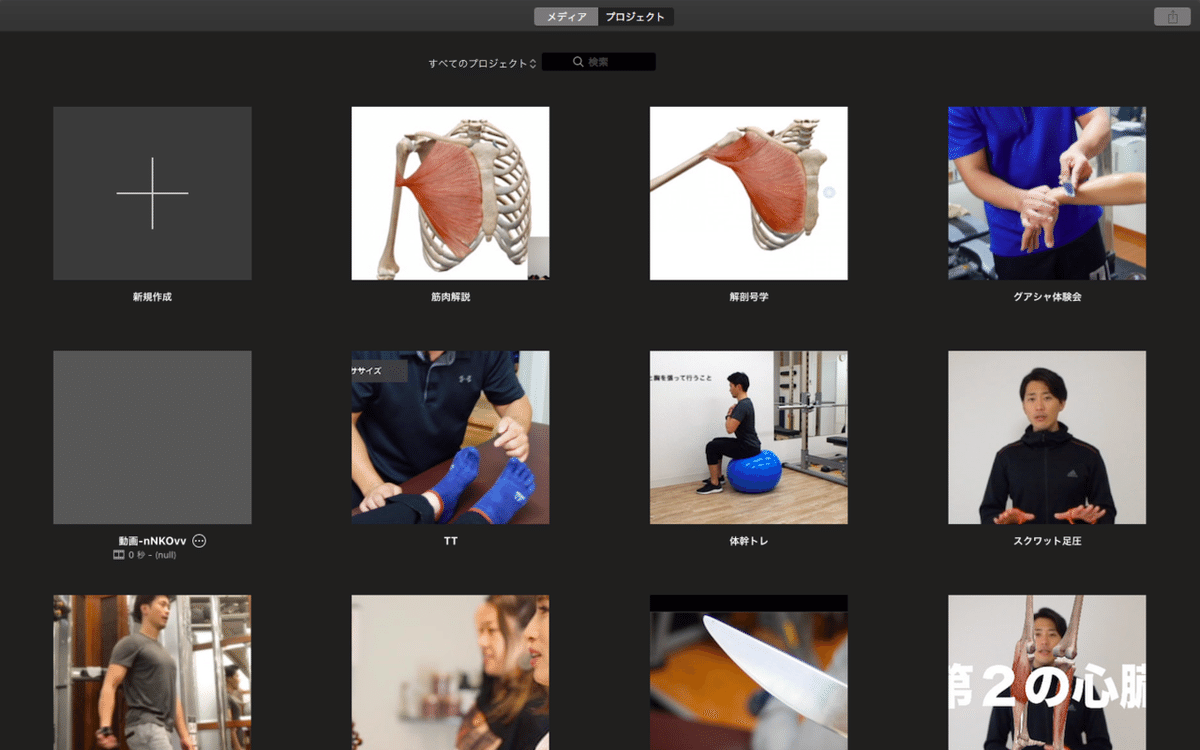
こんなイメージです
|動画を編集する
「ムービー」を選択すると編集画面へと切り替わります。
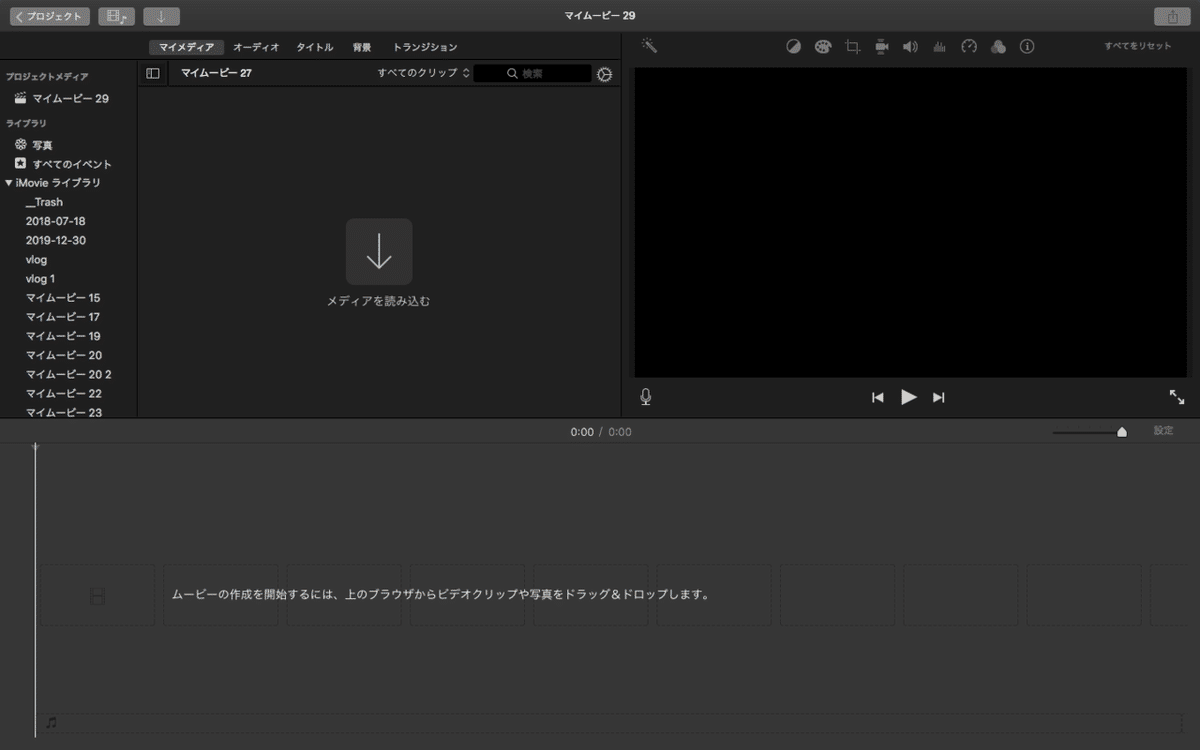
この画面だけ見るとなんか難しそうに見えちゃいますが…ご安心ください。iMovieはめちゃくちゃシンプルですから。(ほとんど見せかけです)
まずはこの編集画面に編集したい動画を入れていきます…が。

この「メディアを読み込む」を押すとさらに難しそうな画面に移動しちゃいますので、ここは単純に編集したい動画をドラッグ&ドロップで画面下のグレーのスペースに入れましょう。
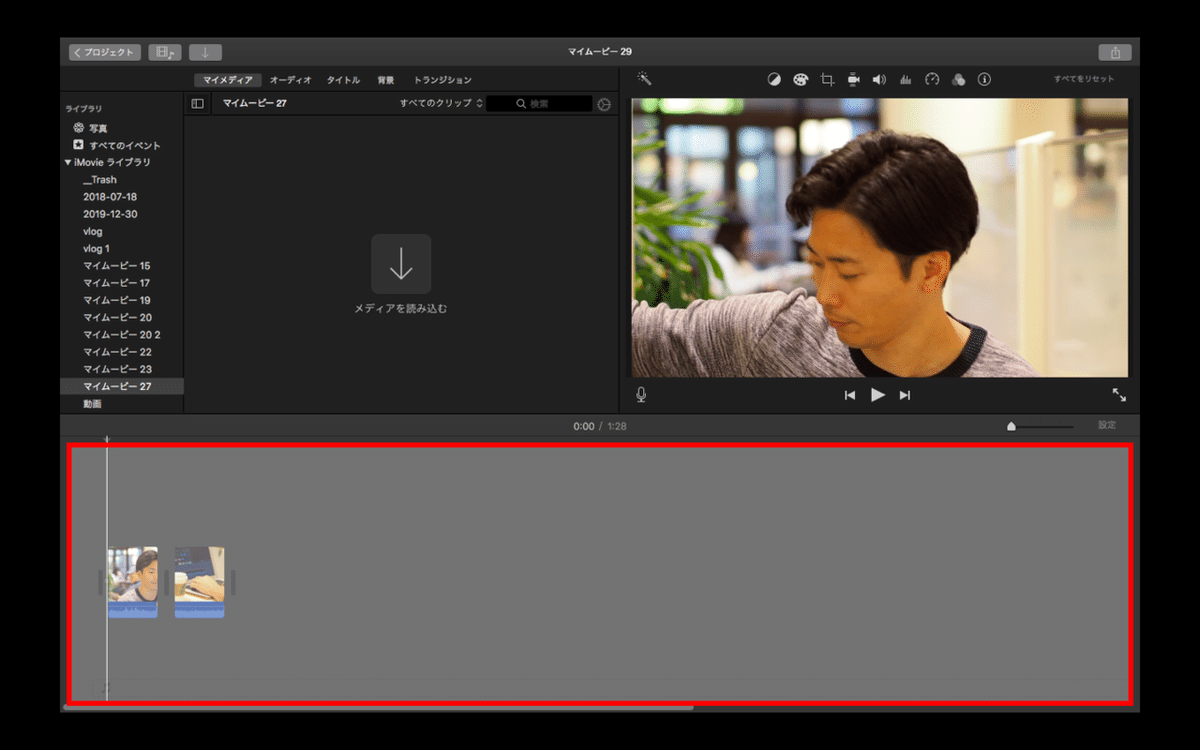
2つの種類の動画をドラッグ&ドロップしました。
このスペースにある動画を色々と編集していくことになります。

編集中の動画を確認するのはココです
▷iMovieの機能(確認)
|オーディオの活用

オーディオとはiMovieに内蔵してある「効果音」です。なんと396個もの音源があります。(一応数えました。。)
動画のアクセントとして効果音は有効的に使っていきたいところ。
オーディオの入れ方やオススメの効果音については動画にてサクッと解説しています。(約3分)オーディオの入れ方をご存知ない方はご参考までに。
動画 →【iMovieにオーディオを入れる方法】
---------------------------------
|タイトルの活用

タイトルとは、言わばテキストです!48種類のアニメーションがついたテキストから選択が可能。
左側のボックスから使いたいテキストパターンを選んで下の編集ボックスへとドラッグ&ドロップで入れましょう!原田のオススメは「ソフトエッジ」です( ̄∇ ̄)
フォントの種類やテキストの大きさ、色なども変更が可能です
こちらも分からない方のために動画にて解説しました。(約3分)
動画 →【iMovieにテキストを入れる方法】
---------------------------------
|背景の活用

背景にはいくつかの画像が用意されています。そこまで頻繁に活用することもないので、、ここはさらっと流しますね( ̄∇ ̄)
---------------------------------
|トランジションの活用
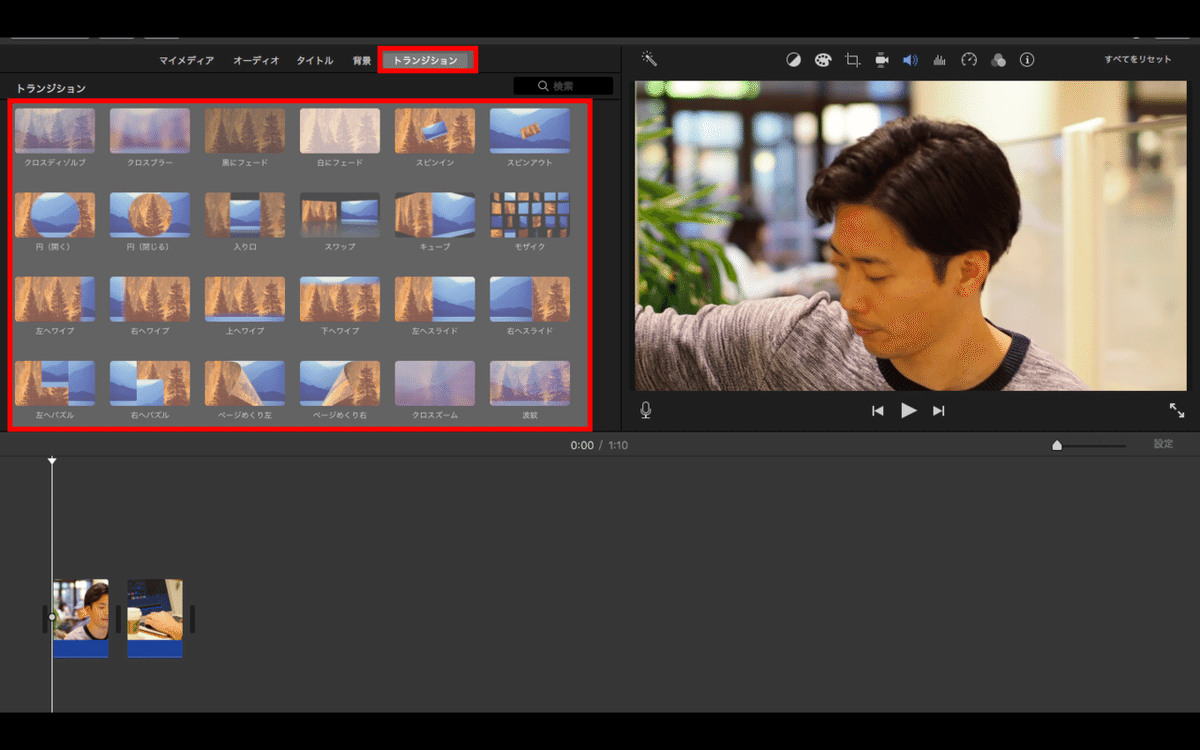
トランジションとは、Aの動画からBの動画へと切り替わる際のアニメーションのことです。
フワ〜っと切替わったり、クルクルクルーっと切り替わったりなどなど。
iMovieでは24種類のトランジションが用意されてます!
トランジションの「継続時間」も調整することができます。
トランジションの使い方は動画解説をご覧ください。(約2分半)
動画 →【場面切り替え「トランジション」を入れる】
---------------------------------
上記4つの項目(オーディオ・タイトルテキスト・背景・トランジション)は「素材に付け加える」というアプローチ。
さらにこれからご紹介する8つの項目は、「素材そのものを加工する」というアプローチになります!
---------------------------------
サポートしていただいたお金は全てタンパク質に変えさせていただきます。

