
【8/8追記】書くのキライな私がnoteを始めた方法
自己紹介でも触れたましたが、私は文章を書くのが本当にキライです。夏休みの読書感想文も最終日に泣きながら書いていました。Twitter仲間が次々とnoteを始めているのを横目に、なかなか踏み出せずにいました。そんな私がどうやってnoteを始めたのか、書いていきたいと思います。
noteに興味はあるけど始めるのをためらっている
アカウントは作ったけどまだ投稿できていない
そんな人のためにこの記事を書きました。これを読んで、実際に一歩踏み出せたか、踏み出せなかったか、ぜひコメントで教えてください。
それでは始めましょう!
📌 まずはハードルを取っ払う
『よし、note書こう!』という気持ちになれないのは、不安だったりマイナスの感情だったり、自分の中に何かしらのハードル(=障害)があるからですよね?紙とペンを用意して、そのハードルを書き出してみましょう。
全部書き出せたら、下の一覧に似たような項目があるか一つ一つ探して説明を読んでください。説明を読んで不安が消えたら、紙に書き出した項目を一つずつ線で消していってください。ではどうぞ!
文章に自信がない
「おもしろい文章」「おしゃれな文章」「感動する文章」を書こうとしていませんか?普段LINEやメールで相手とやり取りできていますよね?じゃあ大丈夫。伝えたいことを自分の言葉で書くだけでOKです。
特別なスキルとか経験ないし、有益なネタなんてない
何を書いていいのかわからない
noteには「#日記」「#雑記」というタグがあります。有益な記事じゃなくたって日々起こったこと、思ったこと、感じたこと、何でも書いていいんです。何気なく書いた記事が誰かに刺さることだってあります。
浮かばなかったら、「募集中」ページを見てみましょう。

いろいろなお題があるので、好きなものを選んで記事を書きましょう。

続けられるか不安
上で書いたように、記事のネタは何でも大丈夫です。それに、もし続けられなかったとしても誰にも怒られません。しばらく間が空いてしまっても、また気が向いたら書き始めればいいんです。
変なコメント・批判のコメントがきたらどうしよう
大丈夫、無視!どうしても耐えられなかったら、100円から500円ぐらいの有料記事にしてみましょう。アンチはわざわざ買わないですから、自分に興味がある人だけ読んでくれますよ。自分の有料記事はプレゼントすることもできるので、友達やファンにプレゼントしてもいいですね。
せっかく書いても誰も読んでくれないかも
まず、最初に投稿する自己紹介記事は「#自己紹介」のタグを付けて投稿することで意外と読んでもらえます。実際、誰にも記事を書いたことを言ってなくてもnoteのユーザーさんからすぐに「スキ」をもらえました。キーワードやタグを上手く使えば記事が人の目に触れる機会を増やすことができます。確実にたくさんの人に読んでもらいたいのなら、Twitterとセットでの運用をおすすめします。
画像とか用意するのが面倒くさい
他のクリエイターがnoteに投稿した画像を自分の記事の見出し画像として使える「みんなのフォトギャラリー」という機能があります。記事に見出し画像があったほうが目を引くので、とりあえずは「みんなのフォトギャラリー」の画像を使えばOKです。余裕が出てきたら後から自分で用意した見出し画像に変えてもいいですね。
パソコンを持ってない
まずはスマホアプリでスタートしましょう!大量に書く場合は、スマホの音声入力やスマホ用キーボードを活用してもいいですね。
時間がない
この記事を読んでくれているということは、スキマ時間はあるということですよね?大丈夫、記事は下書き保存できるので、5分10分のスキマ時間で少しずつ書くことができますよ。喋るのが得意ならラジオのように音声データを投稿してもいいですね。
理由はないけど、なんとなく先延ばしになっている
はい、じゃあ今日か明日のスケジュールに「noteの自己紹介記事書く」と1時間の予定を入れてください。もう大丈夫。
▼▼▼▼▼▼▼▼▼▼▼▼▼▼▼▼▼▼▼▼▼▼▼
どうですか?書き出した項目は全部消えましたか?
消えなかったものがあったらコメントで教えてくださいね。どんなものが出てくるか楽しみです。笑
結局、自分が気にしているだけで、どうってことないんです。見切り発車でもなんでも、とにかく始めちゃえばいいんです。ね?
📌 noteの機能や使い方がわかる本を読んでみる
※「とにかくすぐに始めたい」っていう人は飛ばしてください
noteには色々な機能があります。
有料マガジン、定期購読マガジン、サークル、有料記事、などなど
聞きなれないものが結構あると思います。noteでどんなことができるのか最初に知っておくことで活用のアイデアが拡がるかもしれません。私はこの本をさーっと読んでからnoteに登録しました。これだけ読めば他は何もいらないぐらいわかりやすかったです。(改訂版が出ているのに気づかず古いほうを買ってしまいましたが・・・気をつけて!)
ちなみに、noteは『Amazonアソシエイト』というアフィリエイトはできる。審査は厳しいようですが。ある程度記事がたまったら私もやってみたいです。 → 【2021.8.15追記】まずはやってみよう!ということでAmazonアソシエイトに登録してアフィリリンクに貼り替えました👆
絶対お金をかけたくない!という人はnote公式の記事もあるので読んでみては?
📌 noteの無料講座を読んでみる
※「とにかくすぐに始めたい」っていう人は飛ばしてください
私は謎部えむさんの講座(記事)を一通り読みました。要点がまとまっていてとてもわかりやすかったのでおすすめです。
📌 noteのアカウントを作ってみる
※「アカウントは登録してあるよ」っていう人は飛ばしてください
アカウントを登録する前に以下の項目を決めておきましょう。
1️⃣ クリエイター名
プロフィールに表示される名前(なまこ)
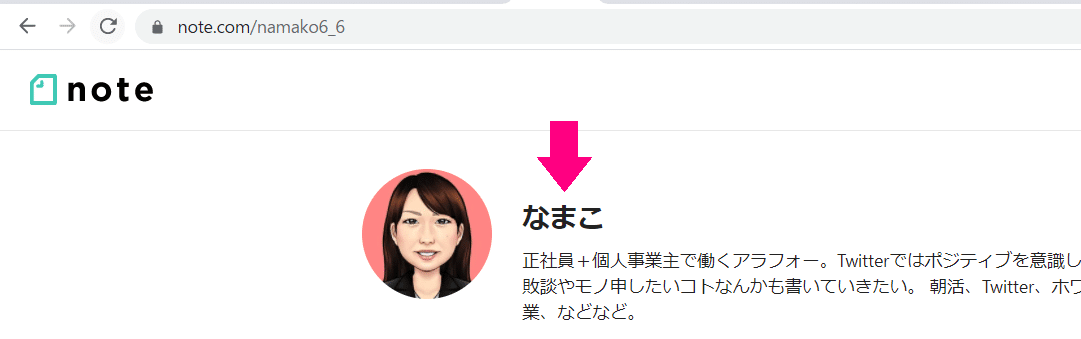
(アプリからの登録時は入力欄がないかも)
後から自由に変更できるので、あまり悩まず登録して大丈夫です。書くジャンルが決まっている場合は、名前の後ろにわかるように入れておいてもいいですね。
いるか/旅の日記
しゃち|家事の時短術
ひとで@社畜サラリーマン
2️⃣ note ID:3~16文字の半角英数字("_"アンダースコア使用可)
下の画像のURLの"/"スラッシュ以降の部分(namako6_6)
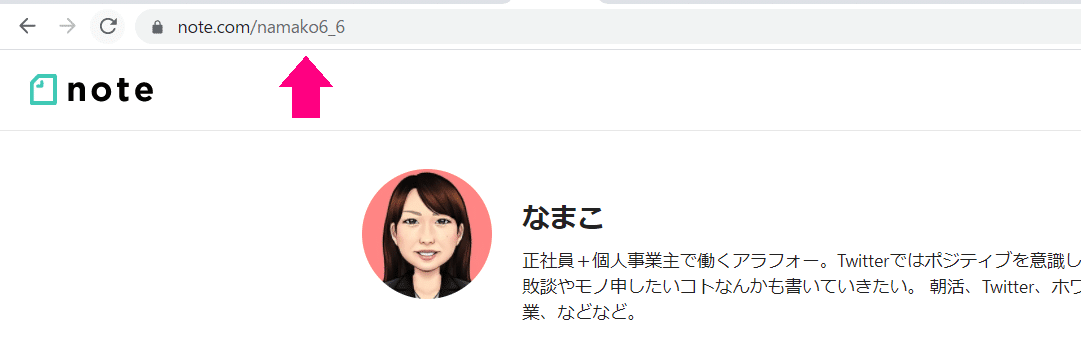
それまで書いた記事のURLも全て変わってしまうため、note IDだけは途中で変更するのはおすすめしません!最初にしっかり決めておきましょう。
3️⃣ メールアドレス
アカウント登録後に認証メールが届くので、ちゃんと受信できるメールアドレスを登録しましょう。後から変更することもできます。
4️⃣ パスワード:8文字以上の半角英数記号
後で忘れないように・・・
----------------------------------------------
それではこちらの記事を参考に、早速アカウントを登録してみましょう👇
認証メールの確認まで無事終わりましたか?ログイン後の画面に以下のメッセージが表示されている場合は、まだ認証メールの確認が終わっていないのでメールを確認してくださいね。
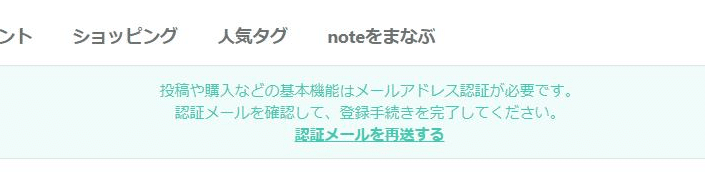
📌 プロフィールを登録する
※「プロフィールは登録してあるよ」っていう人は飛ばしてください
画面右上のアイコンをクリックするとメニューが表示されます。「自分のクリエイターページを表示」をクリックしてプロフィールページを開きましょう。
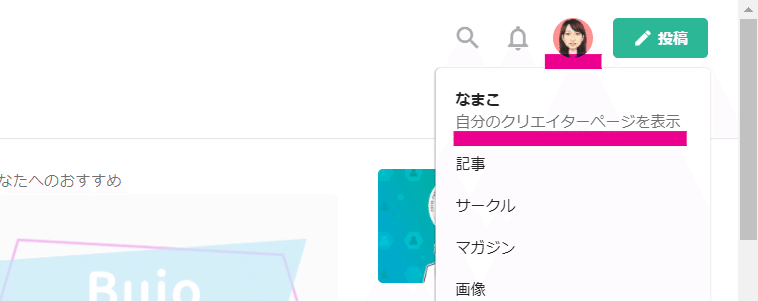
プロフィールの右上に表示されている「設定」をクリックすると、プロフィール設定画面が開きます。

ヘッダー画像を設定しなくても上の画像のように違和感ないような画面設計になっているので有難いですね!使いたい画像が手元にない場合は後から設定すればOKです。
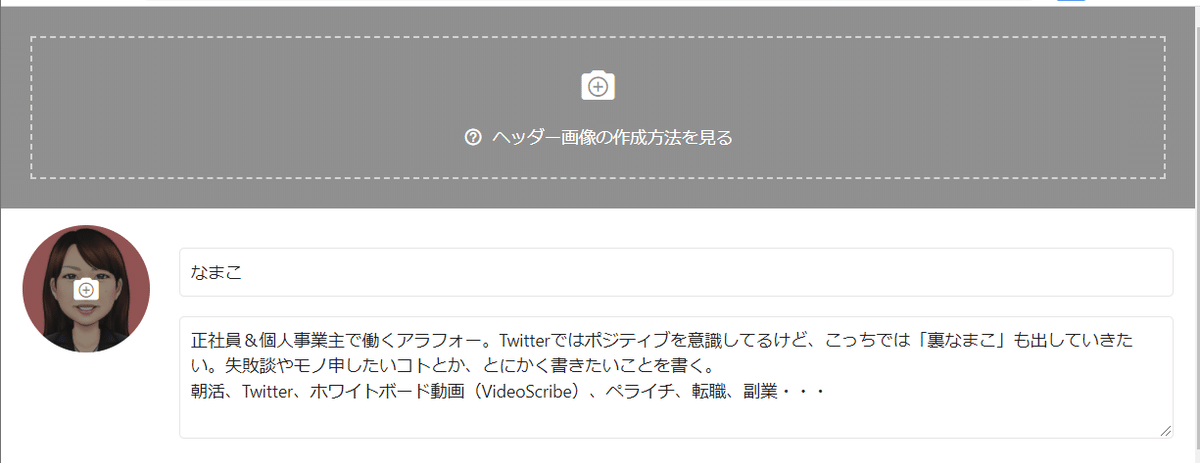
ヘッダーやアイコンなど、各画像の推奨サイズや見え方の説明は以下の記事に詳しく書かれていますので、画像を作る時の参考にしてください。
続きはしばしお待ちを・・・🙏
📌 記事の中でできること
しばしお待ちを・・・🙏
📌 記事の一部を有料にする方法
有料記事を書いてみたい場合、記事の前半である程度引きつける内容の文章を書いて、後半部分を有料にするのがおすすめです。有料にしたい範囲を指定して有料にすることができます。
📌 絵文字サイト
「PCから記事を書きたいけど絵文字の入力方法がわからない」とお困りの方は、絵文字サイトから自分がよく使う絵文字をコピーして、非公開の下書き保存のnote記事にペタペタ貼っておくと便利ですよ。
----------------------------------------------
一旦力尽きたので、続きはまた別の日に書き足していきます。少々お待ちください。その間に上で紹介した本や講座を読んでみてください。
そう、日々進化する記事だっていいじゃない。
何か一言でもコメントもらえたらすごくすごく励みになります!
※7/24 「noteのアカウントを作ってみる」追記
🎉 Twitterで企画開催中です 🎉
/
— なまこ@ホワイトボード動画制作 (@namako6_6) July 27, 2021
✨1000人感謝企画✨
📢 noteデビューをzoomでサポート
\
興味あるけど一歩踏み出せない
登録したけど記事0
そんな方いますよね!
自己紹介記事を作ってみませんか?
1対1のzoomで1~2時間サポートします😊
<参加方法>
1️⃣フォロー&いいね
2️⃣企画参加希望とリプ
※先着30名まで
続く⬇️
自己紹介記事はそのままプロフィールページに設定できるので、一つ書いておくといいですよ。
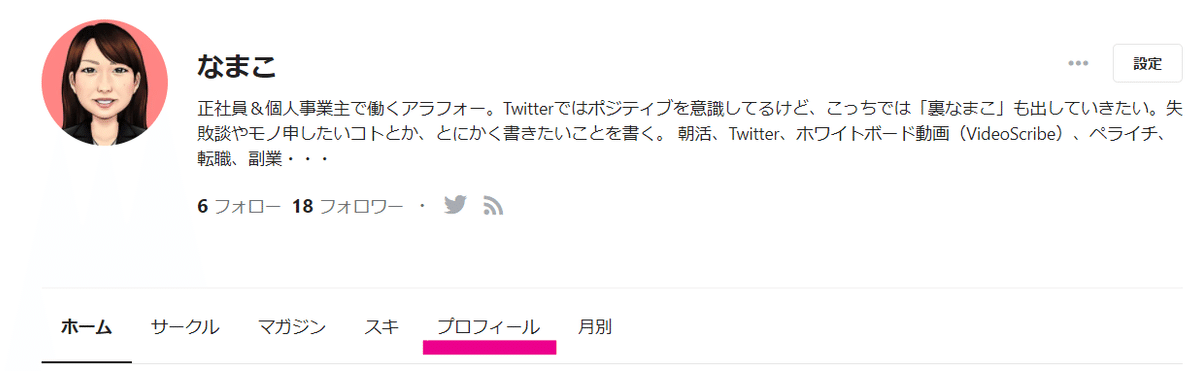
感謝企画の裏側もnote記事にしてみました。

