
Macのリマインダーをうまく使う
iPhoneやMac、 iPadの標準機能にあるリマインダー、これをうまく使うことで脳のメモリーの消耗を抑えることができます。
今しないといけない事に集中して、覚えておくことはリマインダーに任せます
で、このリマインダーを使う場面で例えばメールを半年後に見たいとなったとします。GMailなら標準で指定した日時にスヌーズする機能がありますが、apple標準のメールでは簡単にスヌーズする機能が見つかりません。
そこで、同じ標準機能であるリマインダーを使うと言うわけですが、少しハマったので解決方法と、別の方法の2つを紹介します

リマインダーを立ち上げて iマークをクリックして詳細入力ができる状況にしてURLに貼り付けてみると…
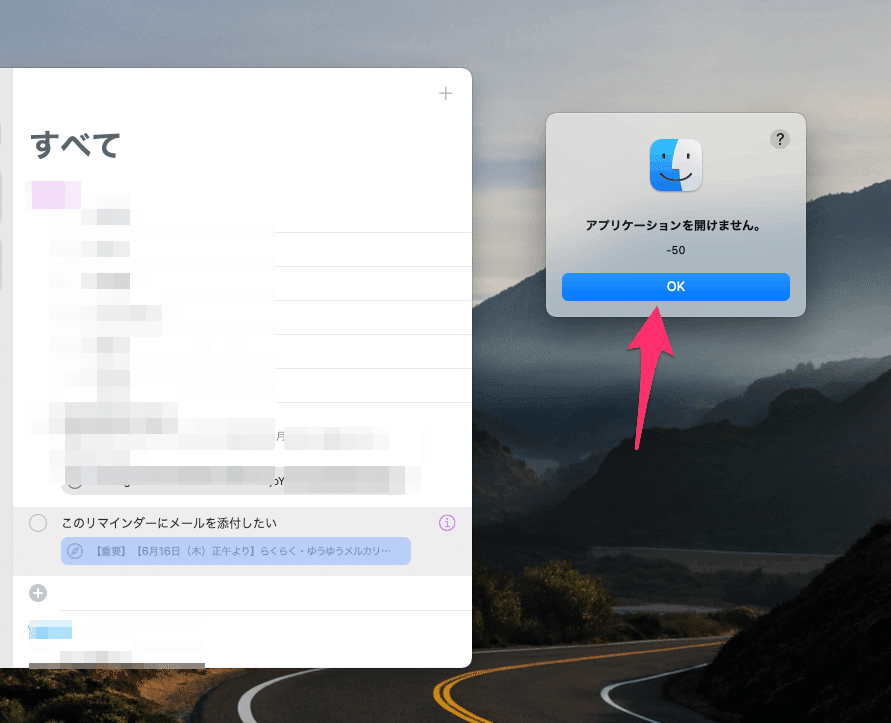
はい、蹴られました。で、一番簡単な方法ですが
iPadでSplit View画面でリマインダーとメールを開いて貼り付けると言う方法です
しかし、全ての人がapple信者ではないので、Macだけでスマートに解決する方法を紹介します
標準メモを使います

標準のメモにリマインドしたいメールを貼り付けます。するとハイパーリンクがつきクリックするとメール本文が読めるようになります。
ついでに、何故リマインドしたかったのかなどの追加の情報を書いておいてもいいと思います。

メモを共有でリマインダーを選びます
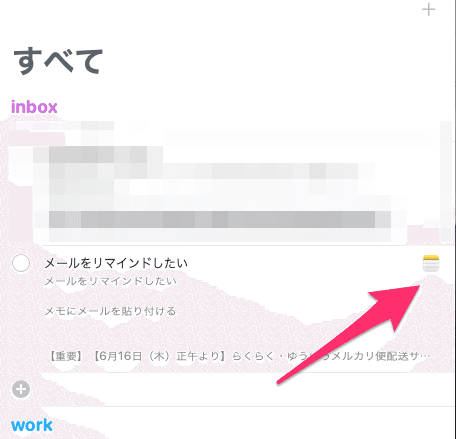
で、できたリマインダーにはメモのアイコンがついています。このアイコンをクリックするとメモアプリが起動します。これでメールを指定した日時にスヌーズすることができました。
メールアプリだけで簡単にできれば良いのですが、こういう方法で解決できます。また半年後の自分にメモを残しておけば何故スーズしたかったのか分かりますので、ひと手間かけますが理解はしやすいのかもしれません
この記事が気に入ったらサポートをしてみませんか?
