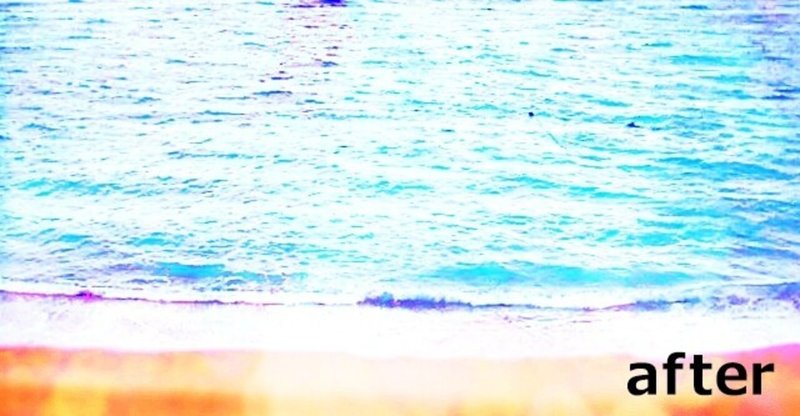
レタッチ実例│海を味わいたい
昔撮影した写真を掘り返していたら、海の写真が出てきました。
思い出の中の海はもっとキラキラしていたと思うのですが、写真で見るとどうもあっさり薄味だったので、この写真を「印象的な一枚に仕上げたい!」ということでPhotoshopでレトロ加工してみました^^)
こちらが加工前の写真です↓

なんだか微妙に斜めっていますね、、こちらを調整していきます。
こちらが加工後の写真です↓
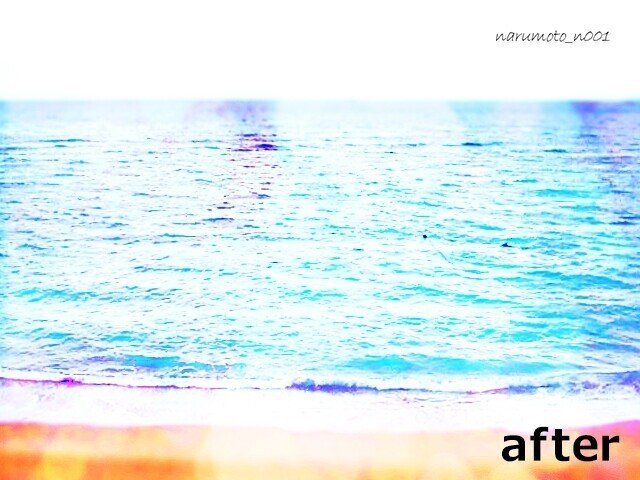
以下、加工手順全8STEPとなりますˆˆ

STEP1.レンズ補正(角度補正ツール)
角度を平行に修正します。

STEP2.ぼかしギャラリー(チルトシフト)
フィルターで手前と奥をぼかしてピントを中央に合わせます。

STEP3.玉ボケ用写真を配置
いきなり別の写真が出てきましたが、このあと作成する玉ボケ用の写真となります。

STEP4.明るさの最大値
フィルターで数値を調整して玉ボケを作成します。

STEP5.移動、拡大縮小、不透明度
玉ボケの位置やサイズ、濃度を調整します。

STEP6.ぼかし(ガウス)-オーバーレイ
玉ボケをぼかして、海の写真となじむように描画モードを変更します。

STEP7.色相・彩度1
ここまでの加工で画像全体がだいぶ明るくなり色味が失われているため、フィルターで色味を調整します。
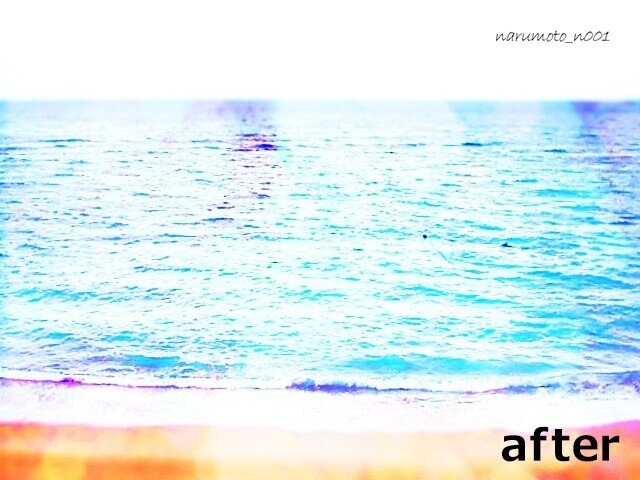
STEP8.トーンカーブ1
まだ全体的に淡くぼんやりした印象だったため、さらに調整レイヤーを重ねて色味を調整し、ようやく完成です!
トーンカーブの調整はこんな具合です。
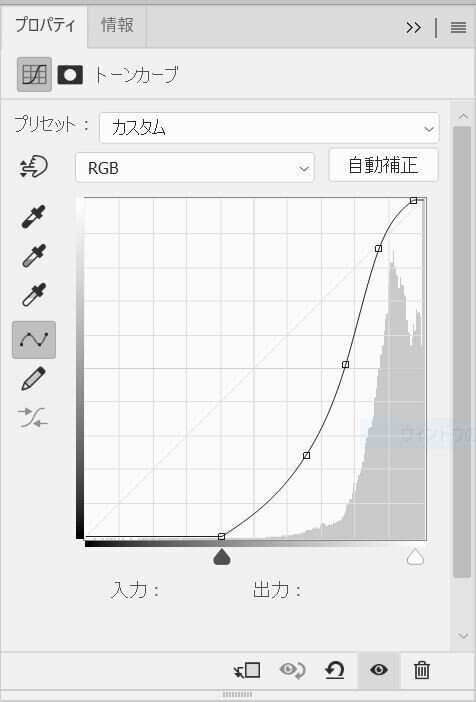
ではbefore、afterです↓
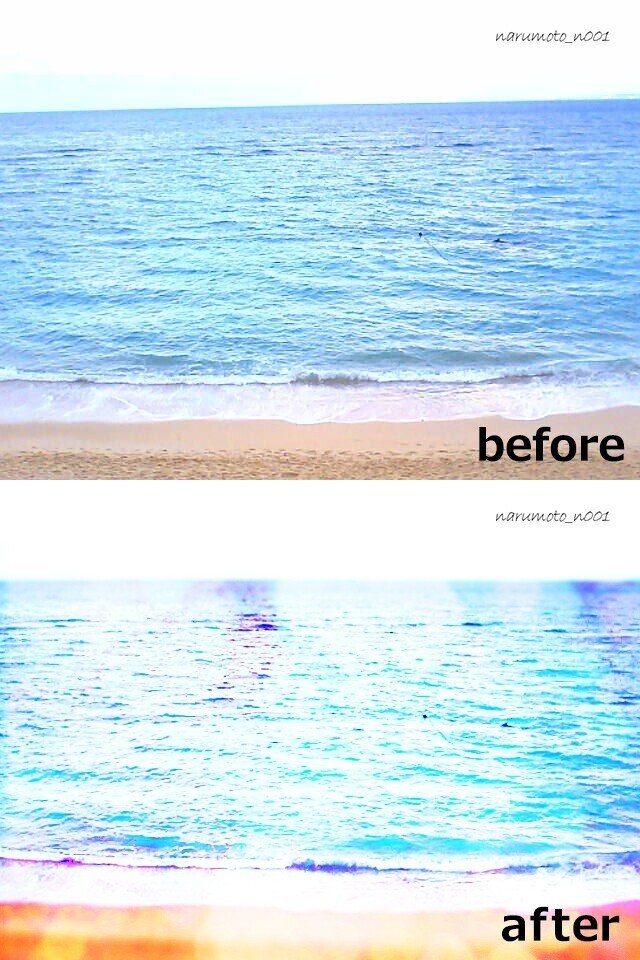
インスタントカメラで撮ったような味のある写真になりましたーわ〜い(*^-^*)
今はスマホの写真加工アプリでも便利なフィルターがたくさんありますが、細部まで調整する場合はPhotoshopが便利ですね!
今後もPhotoshopでいろいろ試してみたいと思います~。
それではまた!
新しい挑戦へ!
