
【Photoshop】窓辺のオーロラ
静かにやわらかな光が差し込む、窓辺のオーロラをPhotoshopでつくってみました。
────完成形はこちら────

今回19ステップで制作しています。
それではざっくり制作工程ご紹介です~
●ステップ1
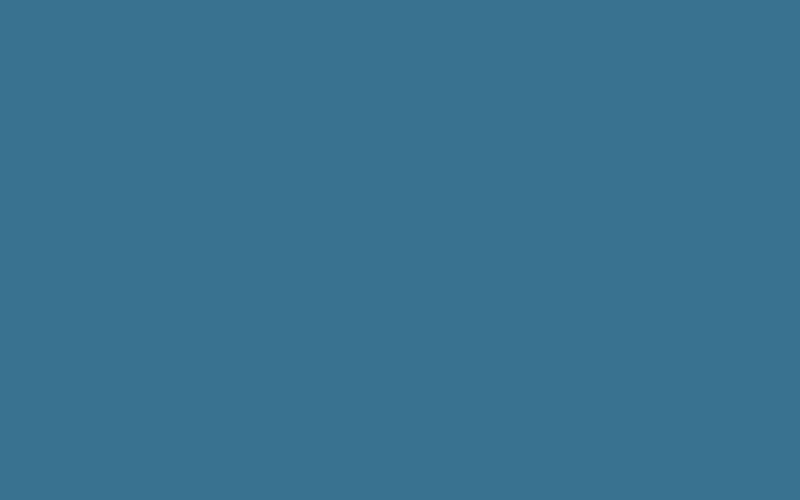
べた塗りレイヤーを用意します。
●ステップ2
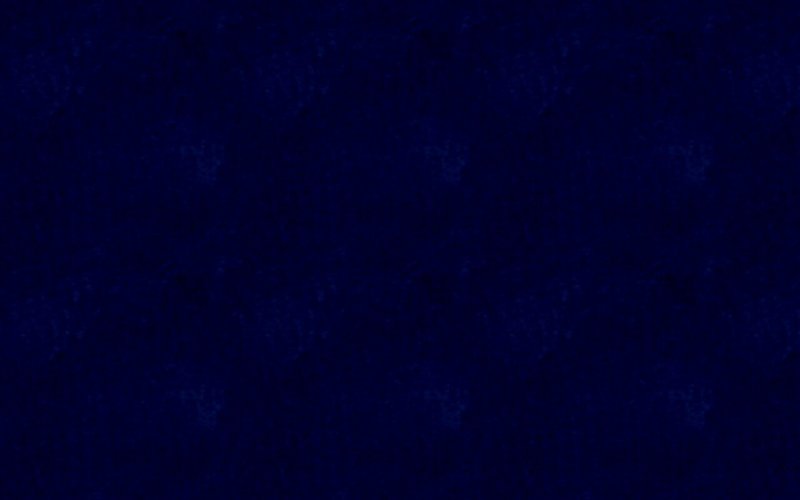
パターンオーバーレイ「青のちりめん」を描画モード「焼き込みリニア」で適用します。
ぱっとみ、真っ暗ですが、、次に重ねるレイヤーで変化が出ます。
●ステップ3
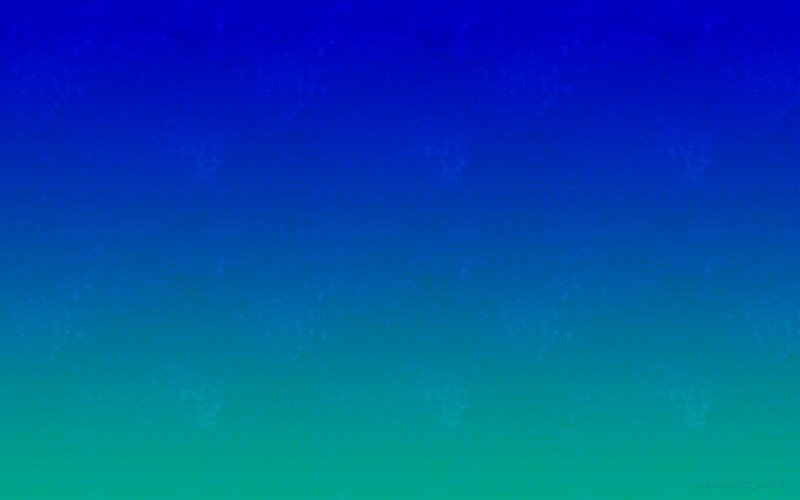
グラデーションレイヤーを重ねます。ステップ2のレイヤーの影響で表面にわずかにまだらが出ています。
●ステップ4
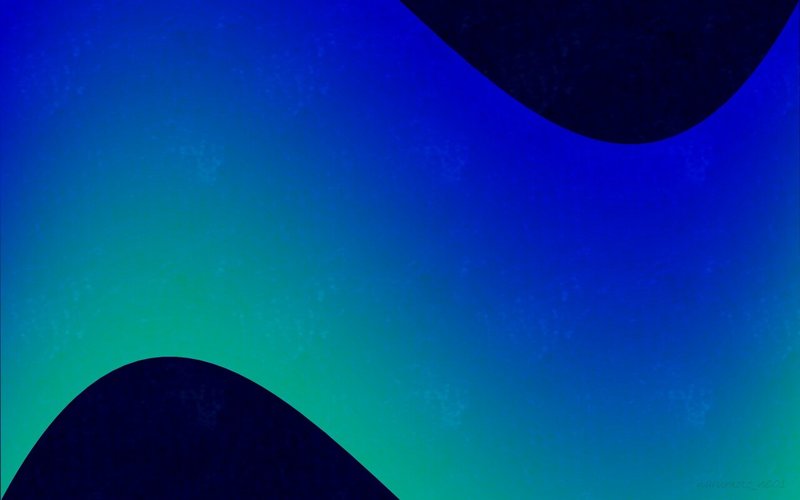
グラデーションレイヤーを変形します。
●ステップ5
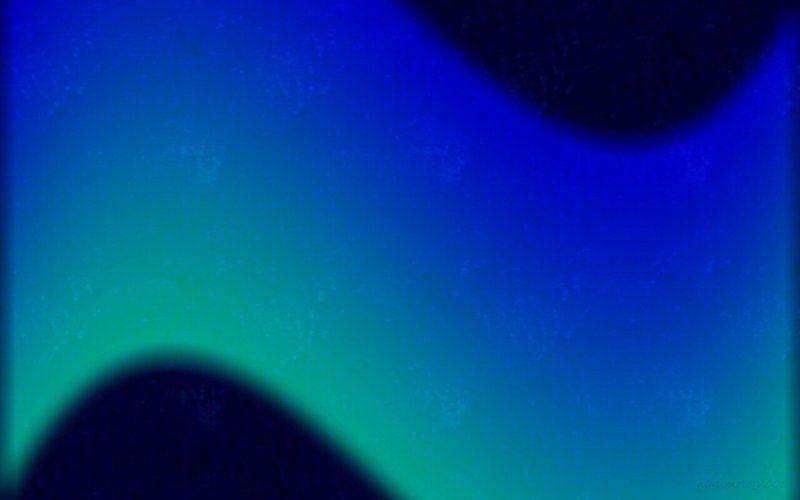
グラデーションレイヤーをぼかします。
●ステップ6
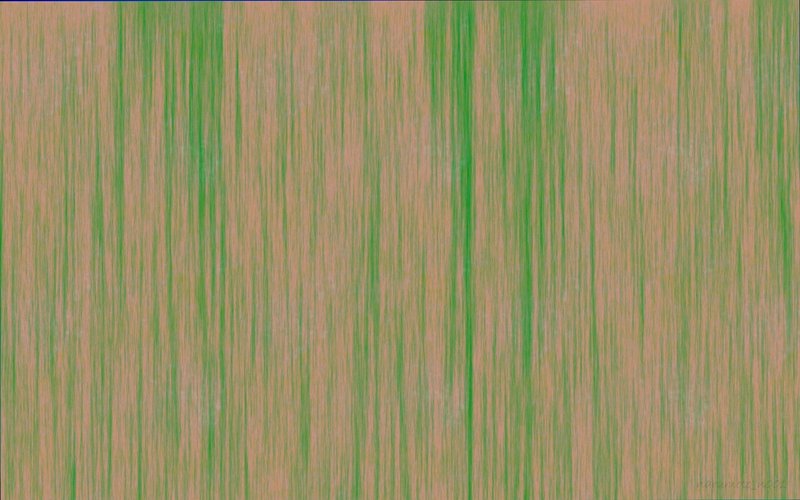
新規レイヤーでファイバーを描画します。
●ステップ7
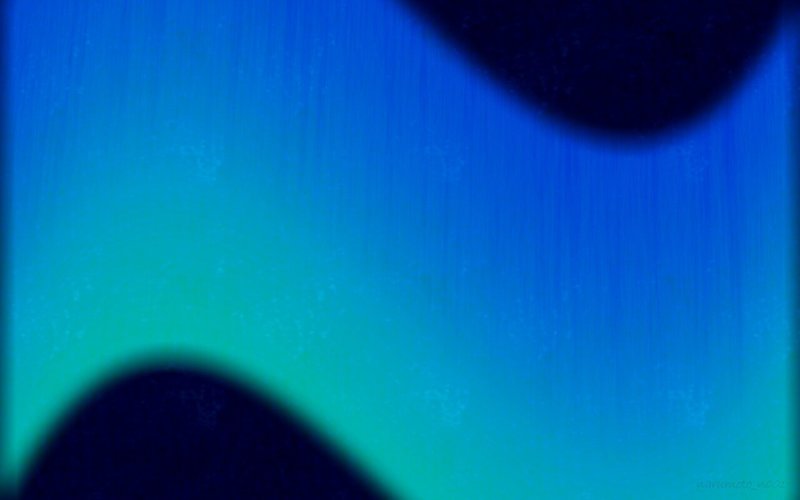
ファイバーのレイヤーを変形しグラデーションレイヤーに合わせてマスク、描画モードを「輝度」に変更します。
●ステップ8

さらにオーロラ全体に対してマスクを使い部分的に薄くします。
●ステップ9

オーロラ全体を指先ツールやぼかしツールを使って輪郭を中心になじませます。
●ステップ10

シェイプで窓枠を作成します。
●ステップ11
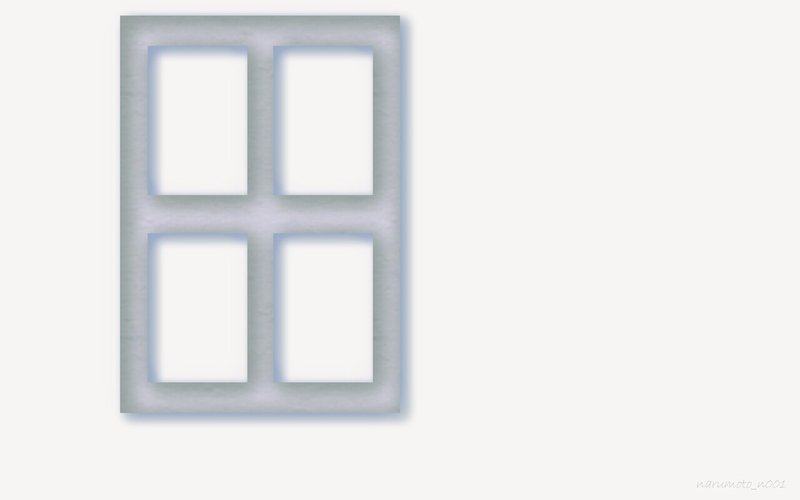
窓枠にレイヤー効果でシャドウ(内側)、パターンオーバーレイ「もみ皮テクスチャ」描画モード「ソフトライト」、光彩(外側)、ドロップシャドウを適用します。
●ステップ12
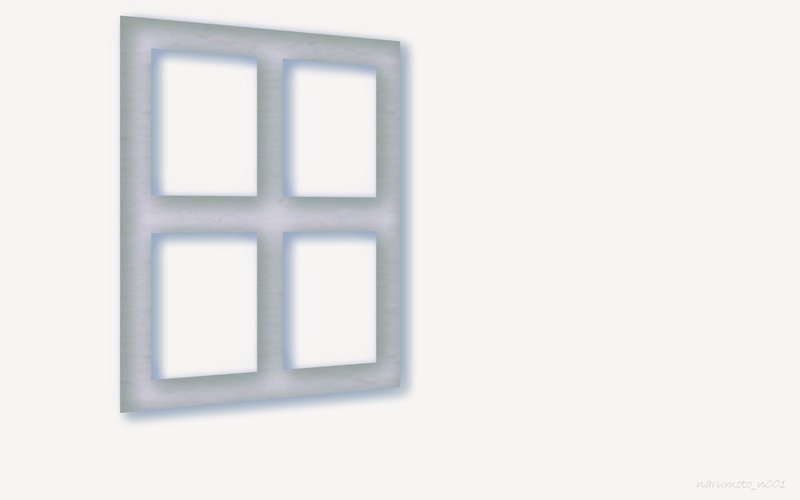
窓枠を変形します。
●ステップ13

窓枠に合わせオーロラを変形して表示します。
●ステップ14
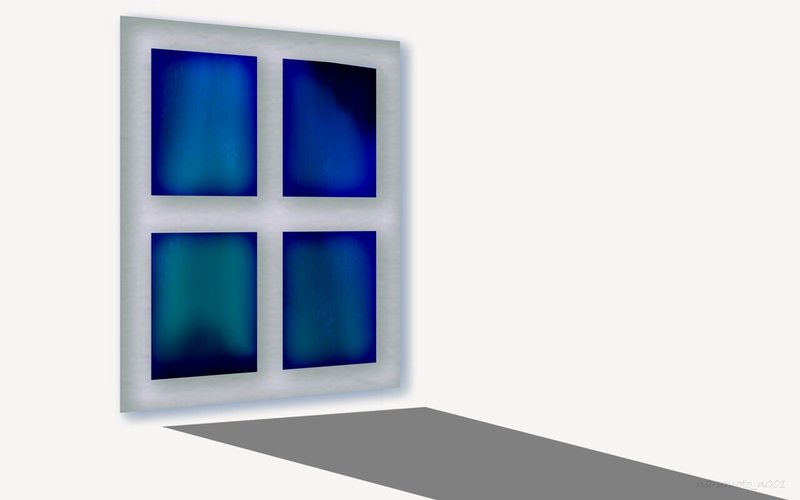
影となるシェイプを用意します。
●ステップ15
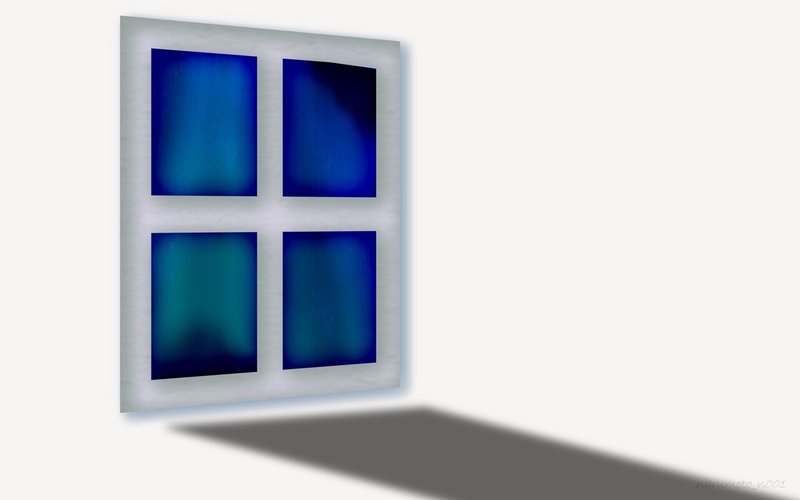
影のレイヤーをぼかし、複製して重ねます。
●ステップ16

室内の光を表現するためブラシで適当に線を入れます。
●ステップ17

光のレイヤーの不透明度を下げます。
●ステップ18

光のレイヤーを複製、反転したら、今度は不透明度を下げない状態で表示します。
●ステップ19

最終ステップです。
複製した方の光のレイヤーの描画モードを「スクリーン」に変更して完成です。
やわらかな光のニュアンスが出せたでしょうか。
日中に差し込む光も好きですが、夜に差し込む光はいっそう静かでどこか幻想的です。
ということでご覧いただきありがとうございました!
新しい挑戦へ!
