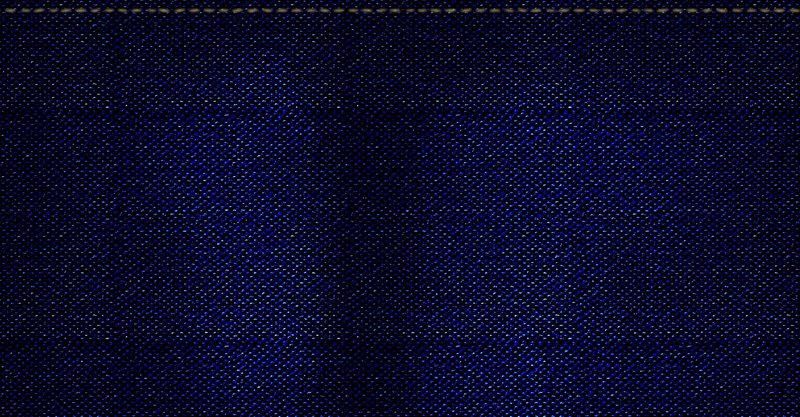
【Photoshop】レイヤー4枚でデニム生地
Photoshopを使って4枚のレイヤーからデニムのテクスチャを作成してみました。
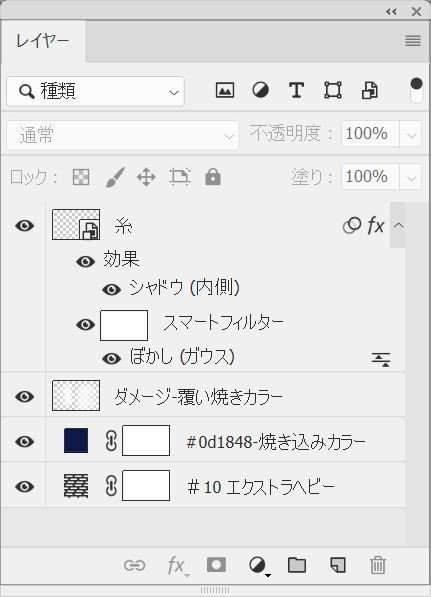
作成にあたり意識した点はこちら ---------
・本物らしい規則正しすぎないデニムの生地感
・通常部分とかすれ部分との自然な色合いの変化
・生地とステッチのなじませ
ーーーーーーーーーーーーーーーーーーーーーーーーー
ではざっくり工程アップします。
【 ▼ STEP1 】パターンレイヤー
新規パターンレイヤーで「アーティストのブラシのカンバス」から「#10 エクストラヘビー」を適用します。
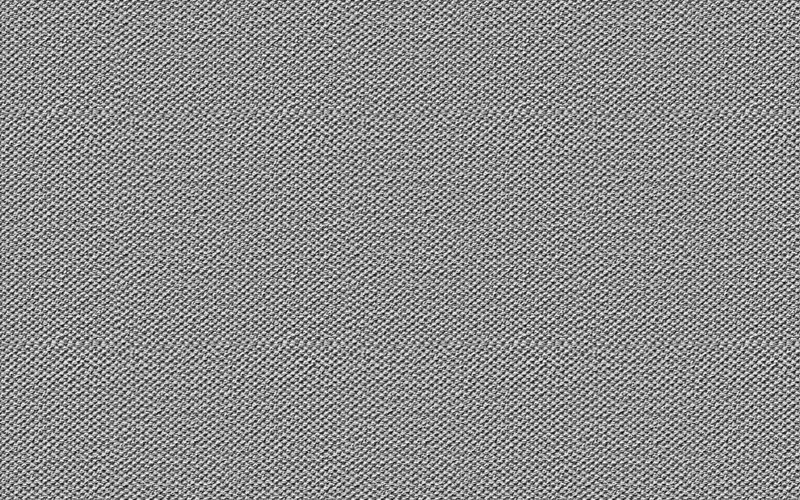
【 ▼ STEP2 】べた塗りレイヤー
カラー#0d1848で新規べた塗りレイヤーを作成します。
デニムの濃さを出したいので描画モードを「焼き込みカラー」に設定しています。
濃い生地の中にデニムらしい白いまだらができあがりました。
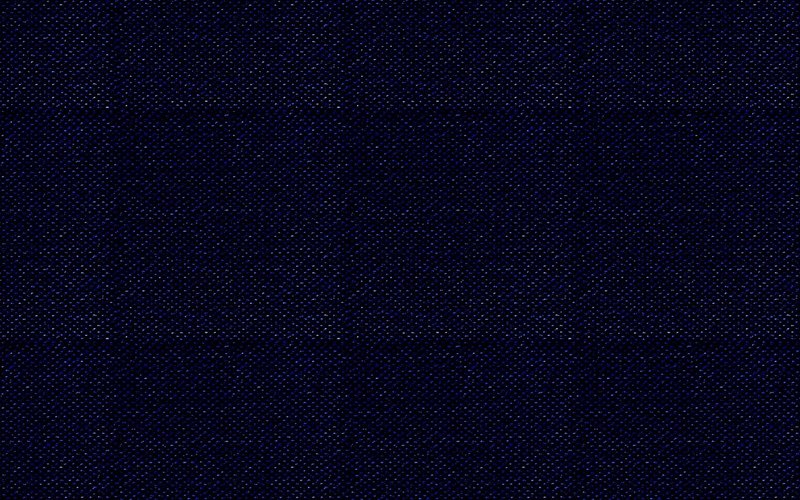
【 ▼ STEP3 】かすれ描画
新規レイヤーにブラシでかすれ部分を描画します。
かすれ部分は白っぽく色を抜けさせたいので「覆い焼きカラー」を設定しています。
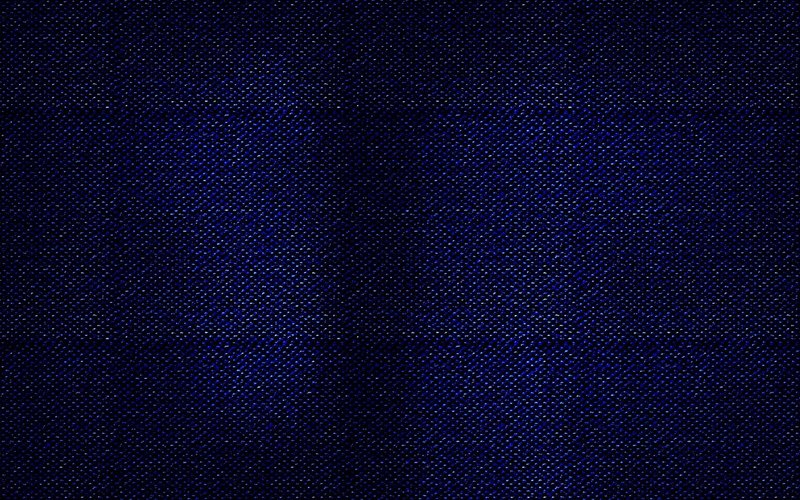
ちなみに描画モードを「通常」に戻すと以下のような形になります。
かすれというよりペンキの落書きのように浮いてしまっているので、適切な描画モードの選択は重要です。

【 ▼ STEP4 】ステッチ描画
新規レイヤーに自作の糸ブラシを使ってステッチを描画します。
この状態だとまだステッチがわざとらしく浮いてしまっているので、このあと調整していきます。
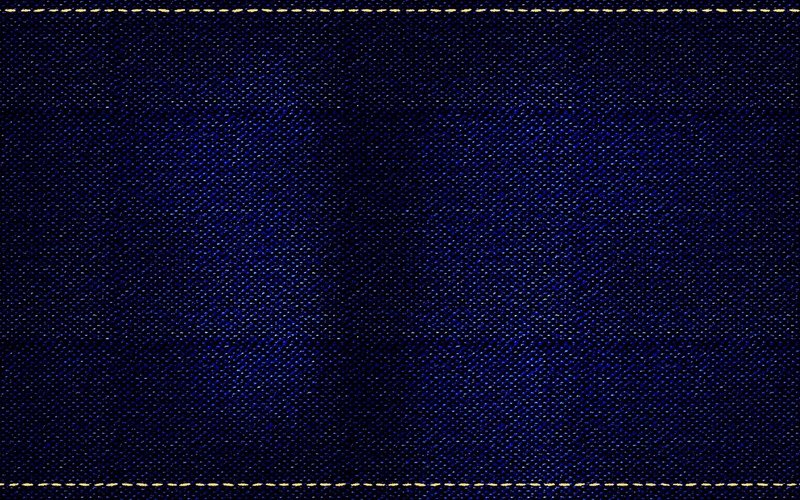
【 ▼ STEP5 】ぼかし(ガウス)
ステッチにフィルターからぼかし(ガウス)を適用します。
輪郭が少しなじみました。
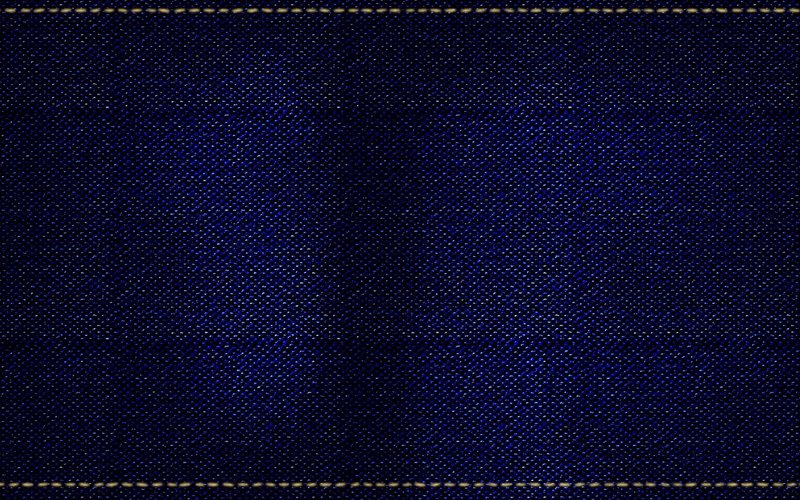
【 ▼ STEP6 】シャドウ(内側)
まだ若干ステッチの主張が強いのでレイヤー効果からシャドウ(内側)を適用し、不透明度を80%に下げます。
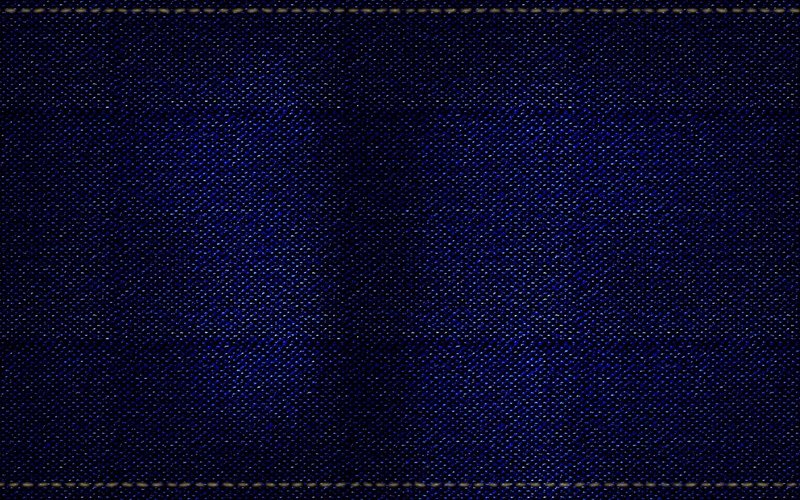
これで完成です!
レイヤーの描画モードを駆使すると表現の幅が広がりますね!
今後もPhotoshop探求していきます。
新しい挑戦へ!
