iPhone、iPadでボイスメモの目覚まし音を作った
全部iPhoneもしくは、iPadだけでできます。
割と丁寧に書いたので、アプリわからん><って人以外は、ざっくり見ていってね。
ざっくりいうとこんな感じ。
①録音 ②①の音を取り込み ③①の音を出力
さっそくいってみよう!
<手順>
①「ボイスメモ」アプリで、目覚ましにしたい音を録音
※目覚ましに設定できるのは30秒までらしいので、30秒以内にすると良き
(1)録音したボイスメモの赤枠ボタンを押下
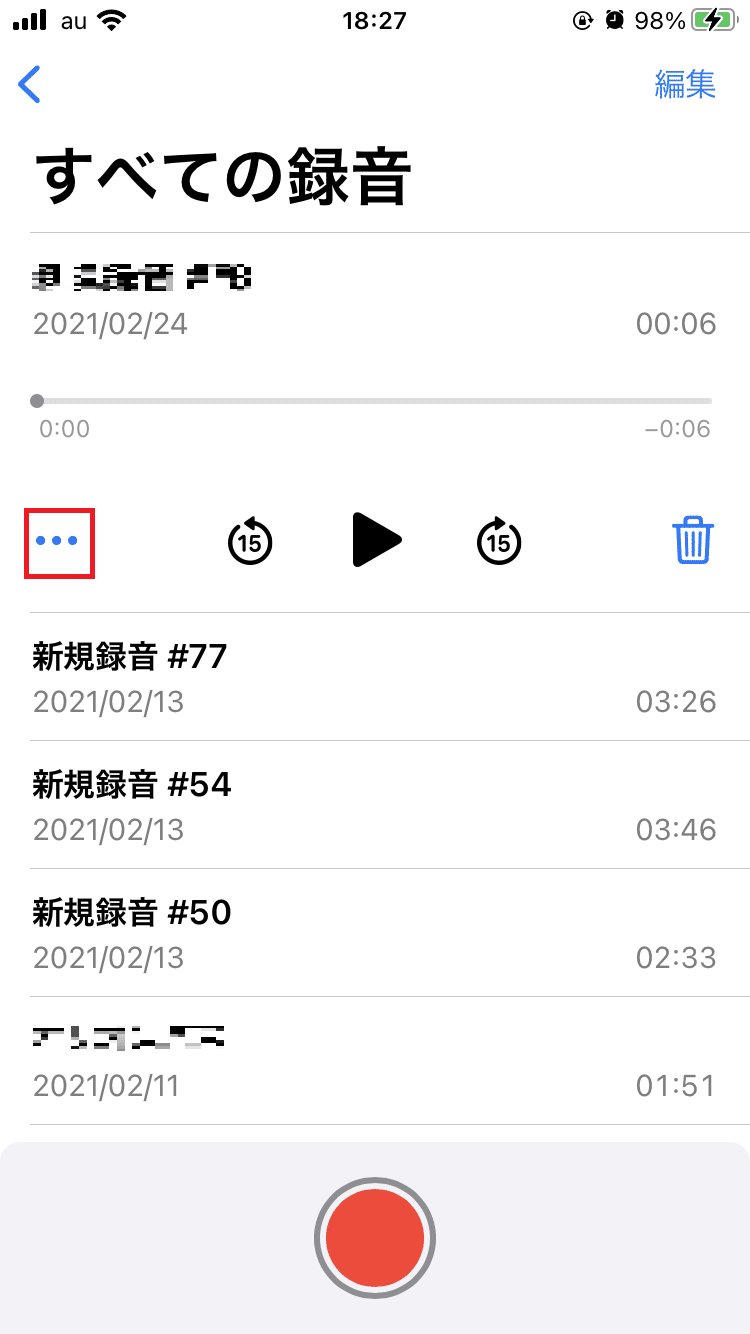
(2)赤枠ボタンを押下
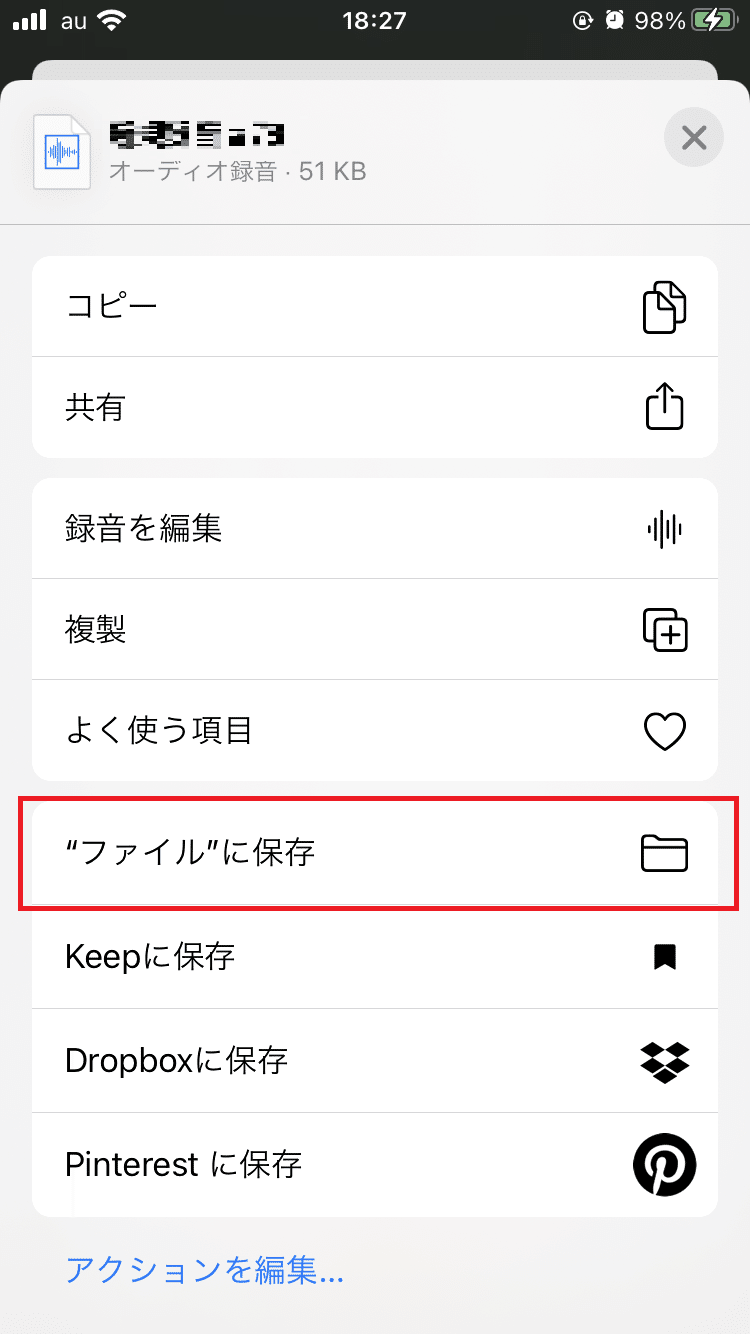
(3)赤枠を押下
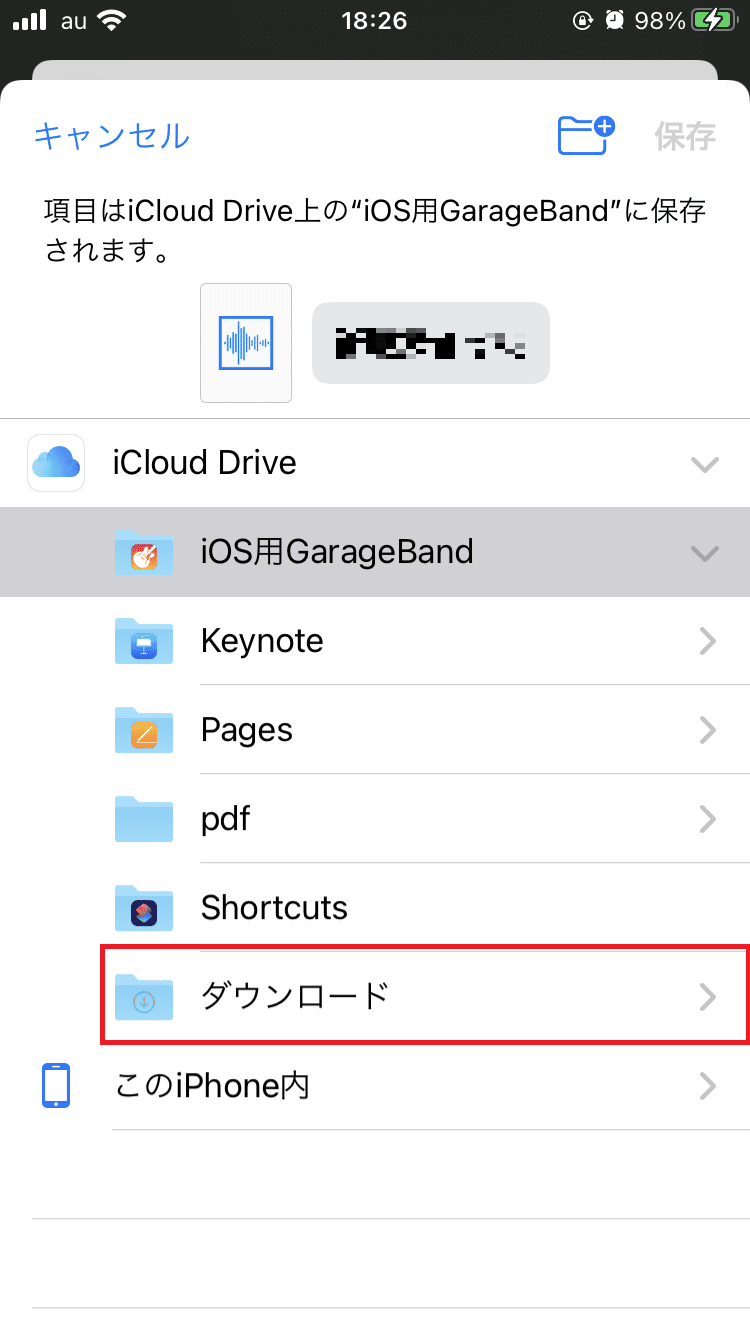
※ぶっちゃけどこに保存してもよき。
②「GarageBand」アプリに①を取り込む
(1)「GarageBand」アプリ起動後、赤枠の+ボタンを押下
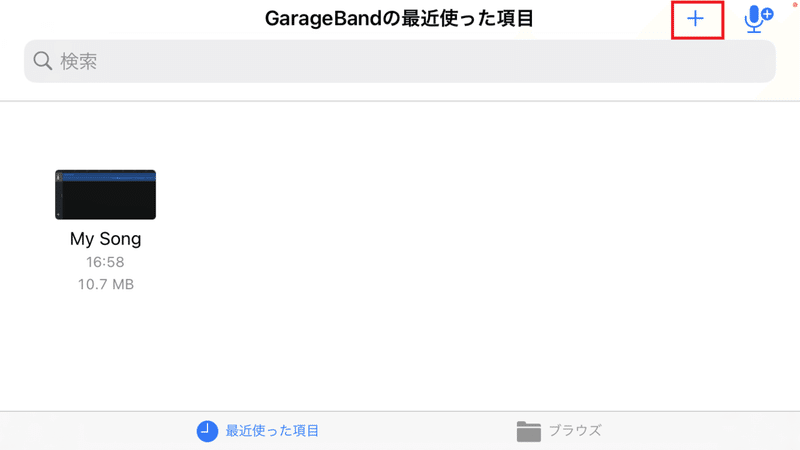
(2)「AUDIO RECORDER」の赤枠部分を押下
(初期表示が「AUDIO RECORDER」以外の場合、フリックで「AUDIO RECORDER」を探してね)
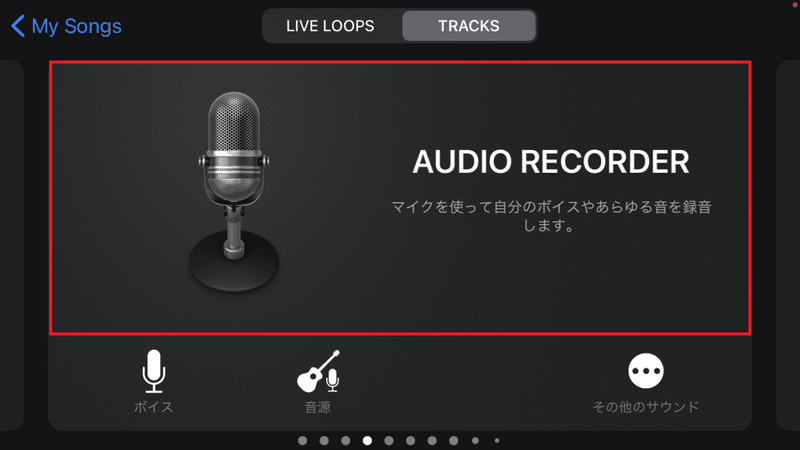
※通話しながら(2)をすると、なぜかうまくいかなかった(うまくいっても出力ができなかった)ので、通話しながら設定はできないのだと思う。
(3)赤枠のボタンを押下する
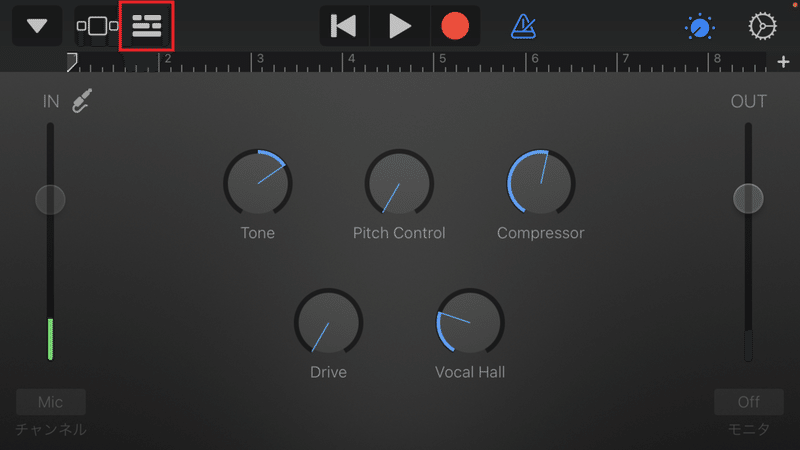
※これが出てこないと(3)以降できない。原因不明だが、とりあえず電話している人は電話を切ってみよう。うまくいくと思う。
これ以降でも以下メッセージが表示されたらうまくいかないようなので、(1)まで戻ってください。
core audio is not available(4)ループみたいな赤枠のボタンを押下する
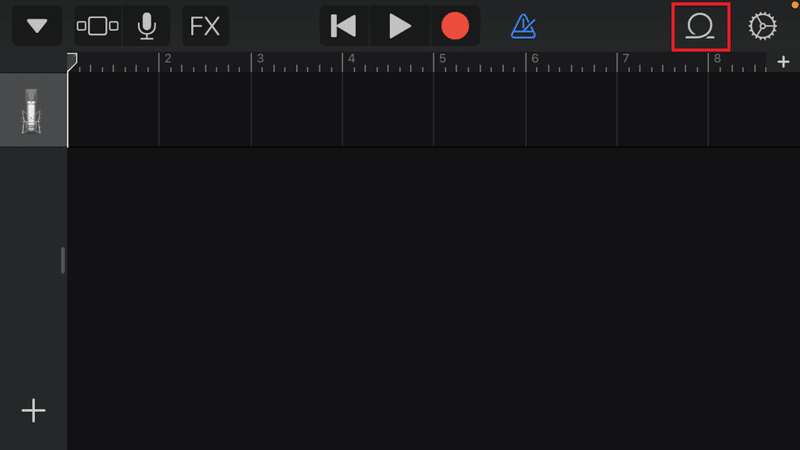
(5)①(3)の保存したファイルを長押し
長押しってとこが重要!長押しすると(4)の画面が表示され、保存したファイルを指で持っている状態になる。
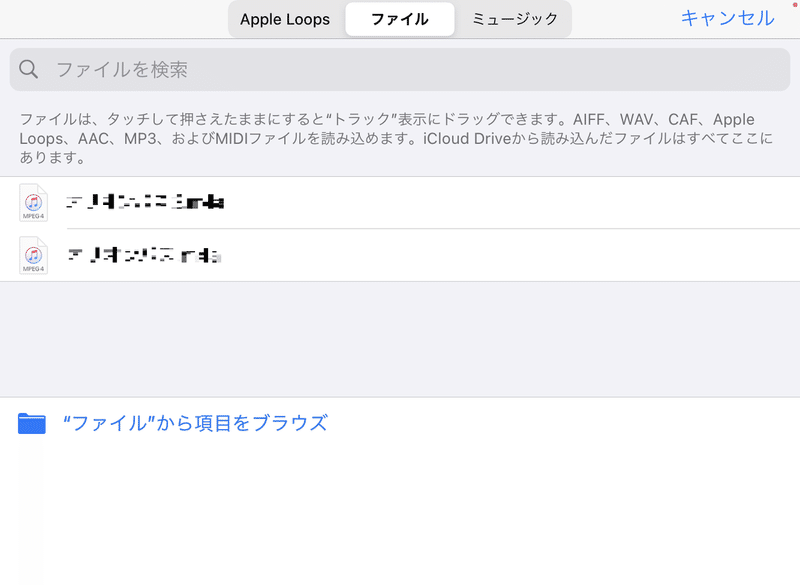
※保存したファイルがどこにもないー!ってかたは、「"ファイル"から項目をブラウズ」を押してみてください。きっとあります。
(6)以下のように、ボイスをセットできたら、「GarageBand」TOP画面に戻る
赤枠を押し、「Mysongs」を押すと、TOP画面に戻るよ
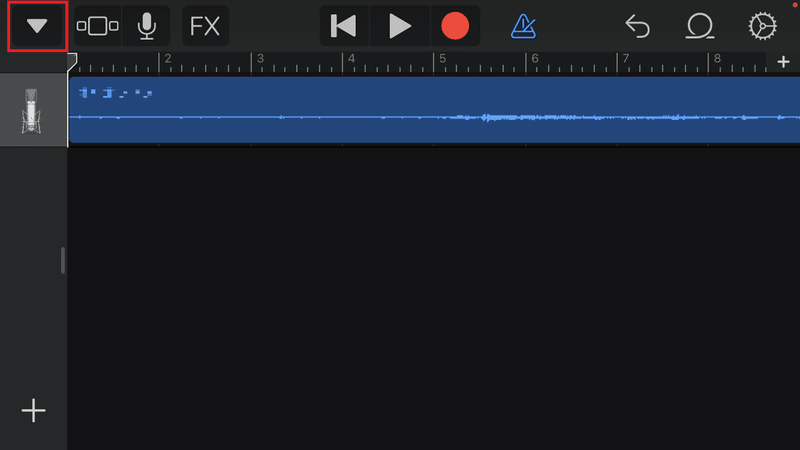
※もしこの時点で音声の確認したいなら、▶ボタンを押してね
③出力!
(1)②(6)で作成したファイルを長押しし、赤枠を押下
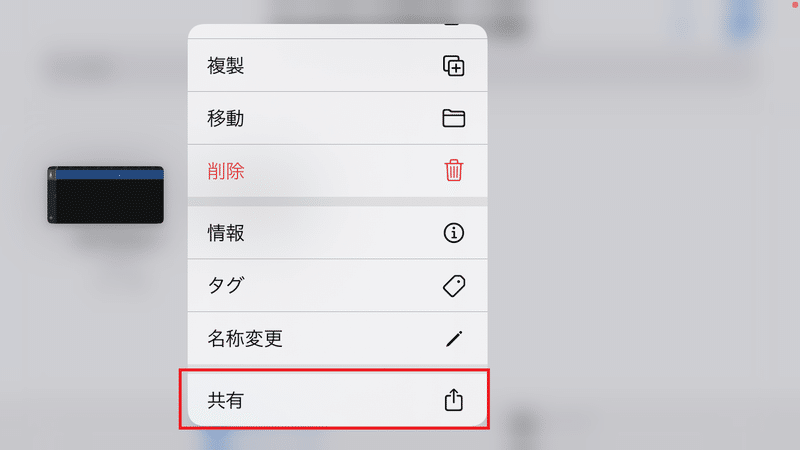
(2)赤枠を押下
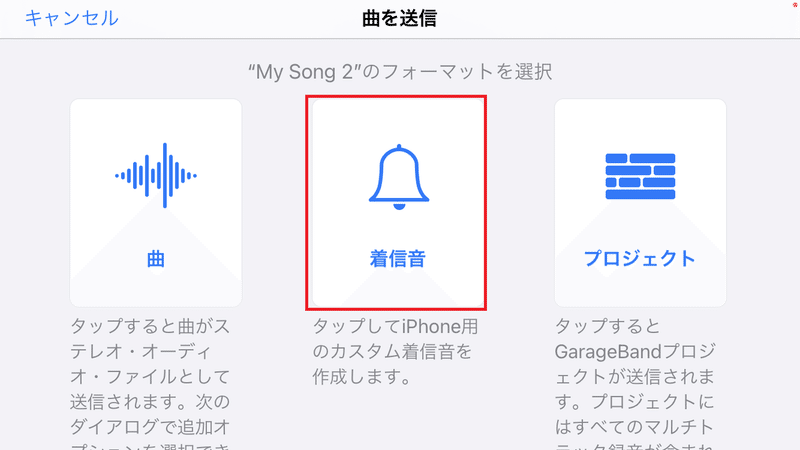
※30秒以上の長さの場合、この後長さを調整する必要があるというメッセージが表示されます。短縮されてもいいやって人は、「続ける」を押してね
(3)着信音の名前を決めて、画面右上の「書き出し」を押下
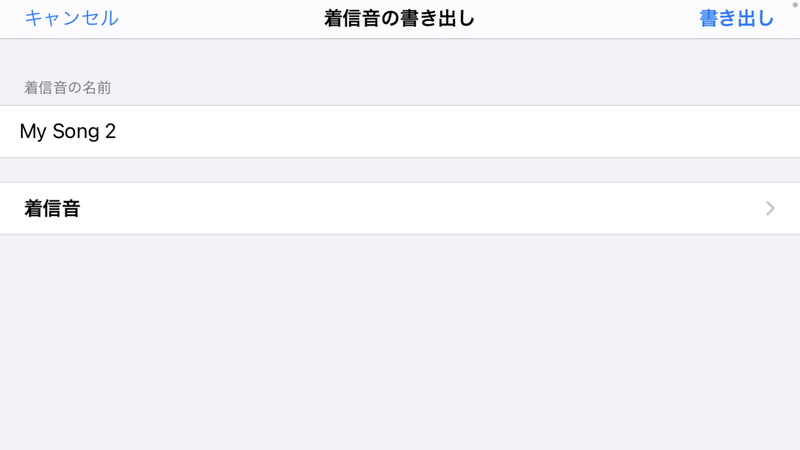
※書き出しに成功したら、メッセージが表示されます。OKを押してね。
これで着信音作成完了!!!
あとは、デフォルトで入っている「時計」アプリで、③(3)の名前のサウンドを選択すればOK!
※希望があればサウンド設定まで書きます。。
<所感>
私自身は、夜行バスの音で目覚めてみたいというそんな気持ちから調べ、設定しました。
おじいちゃん、おばあちゃん世代が、孫の声で起きれるようにとか、アラームを愛犬の声にしたいとか、スマホに疎い方でもやりたい・設定することがあるかなと思って手順を事細かに書きました。
誰かの役に立つことを願って。
むすび
この記事が気に入ったらサポートをしてみませんか?
