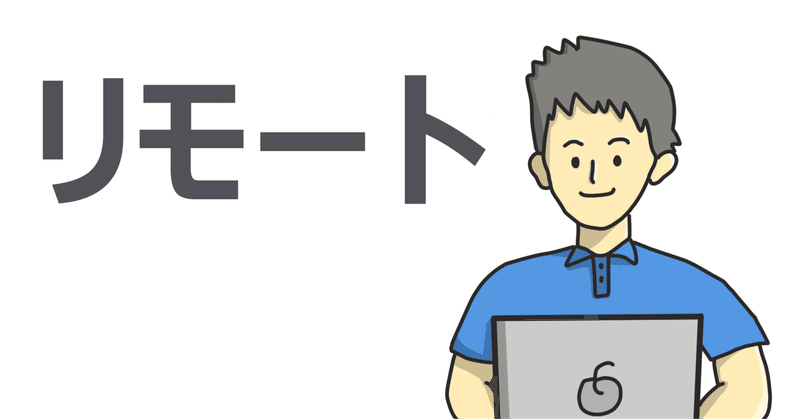
Zoomで相手のパソコンを遠隔操作できます! ~画面共有とリモート制御~
私はコンサルティング・セッションでZoomを使うことが多いのですが、
パソコン操作に慣れていないクライアントさんの場合、
コンサルのつもりが、時としてパソコン教室に変わることがあります。
EXCELの使い方とか
ZIPファイルを解凍したり、とか
そこからですか?
という気もしますが、
出来ないことを、そのまま放置しても、いいことは何もないので
やれば出来るように、その場でやって慣れてもらうことも、時々あります
そんなときに、便利なのが、Zoomの遠隔操作(リモートコントロール)機能です
意外に知られていないようなので、ご紹介します
このあたりを見れば、だいたい、わかると思いますが、
主要なステップを解説してみます
0.Webから初期設定 (初回だけ)
ZoomアカウントにWebからログイン
設定 → リモート コントロール のトグルスイッチを「ON」にしておきます

1.相手側で画面共有してもらう
相手の画面を遠隔操作したいので、
相手の方から、画面共有してもらいます
ここが、一つの関門かもしれませんね
画面共有ボタンがどこにあるか?
ボタンの位置は、こちらの画面のキャプチャして、
「ここを押してください」と指示した方が、わかりやすいかも
1-1. アプリ画面の共有
画面共有を開始するときの選択ウインドウで、
アプリ画面を1つ選んで共有すると、
そのアプリだけが操作対象になります
セキュリティー的には、こちらの方が安心ですね
1-2. デスクトップ全体の共有
画面共有で、デスクトップ全体を共有してもらえると、
相手のパソコンを、すべて遠隔操作できます
こちらでは、ファイル操作や
ファイルを開いて、アプリで操作して、
必用な場所に保存する、
など、一連の操作をアドバイスしたり、サポートすることが可能になります
2.[リモート制御のリクエスト]
画面共有してもらった上で、
こちらから、リモート制御のリクエストを出します
画面共有してもらったウインドウの上の方にある
「オプションを表示」 → 「リモート制御のリクエスト」を選択

3.画面を見ながら、操作する
リモートコントロールの権限をもらったら、
あとは、自由に遠隔操作できます!
共有画面上にカーソルを持って行って、
・ クリック、ドラッグ、
・ 選択してタイピングなど
自由自在です
ちょっとタイムラグがあって、反応が遅いので、
その点は考慮して、焦らず、ゆっくり、
1つ1つ反応を確認しながら、操作を進めて行くことがコツです
相手の方は、何も操作していないのに、勝手に画面が動いていく感覚
今、何をやっているか、説明しながら操作しないと
魔法をかけられたみたいで、とっても不安になる
1つずつ、操作を解説しながら進めると、安心です
「これは、こうしておきますね」
「ここを直すと、ここが変わります」
など言ってあげると、とっても安心できて、喜ばれます
遠隔操作の様子を録画
実際に、操作した記録を録画しておいて、
YouTubeに限定公開でアップしてあげると、さらに喜ばれるかも
ここまでは、まだやったことがないですが、可能性として、、、
「わからなくなったら、こちら見てください」
というのもアリですね
動画をNotionに埋め込んで、解説を加えれば、
簡易マニュアル的に使えそうです
社員さんにも同時に伝えたいなど、
対象人数が多い場合は、特に効果的かも、ですね
この記事を書いたのは、
収益の柱を増やす「未来実現パートナー」 川原茂樹
https://mousoubiz.com/
https://twitter.com/mousoubiz
この記事が気に入ったらサポートをしてみませんか?
