
DaVinci Resolve Fusionページ
DaVinci Resolve Fusionページについてです。
DaVinci ResolveのFusionページでは、主に合成を行います。以前の単体のFusionのインターフェースを踏襲しつつDaVinci Resolveの機能と完全に統合されています。
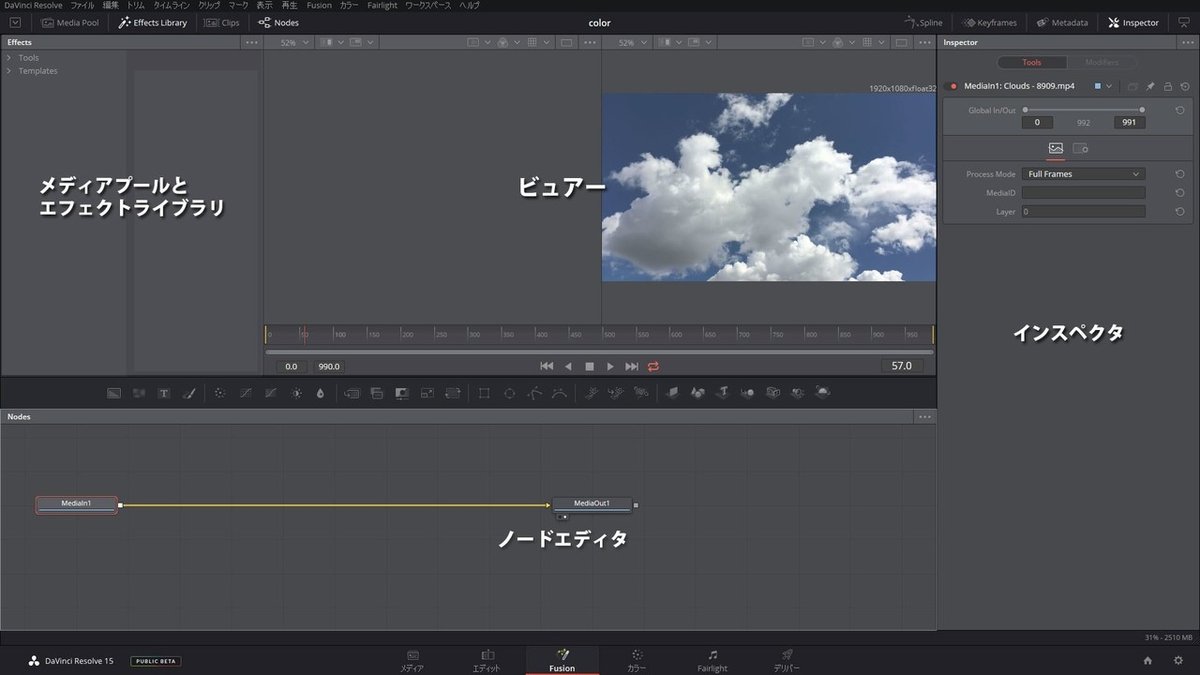
ノードベースのコンポジティングで直感的に操作して複雑なグラフィックを作成できます。スプラインやマスクツールを使うと、カラーページで使用できるマットも作成できます。
他のページと同じく右クリックを多用します。
マガジンを購読すると、Motionworks.JPのパスワード保護されたページにアクセスできます。
コンポジション
Fusionページの作業はコンポジション単位です。エディットページのタイムラインの再生ヘッド上にあるクリップがFusionページでコンポジションとして開きます。
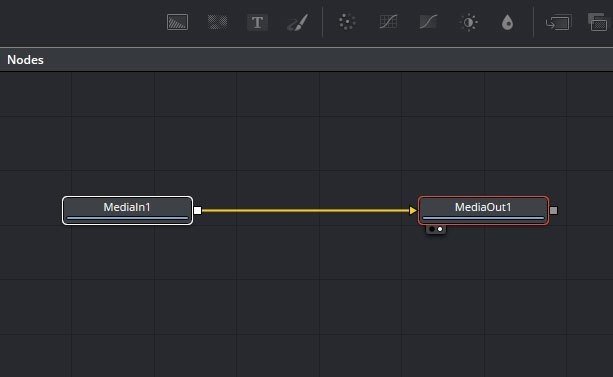
コンポジション単体を新規で作成したり、タイムライン上で重なったクリップを一度に選択してコンポジションにすることもできます。
ノード
レイヤーベースのアプリケーションを使っていると、ノードの動作を理解するのはなかなか難しいですが、基本的な合成の動作は同じです。レイヤーは下から積み上げるのに対して、ノードは下(バックグラウンド)から上(フォアグラウンド)をマージノードで繋いでいきます。

インスペクタ
ほとんどの操作は右側に表示される「インスペクタ」を使い、バーや数値で操作します。ノードを選択すると、自動的に変更可能なパラメータが開きます。
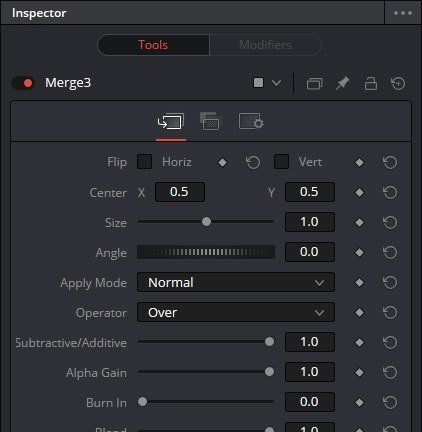
エフェクトライブラリ
エフェクトを追加するには、エフェクトライブラリから目的のエフェクトをノードエディタにドラッグして繋ぎます。画面の中央によく使うツールを集めたツールバーがあります。

ビューア
Fusionページにはデフォルトで2つのビューアがあります。ノードをビューアのドラッグするか、「1」「2」キーで選択しているノードを表示できます。

ビューアにはA/Bで分割したり、ウェーブフォームを表示する機能もあります。
ビューアの下のコントローラで操作し、全体の範囲を表示するタイムルーラーで、プレビューやレンダリングの範囲を設定します。
メディアプール
メディアプールは他のページと共通です。メディアプールにあるクリップをノードエディタにドラッグすると追加できます。
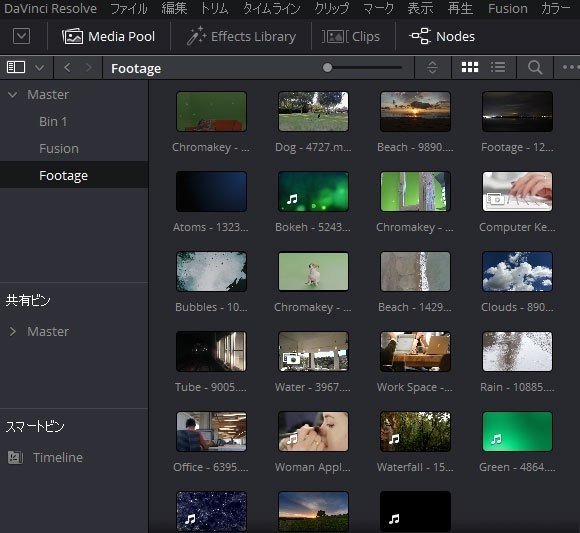
キーフレームエディタ
複雑なキーフレームアニメーションを作成する場合、キーフレームエディタとスプラインエディタを使用します。キーフレームエディタはキーフレームを前後に動かしたりタイミングを変える場合に使用します。

スプラインエディタ
一方、スプラインエディタはキーフレーム間の補間やイージーイーズなどを設定します。マウスで選択した範囲のシェイプをボックスで変更することもできます。
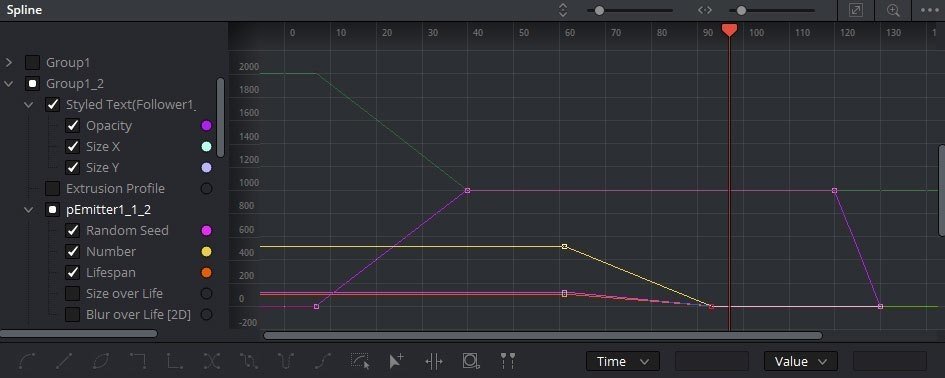
マスクツール
スプラインベースのツールで描画してマスクを作成します。ロトスコープしたマスクはトラッキングすることもできます。作成したマスクはノードのエフェクトマットに接続します。
テキストツール
編集ページと同じText+のノードがあり、複雑なテキストグラフィックを作成できます。
3Dコンポジット
2Dと異なる、完全な3D空間でのコンポジットができます。3D用のツールをmerge3Dノードに接続して作成します。3Dは2Dと異なる形でビューア表示されます。
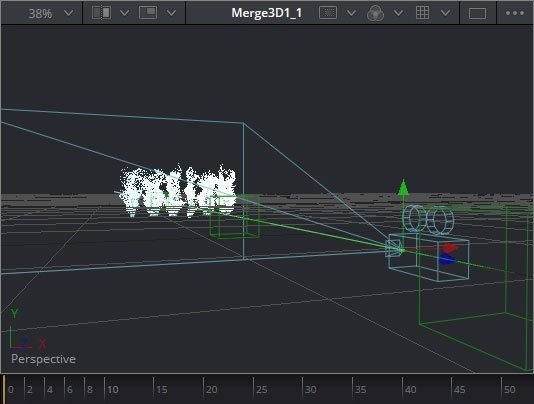
merge3Dで合成された各パーツはrender3Dノードで平面化した後に2Dの要素と合成できます。
プリミティブのオブジェクトだけでなく、FBXやAlembicなどのジオメトリを持ち込んだり、カメラデータを読み込むこともできます。
パーティクル
内部でパーティクルを発生し合成できます。一番簡単な方法は、ツールバーにあるpEmitterとpRenderを繋いでみることです。その間にパーティクルを制御するノードを繋ぎます。

その他、ペイントツールやワープツールなど数々のノードやOpenFX、ResolveFXを使用して合成していきます。
レンダリング
タイムラインからFusionページに移動して合成する場合、Fusionページを抜けるとそのまま他のページで合成結果を利用できます。後はデリバーページでレンダリングするだけです。
作業の効率をあげるため、キャッシュを使ったりプリレンダリングすることもできます。
マガジンを購読すると、Motionworks.JPのパスワード保護されたページにアクセスできます。
スキやサポートもお待ちしております。
