
動画編集 無料でDaVinci Resolve 19にバージョンアップ! 初心者でも簡単インストール ガイド
動画編集ソフト… 無料で初心者でも扱えて、買い切りでロゴが入らずYouTubeでも使える商用利用可能なオススメなソフトをお探しですか?
そんなあなたは…
ダビンチ リゾルブがオススメです!
DaVinci Resolve(ダヴィンチ リゾルブ)はWindows、Mac、Linuxで使えるマルチプラットフォームのアプリケーション。プロの現場でも多く使われています。
有償版限定の機能を使うとロゴが入りますが、それを外せば書き出しでもロゴは入りません。YouTubeや企業向けビデオなど商用利用もOKです。
無料でもUHD 60pまで書き出しOK。
普通の動画編集に困る事はないので無料で使って気に入れば、有料版に簡単に移行できます。有料版も買い切りで月額費用なし。
さらにバージョンアップも無償です。
ネイティブで日本語対応しているので、外国ソフトのような日本語化の作業も必要なし。それどころか、英語に限らず中国語や韓国語、フランス語やドイツ語やイタリア語など各国語にも対応しています。
DaVinci Resolveはベータ版の時があります。おおよそ毎年4月から8月くらいの間は開発途中の期間があります。開発版はユーザーのフィードバックを受けて改良され正式版がリリースされるスケジュール。
ベータ版は動作保証されませんが、正式版でリリースされると有償版の場合サポートがあり、新(神)機能が思う存分使えます。
無償版 ダビンチ リゾルブのダウンロード
製品ページからダウンロード
ダウンロードは製品ページからできます。
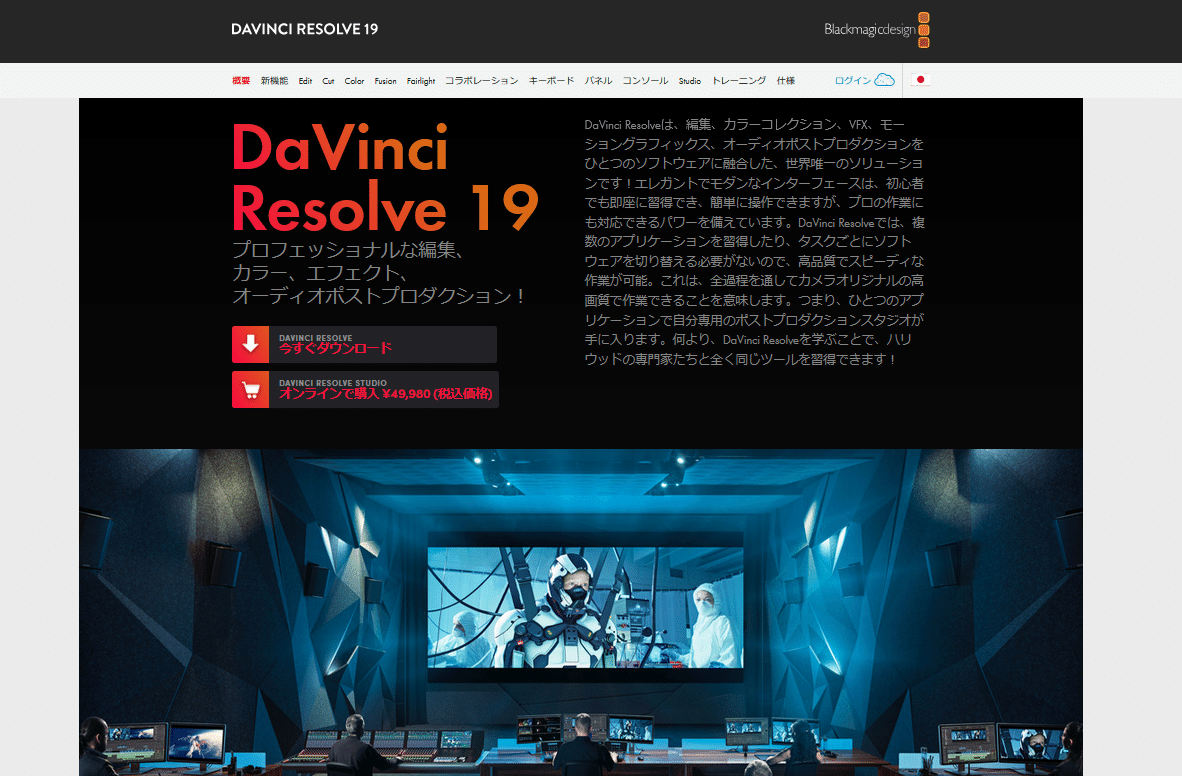
対象のシステムを選択
無償版はStudioの無い方をクリック
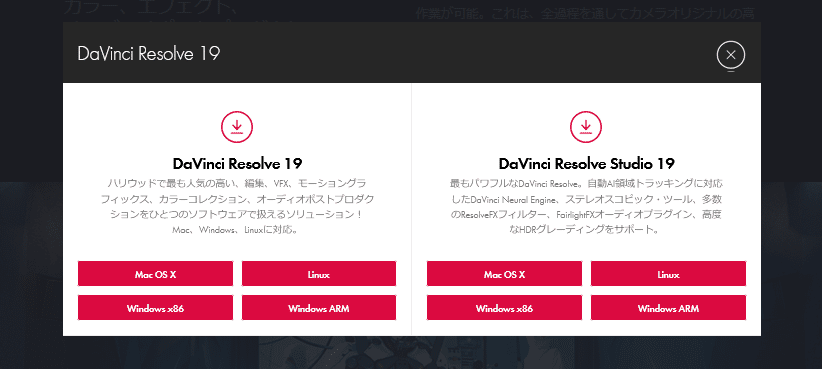
登録とダウンロード
*印のある必要な情報を入力して「登録&ダウンロード」
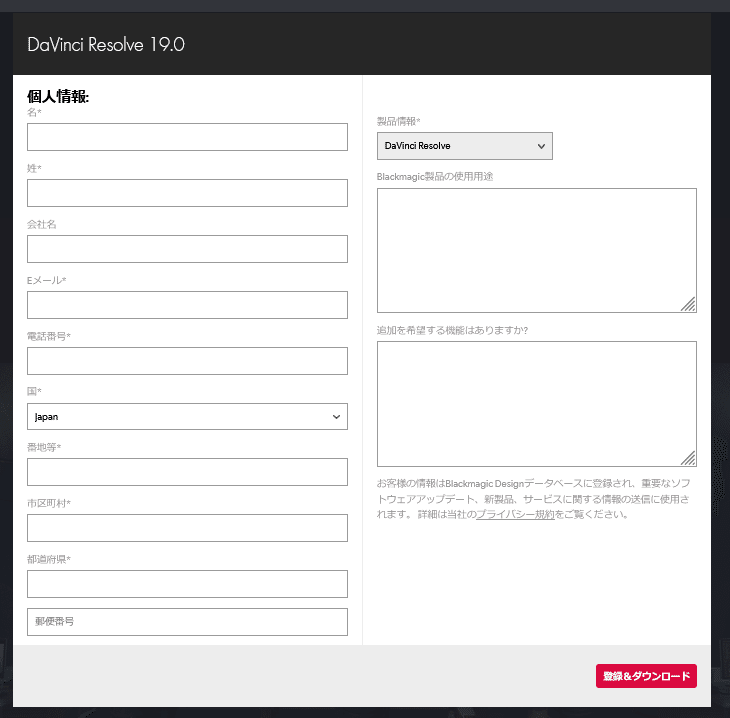
自動的にダウンロードを開始します。有線かWiFi環境でダウンロードすることをオススメします。無償版は2.25GB程度。
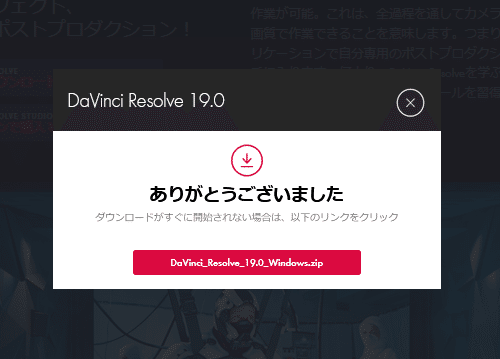
無償版 ダビンチ リゾルブのインストール
ダウンロードされたファイルはZIP圧縮されています。展開された容量とインストールされるファイルの容量が最低でも必要になるので注意してください。
ZIP圧縮の展開
ダウンロードされたファイルを右クリックして「すべて展開」を選択
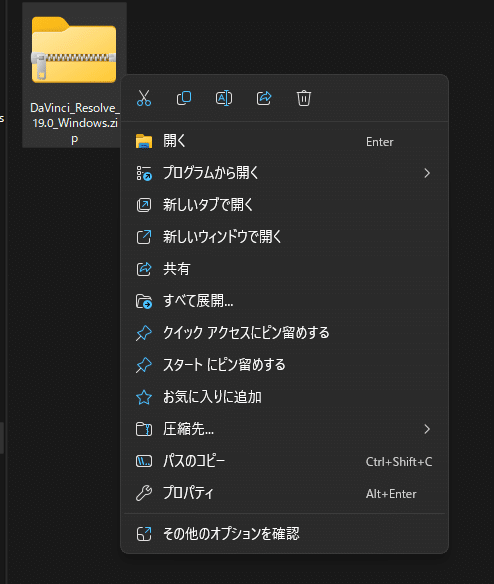
展開先のフォルダーを指定
任意の場所に展開。ダウンロードされたフォルダーで問題ありません。
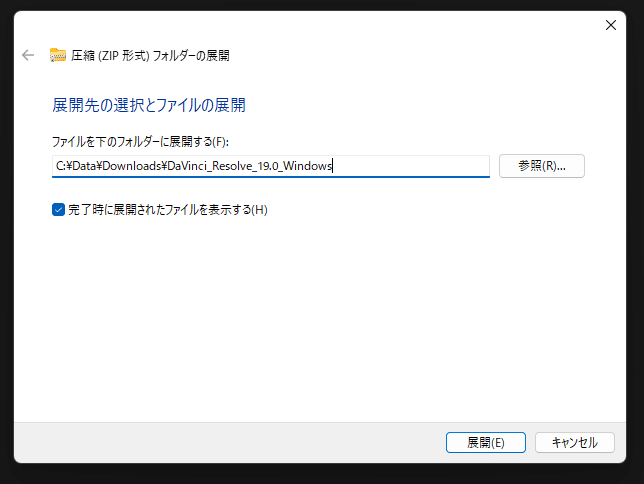
アプリケーションのアンインストール
過去にダビンチ リゾルブをインストールしている場合、アンインストールする必要があります。
Windowsの場合は「設定」>「アプリ」>「インストールされているアプリ」からアンインストールを選択
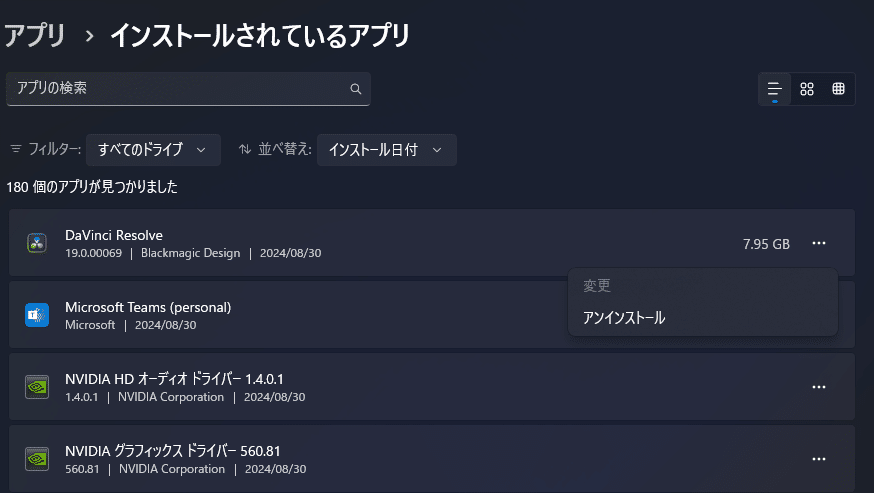
ダブルクリックでインストールを開始
展開されたファイルをダブルクリックしてインストールを開始します。
必要なアプリケーションと追加のコンポーネントには自動的にチェックが入るので、そのまま「Install」ボタンをクリック。
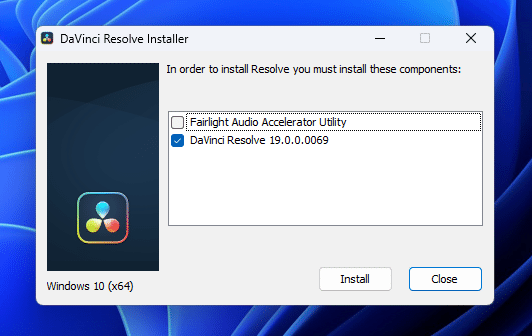
セットアップウィザード
セットアップウィザードが開始されます。
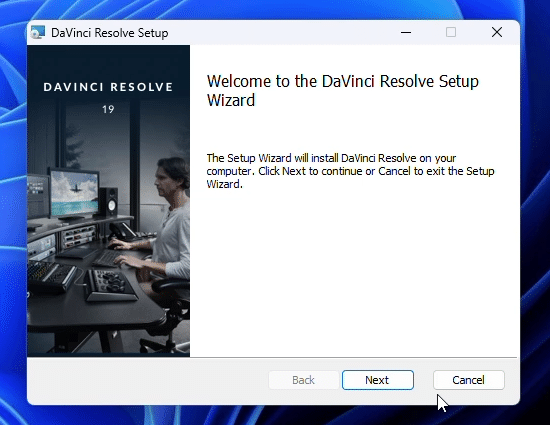
ライセンスの同意
ここは「ライセンス契約に同意します」にチェックを入れて「Next」
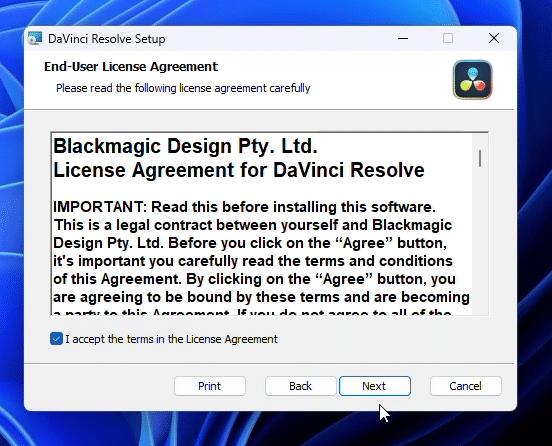
インストール先の指定
インストール先は変えずにインストール

インストール完了
後は待つだけ。Finishで終了です。
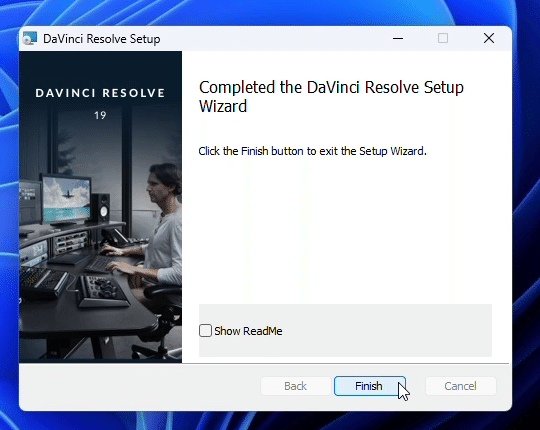
無償版 ダビンチ リゾルブの起動と設定
インストールが終わるとデスクトップにアイコンが作成されるので、それをダブルクリックすると起動します。
新機能のガイドが表示され右上のドロップダウンで日本語に変更できます。
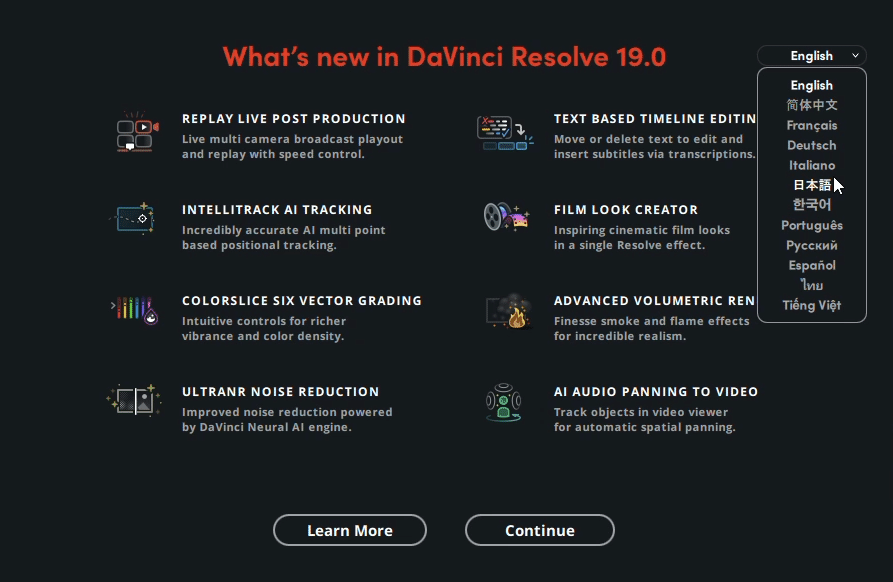
ただ、ここに書いてある新機能のほとんどは有償版の機能。
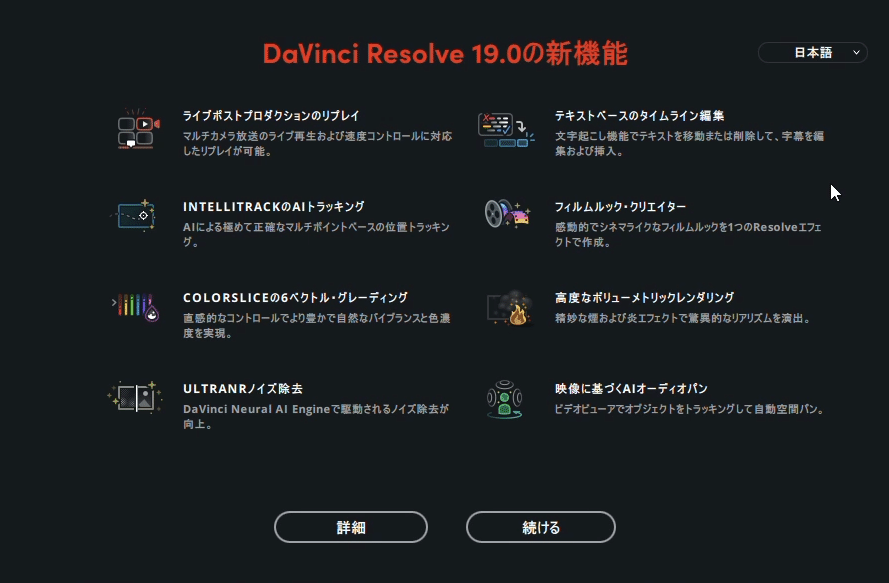
クイックセットアップ
初めてインストールした人はクイックセットアップで簡単に設定できます。
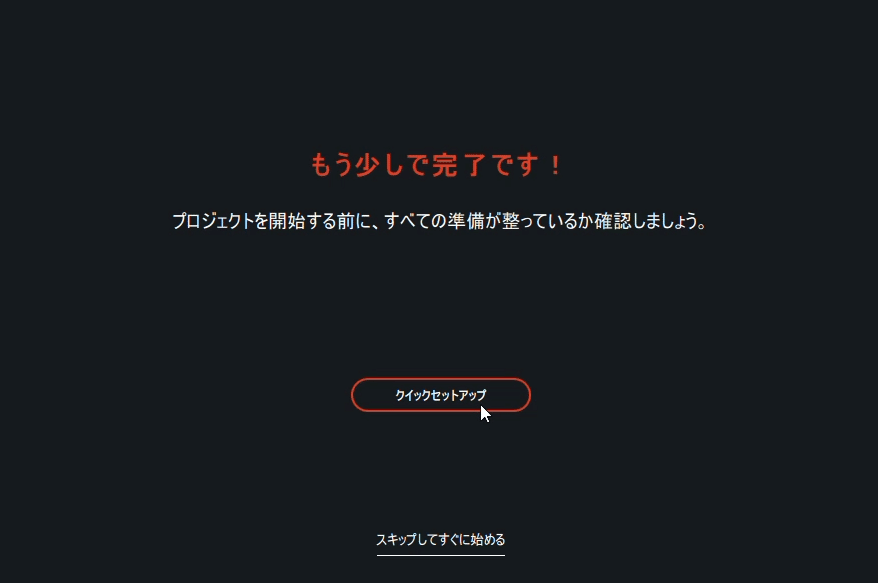
システムのクイックチェック
システムとグラフィックカードを自動診断。適合していない場合はアップデートが必要です。
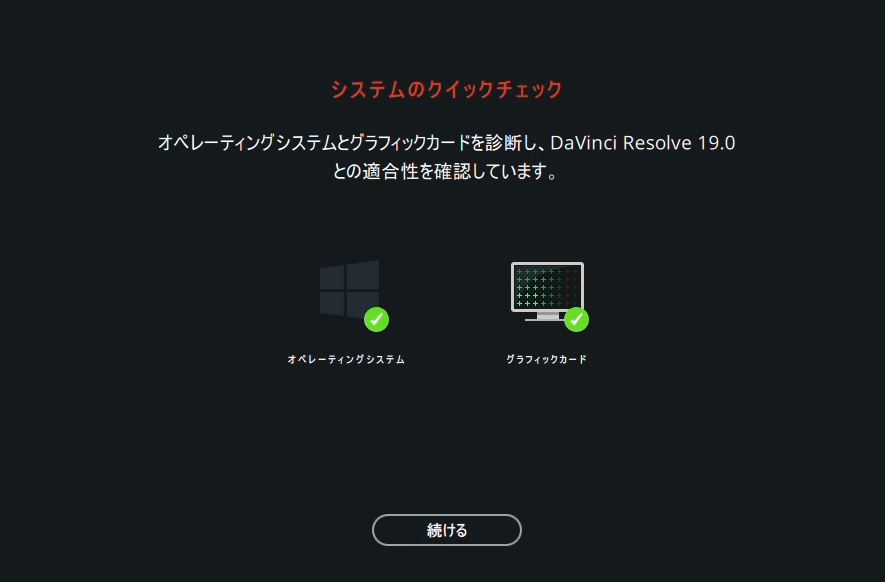
プロジェクトのセットアップ
開始するプロジェクトの種類。後でも変更できるので、HDにしておけば問題ありません。
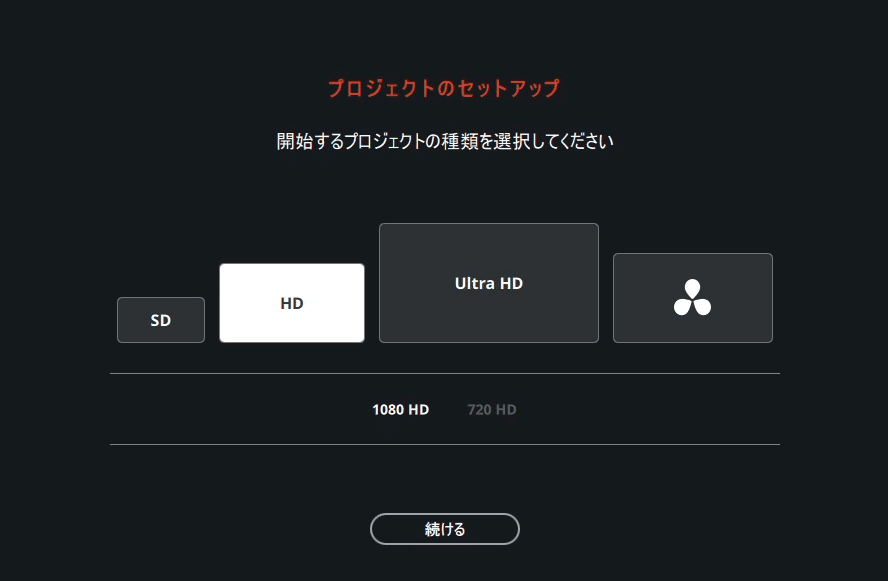
プロジェクトメディアの保存先
プロジェクトメディアの保存先は、デフォルトでユーザーのビデオフォルダーになっています。これも後で変更できるのでそのままで問題なし。
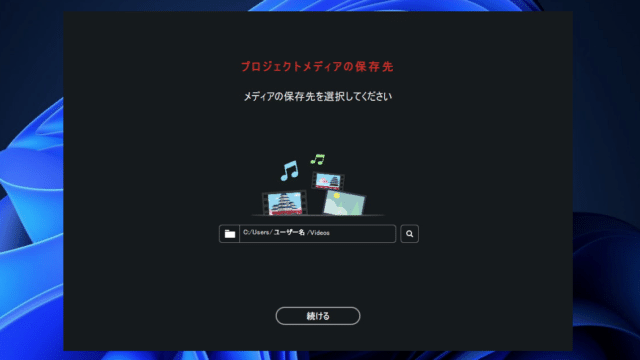
キーボードレイアウトの選択
キーボードレイアウトを選択できます。初めて使う人はダビンチ リゾルブがオススメです。
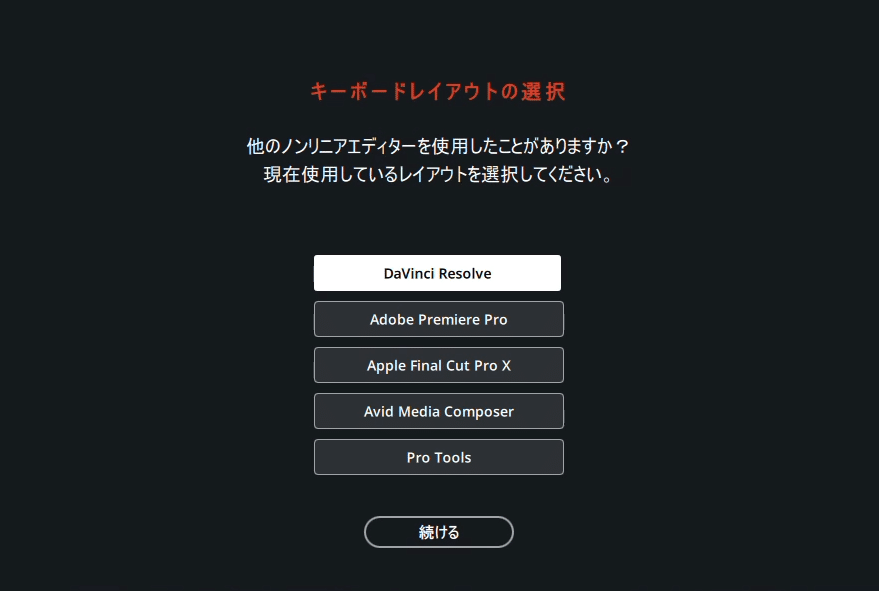
開始をクリックして起動
開始をクリックすると起動します。
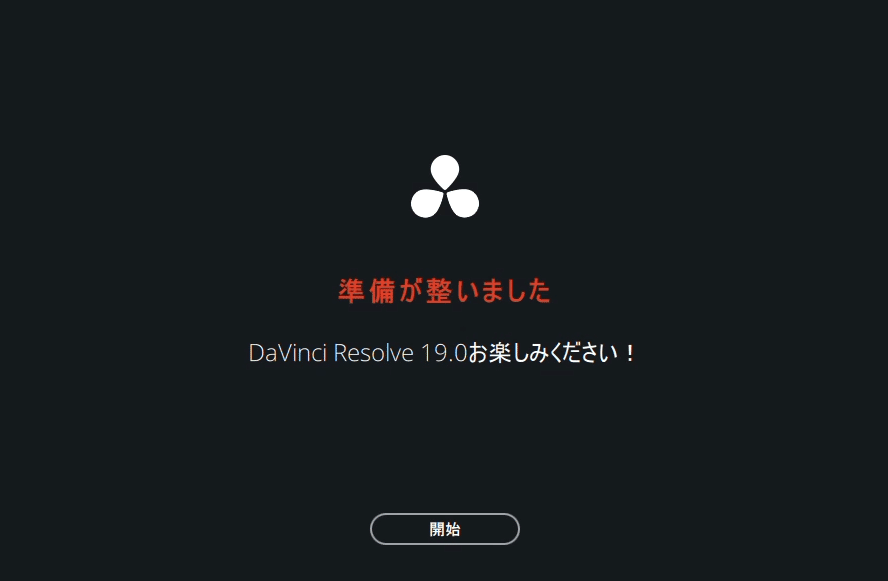
新しいVer19のスプラッシュウインドウで起動します。
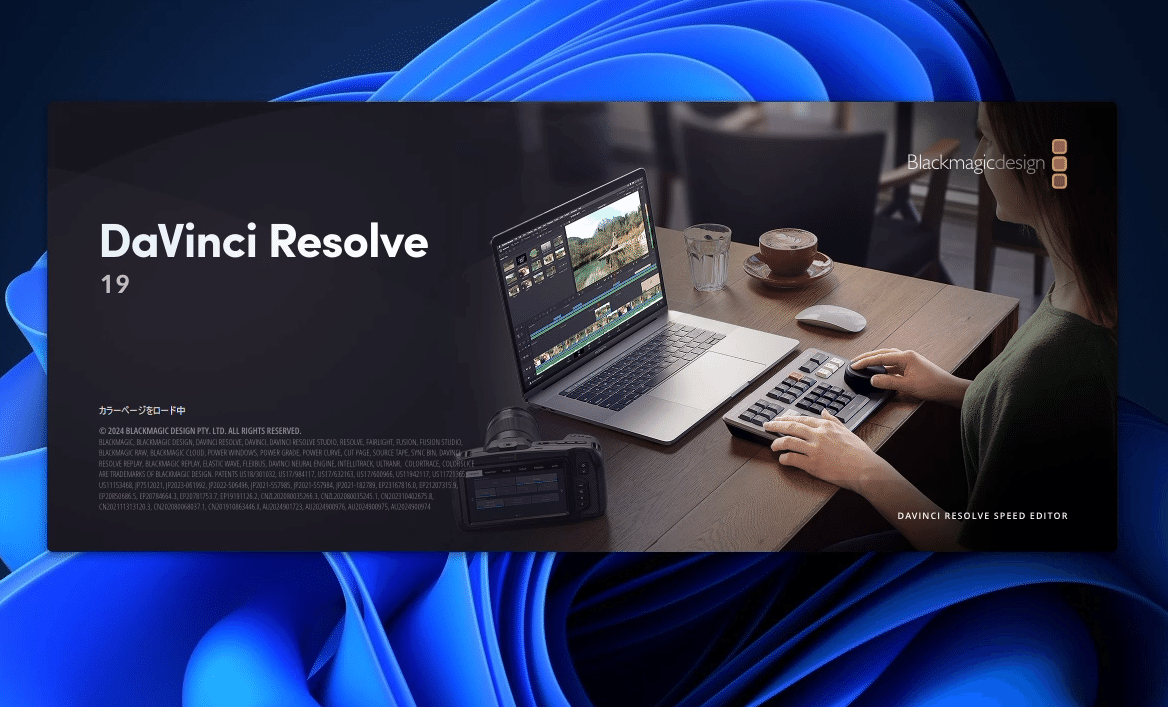
ユーザーインターフェースの日本語化
もし、日本語化せずに進めていたら「環境設定」の「ユーザータブ」の「ユーザーインターフェース設定」にある「言語」で日本語化できます。
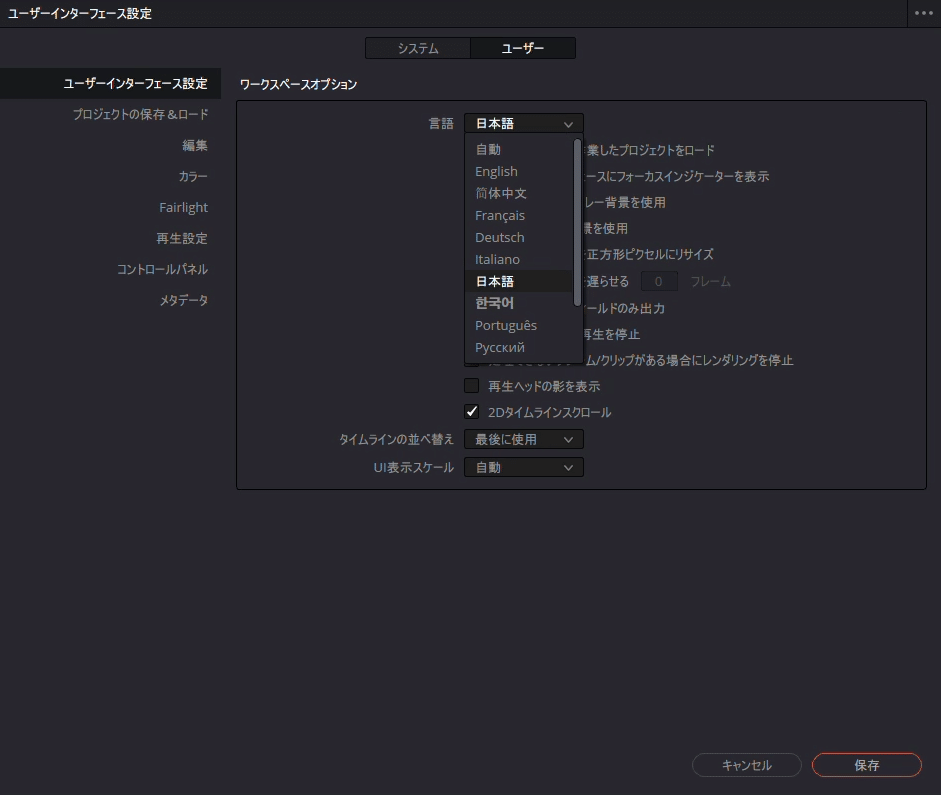
プロジェクトバックアップをオンにする
あと、プロジェクトバックアップをオンにしておくことをオススメします。
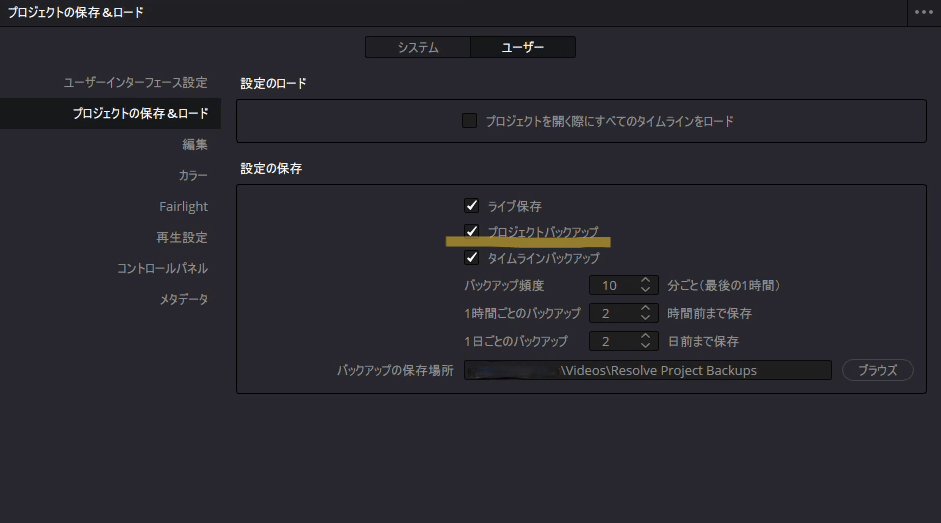
以上でセットアップは終了!
ダビンチ リゾルブのカットページで編集
起動した最初の画面はカットページ。
カットページは簡単に素早く編集する場所です。編集を開始するにはカットページがオススメ。カットページの使い方は、以下の記事とYouTubeをご覧ください。
ダビンチ リゾルブの使い方 基本操作ガイド
ダビンチ リゾルブのカットページをゲームパッドで操作
カットページをゲームパッドで操作する方法なんかも紹介します。
ダビンチリゾルブの動作に必要なシステム要件
DaVinci Resolve19の最小システム要件は以下の通りです。Windowsでは新しくWindows 11 のARM版が加わっています。これは新しいMicrosoftのSurface の「Copilot+ PC」と呼ばれるPCをサポート。
Mac OSの最小システム要件
Mac OS 13 Ventura
8 GBのシステムメモリ Fusion使用時は16 GB
Blackmagic Design Desktop Video 12.9以降
MetalをサポートするGPU
Windowsの最小システム要件
Windows 10 Creators Update
16 GBのシステムメモリ Fusion使用時は32 GB
Blackmagic Design Desktop Video 12.9以降
4GB以上のVRAMを搭載した統合GPUまたはディスクリートGPU
OpenCL 1.2またはCUDA 12をサポートするGPU
NVIDIA/AMD/Intelドライバのバージョン – GPUによって異なります
NVIDIAの場合 – Studio ドライバー 550.58 以上
Windows(ARM版)の最小システム要件
Windows 11 for ARM
Qualcomm Snapdragon X Eliteシリーズプロセッサー
16 GBのシステムメモリ 4KまたはFusion使用時は32 GB
Linuxの最小システム要件
Rocky Linux 8.6またはCentOS 7.3
32 GBのシステムメモリ
Blackmagic Design Desktop Video 12.9以降
最低4GBのVRAMを搭載したディスクリートGPU
OpenCL 1.2またはCUDA 12をサポートするGPU
AMDの場合 – AMDのオフィシャルドライバー
NVIDIAの場合 – Studio ドライバー 550.58 以上
注意点は、NVIDIAの場合はStudio ドライバー 550.58 以上が必要という点。これは、RTX Video SDKをサポートするためです。
ここから先は
この記事が気に入ったらサポートをしてみませんか?
