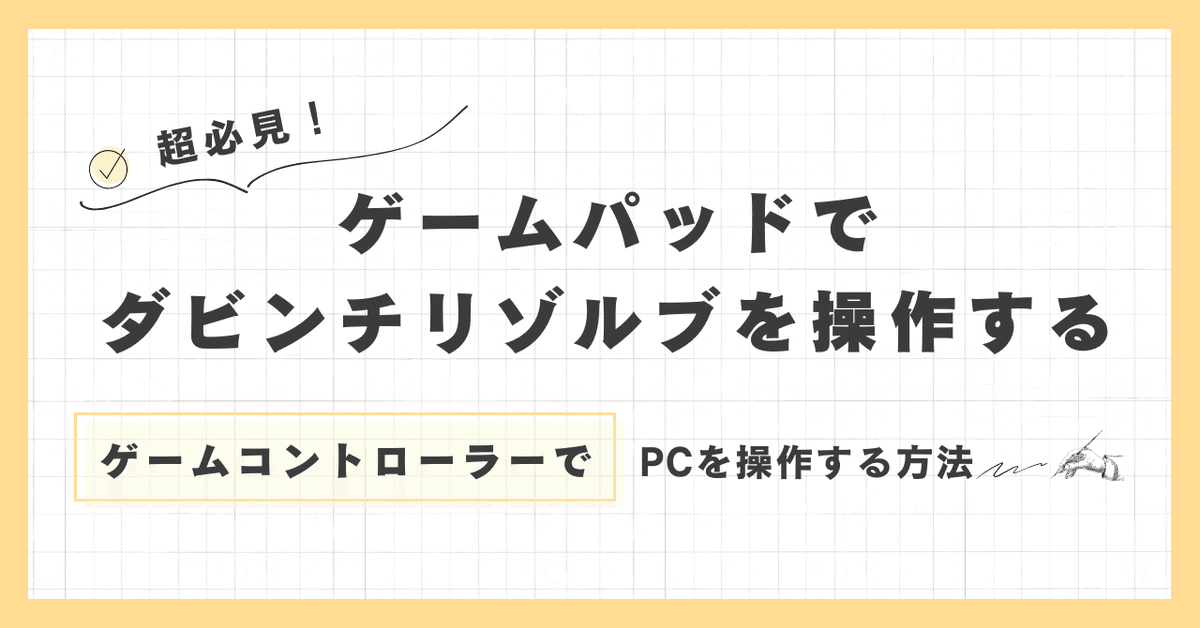
ゲームパッドでダビンチリゾルブを操作する
ゲームコントローラーでアプリケーションを操作するには…
Steam のコントローラー設定を使い、XBOX や Playstation 、SwitchのProコントローラーなどでDaVinci Resolveを操作します。キーの割り当ても自在で、動画編集だけでなく一般的なアプリケーションでも使えます。
公式にサポートされてるわけじゃないので自己責任で作業してくださいね。
今までゲームパッドでPCを操作するには設定が結構大変でしたが、スチームを利用することで解決します。
SteamはValve社の提供するPCゲームのプラットフォーム。様々なゲームをダウンロード販売しています。
Steamは対応しているコントローラが多く、キーカスタマイズの機能が豊富です。PCの操作はXBOXのコントローラが推奨されますが、PlayStationやSwitchのProコントローラでも動作します。
まずは公式サイトから、クライアントをダウンロードしてインストール。登録は無料で、購入しなければ支払いの設定も必要なし。
Steamを使っていて環境を壊したくない人は別のアカウントで作業することをオススメ。
デスクトップでゲームパッドを使うには…
Steam設定の「ゲーム以外のコントローラーのレイアウト」でキーをカスタマイズします。デスクトップでコントローラーを使うには、常にスチームを起動しておく必要があります。
ゲームコントローラの接続
ゲームパッドを使うには、まずPCでコントローラー認識している必要があります。ゲームパッドには有線タイプと無線タイプがありますが、有線タイプをオススメします。USBで繋ぐだけで認識します。
高機能な背面ボタンのあるコントローラーも出ているので、それを使えばカスタマイズの幅が広がります。
標準のPCアプリのコントローラー設定
まずはWebブラウザなどの一般的なアプリケーション用の設定から。
PS4のコントローラーを使って設定します。
外部ゲームパッドの設定でPlaystationコントローラーサポートを「非対応ゲームで有効」か「有効」にします。
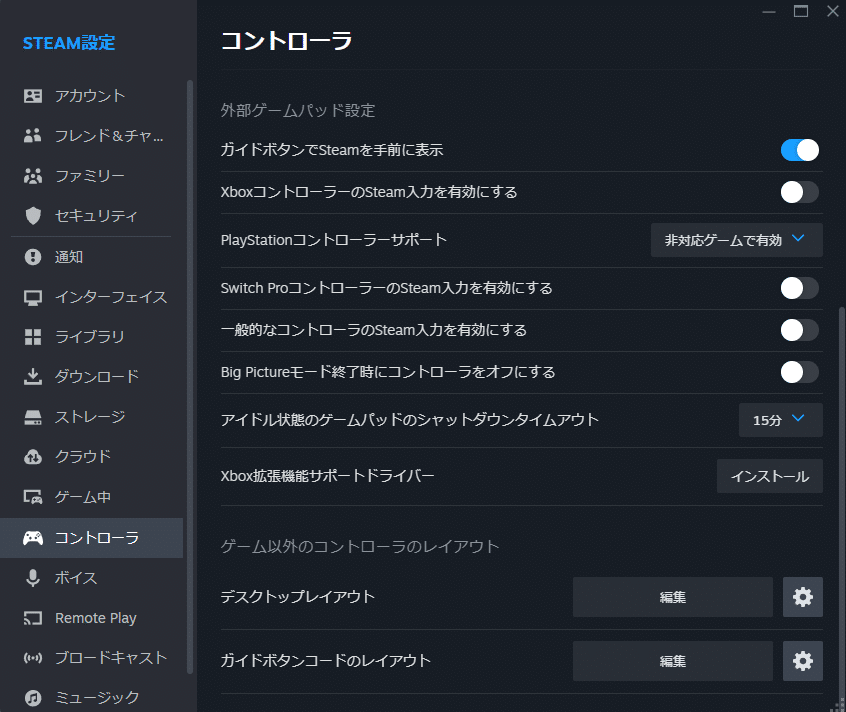
デスクトップレイアウトの「編集」をクリックして設定開始。

何も設定していなければ、公式のレイアウトになっています。ここからカスタマイズしていきます。「レイアウトを表示」で現在の設定を確認できます。ただ、この設定は少し使いづらいので変更していきます。以下のように設定を変えていきます。

ボタン設定(A、B、X、Y動作)
✖ボタン
Space〇ボタン
左マウスクリック■ボタン
Enter▲ボタン
Backspace
バンパーの設定
バンパーはコントローラーの右上と左上のL1とR1のボタンです。
L1
ShiftキーR1
Ctrlキー
メニューボタンの設定
アクションセットは後で説明します。複数キーはギアボタンの「サブコマンドを追加」で登録します。
Shareボタン
アクションセットを変更(カットページ)Optionボタン
Ctrl + Z
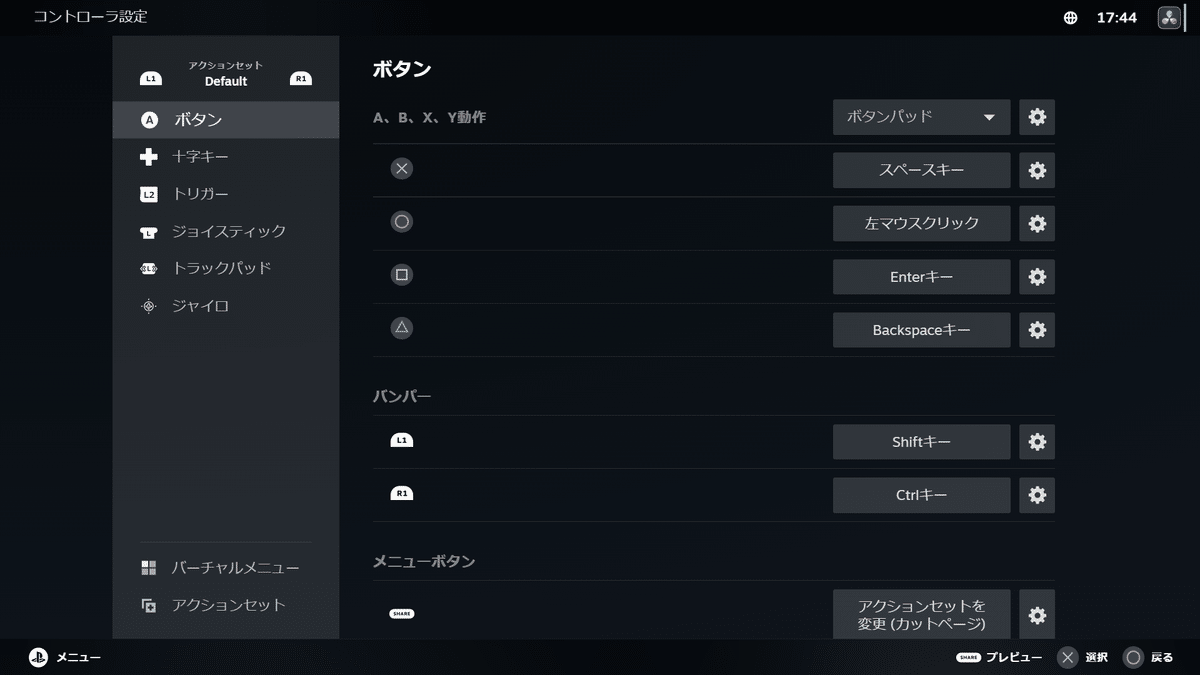
十字キーの設定
次に十字キーの設定。デフォルトのままです。
上
上矢印キー下
下矢印キー左
左矢印キー右
右矢印キー
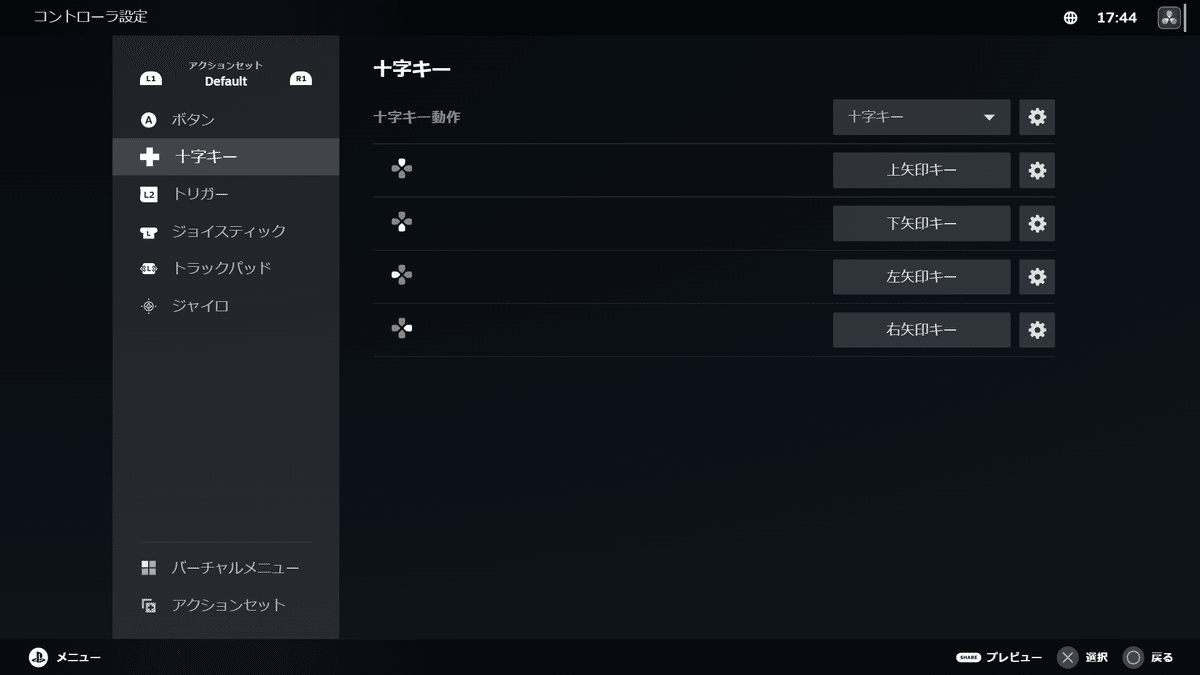
トリガーの設定
トリガーはL1とR1の下にある押し込み式のノブ。フルプルは全押し、ソフトプルは半押しです。アクションセットは後で説明します。
L2
フルプル Alt
ソフトプル AltR2
フルプル 空白
ソフトプル アクションセットレイヤーをホールド(レイヤー)

コマンドの削除はギアボタンで「コマンドを削除」を選択。
ジョイスティックの設定
左右両方とも「ジョイスティックマウス」に設定します。
右ジョイスティック動作
ジョイスティックマウスR3クリック
左マウスクリック左ジョイスティック動作
ジョイスティックマウスL3クリック
右マウスクリック

ジョイスティックの感度設定
ギアマークから感度設定を変更できます。デフォルトだと加速が入るのでカーソルを合わせるのに時間がかかる感じです。

マウスの操作に近づけるために、マウス感度を100%、カスタムカーブで50%程度にしています。好みで微調整してください。
左右別々の感度にすることもできます。
トラックパッドの設定
両方とも「マウスとして使用」にします。
右トラックパッド動作
マウスとして使用クリック
Escキータッチ
空白左トラックパッド動作
マウスとして使用クリック
Tabキータッチ
空白

アクションセットの作成
アクションセットを作成しレイヤーを追加して、特定のキーを押しているときだけ動作するようにします。
画面左下のアクションセットでDefaultのギアボタンを押して「レイヤーを追加」を選択。名前を入力します。
トリガーのR2のソフトプルの「コマンドを追加」で「アクションセットレイヤーをホールド」を選択します。レイヤーを選択すると、R2を押している間だけレイヤーに設定したキーが動作します。
次にレイヤーのキー設定をしていきます。
デフォルトのレイヤーのキー設定
レイヤーのキー設定は最終的にこんな感じになります。

ボタン設定 (A、B、X、Y動作)
✖ボタン
Ctrl + V (貼り付け)〇ボタン
Ctrl + C (コピー)■ボタン
Ctrl + X (切り取り)▲ボタン
Ctrl + A (すべて選択)
メニューボタンの設定
Optionボタン
Ctrl+Y (やり直し)
十字キーの設定
十字キーは設定を「アナログエミュレーション」にします。
ジョイスティックの設定
右ジョイスティック動作
ジョイスティックマウスR3クリック
キーボードを表示左ジョイスティック動作
スクロールホイールL3クリック
Alt + ` (日本語IMEの切り替え)時計回りのコマンド
スクロールホイール下反時計回りのコマンド
スクロールホイール上
オンスクリーンキーボードが表示されない場合は、ビッグピクチャーモードで起動して、設定メニューのキーボードからアクティブキーボードを選択します。
R2を押している間だけレイヤーのキー動作になります。カットコピーペーストや文字入力をする場合に、R2を押しながらボタンを押してください。
基本的なPC操作に必要なキー設定はここまで。次に別のアクションセットを追加してダビンチリゾルブのカットページ用のキー設定を作っていきます。
カットページ(アクションセット)のキー設定
今回はカットページのみ。アクションセットを追加して、設定はデフォルトからコピー。カットページという名前にします。
レイヤーを2つ追加して、トリガーのR2で切り替えるように設定します。
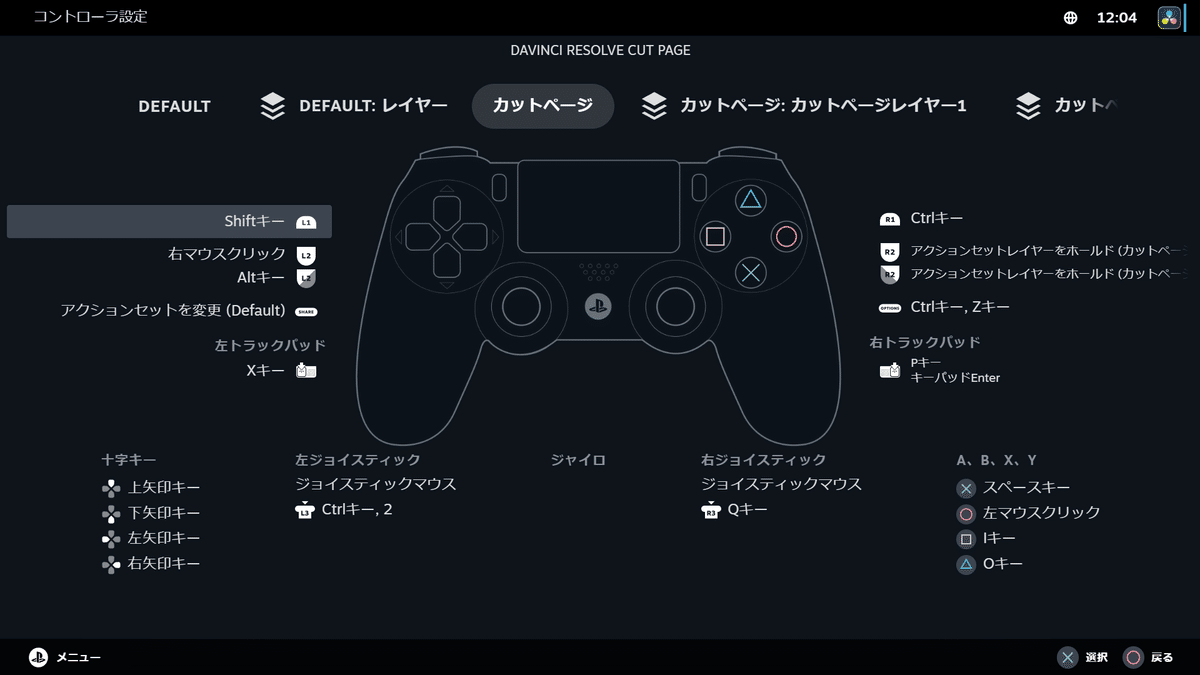
まずは、基本となるアクションセットのキー設定から。
ここから先は
¥ 1,500
この記事が気に入ったらサポートをしてみませんか?
