
(u1w共有会で)初めて登壇してみた話
2021年1月23日、僕はu1w共有会で「失敗から学ぶゲーム制作」の発表を行いました。オンラインではあるものの、これが初めての登壇でした。
この記事を読んでいる人の中にも「自分も登壇してみたい! けど、怖い! 緊張する! 何をすればいいのかわからない!」という人がいるかもしれません。
そこで今回は、登壇の準備をするにあたって、僕はこういうことをしてたよ~、みたいなことを書きます。
迷っている人を後押ししたいのです。もっともっと色々な人の考え方や、技術を知りたい~、と思っているので、もし、まだ登壇していないけれども「登壇したい」と思っている人がいたら、この記事が何かの参考になれば幸いです。
なお、タイトルに書いてあるとおり、u1w共有会の記事になるので、u1w共有会ならではの内容になっている箇所もありますがご了承ください。
まずは、u1w共有会ってなに? という人のためにu1w共有会の紹介です。
https://www.youtube.com/watch?v=WHnIU4fPH4I&feature=youtu.be
unity1週間ゲームジャムの学びや知見を共有するオンラインイベント
それでは、本題に入ります。
1.書きたい内容をメモ書きしよう
「登壇したい!」
そう思ったらまずは書きたい内容をメモ書きしてみましょう。メモ書きの内容は数行程度でも構いません。頭の中で、ある程度登壇内容が浮かんでいればメモ書きもいらないかもしれません。
僕が発表した「失敗から学ぶゲーム制作」を例にあげるとこんな感じです。
『8月にリリースしたゲームの反省点をまとめ、12月にリリースしたゲームで反省点を活かす』
反省点
・プレイ数が少なかった点
・ジャンルがもろシューティングゲームだった点
改善
・プレイ数の改善
・ジャンルではなく体験から考えるよう改善
完璧でなくていいですし、詳細まで詰めなくていいです。
ここで知りたいのは発表の内容を一言で言い表せるかと、メモ書きに書いた内容が、登壇時間に耐えうるボリュームになっているかどうかです。
◆発表の内容を一言で言い表せるか
発表の内容を一言で言い表すことができれば、スライド作成中に内容がブレにくいと思います。
※二部構成、三部構成といった構成の場合は二言、三言で言い表すことになるかもしれません。
◆メモ書きに書いた内容が、登壇時間に耐えうるボリュームになっているか
ご自身が参加される予定のイベントで、1トークあたりどのくらいの登壇時間が与えられるか確認してみましょう。メモ書きの内容が登壇時間より著しく短くなりそう、あるいは長くなりそうであれば、登壇内容を考え直した方が良いでしょう。
可能であれば、この作業は、募集が始まる前にしておいた方がいいです。
登壇の応募が先着順で締め切られることもあるかと思います。募集が始まったあとに「登壇したい! けど内容決まってない!!」という状態だとテンパってしまうこともあるのではないでしょうか?
もちろん「登壇内容は決まってない。けど、登壇したいから申し込むか!」という方もいます。
手慣れている方であれば、そういった方法もありだと思います。
2.応募しよう
「登壇したい!」ということは「応募したい!」というイベントがあるはず(? なかったらごめんなさい!)なので、応募したいイベントを常にチェックしておきましょう。
前述したように、応募は先着順で締め切られることもあるかもしれませんので……
募集が始まったら、まずは、募集要項、ガイドラインを確認しましょう。
・発表したい内容はガイドラインに抵触していないか?
・機材やソフトウェアなどの準備は問題ないか?
(u1w共有会であれば、zoomはちゃんと使えるようになっているか?)
募集要項、ガイドラインを確認し、問題なければ応募しましょう。
頑張って!!
※ちなみにu1w共有会の募集は、unity1weekの結果発表前に行われます(第1回もそうかな?)。「失敗から学ぶゲーム制作」はどっちに転んでも発表できる内容だったので、その点気楽でしたが、「ランキング50位はこう取る」みたいな登壇内容を考えていたら……ドキドキしますねっ!
3.スライドを作ろう①
応募してからスライド作るのかー、と思うかもしれませんが、僕は今回そうしました。おそらく第3回u1w共有会の他の登壇者さんも皆、応募してからスライドを作ったのではないでしょうか? 他の方たちの「スライド作ったぞー」というつぶやきなり発言なり見ていた限り、そんな気がします。
というわけでスライドを作ります。
僕はスライドをパワーポイントで作りましたが、GoogleさんのGoogleスライドであれば、アカウントさえ作れば無料でスライドを作れます。また、そのほかのサービスを使っても良いでしょう。
この記事ではパワーポイントでスライドを作る時の話をします。
4.スライドを作ろう②ざっくり構成を考えよう
まずは構成を考えましょう。すごくざっくりでいいです。一般的には
・表紙
・自己紹介
・概要
・内容(ここが長い)
・まとめ
・おわり
みたいな流れだと思います。
自己紹介と概要はあった方がよいと思います。「どんな人がどんな話をするの?」という説明のないまま、いきなり本題に入ると混乱することでしょう。
たとえば「失敗から学ぶゲーム制作」では、4ページ目から内容に入りますが、いきなり内容からはじまると「え? なに? なんの話?」となると思います。

↑4ページ目のスライドからいきなり発表されると訳が分からないですね!
ですので、ここは奇をてらわずに構成をざっくりと決めちゃいましょう。
5.スライドを作ろう③テーマカラーを決めよう
割とどうでもいいかもしれませんが、スライドを作ろう! と思ったらテーマカラーを決めてみてはいかがでしょうか?
僕が発表した「失敗から学ぶゲーム制作」は、「失敗」という一見してネガティブに見える言葉を使っていますが、「失敗はポジティブな言葉です」(ネタばれ失礼)という風にまとめたかったため、ポジティブに見えるカラーにしたいと考えました。ですので、スライドの色をオレンジ系にしました。
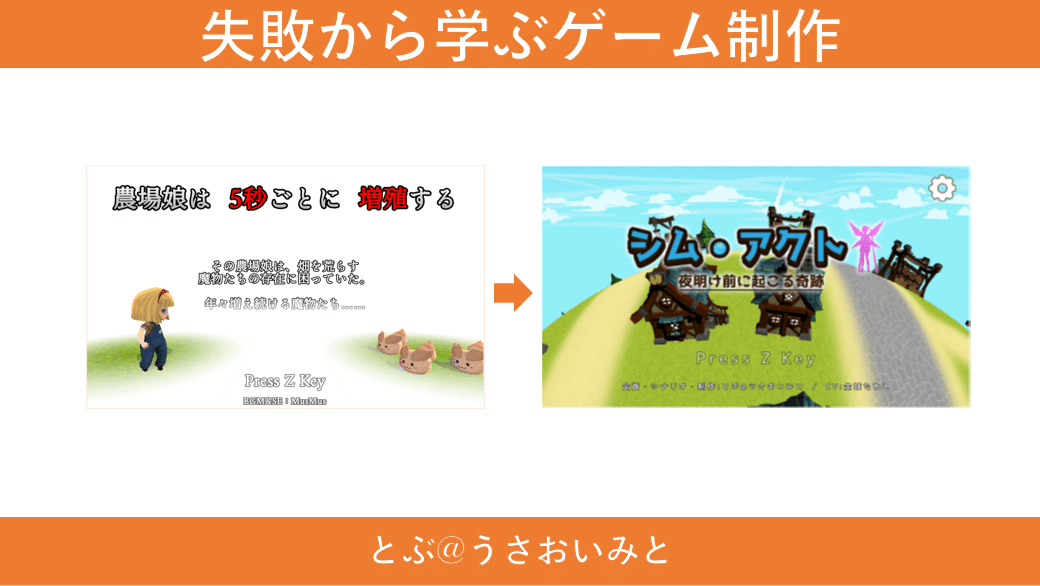
スライドの色って、変えると印象がすごく変わるのですよね。たとえばパワーポイントのデザインテーマを使用して……

こんな色味にすると印象がらりと変わりますよね! 自己紹介のページでさらにフォントも変えてみましょう~。
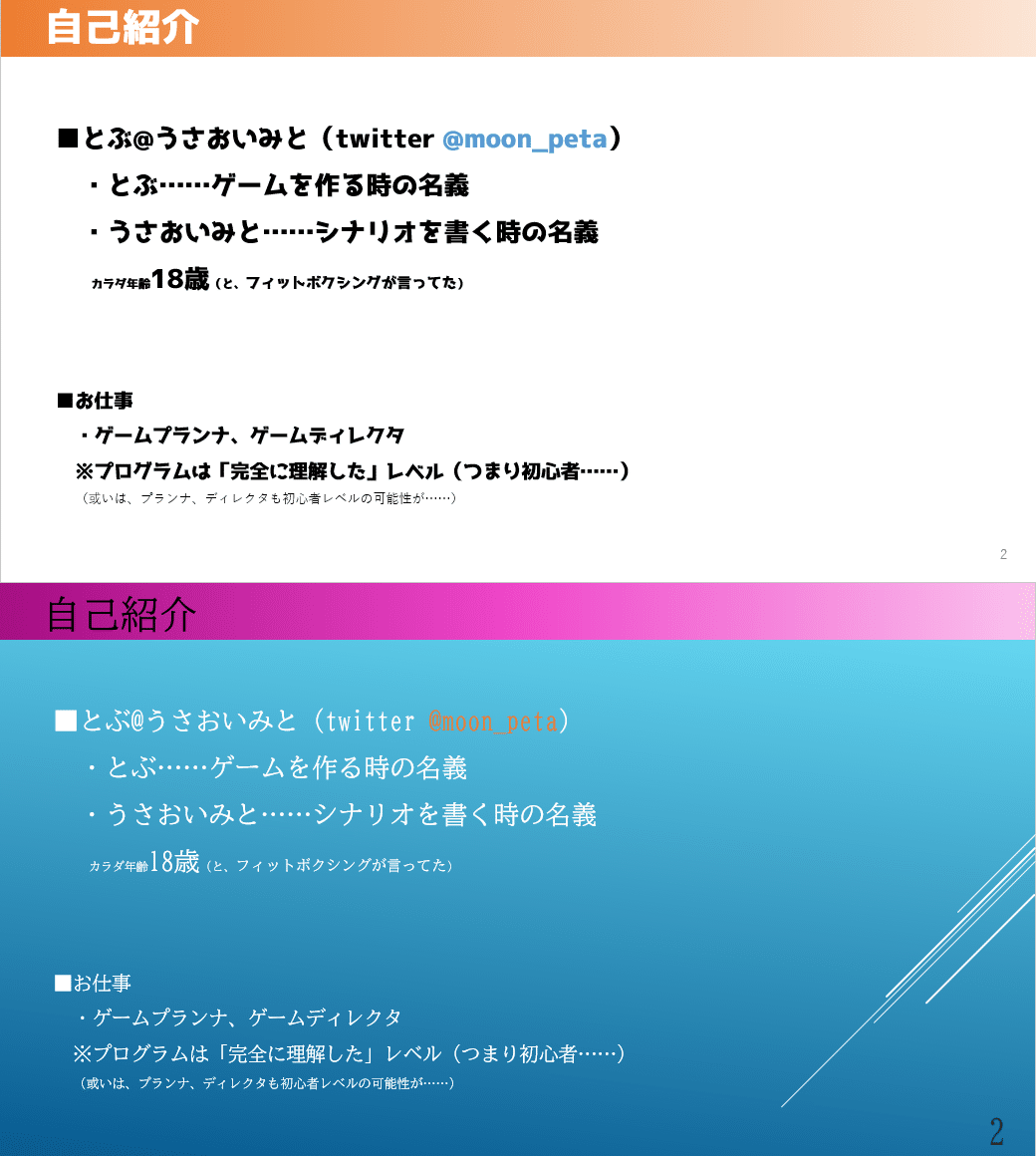
どうでしょう?
大分印象変わりませんか? 変わらないですか? 変わって!?(力技)
6.スライドを作ろう④フォントカラーを決めよう
テーマカラーを決めたら、「特にここ見て! 大事だよ!」と注目してほしいテキストを強調する色を決めましょう。色はなるべく絞ったほうがいいと思います。
僕は概ね「通常の文字色を黒」「強調したい文字色を赤」でまとめました。
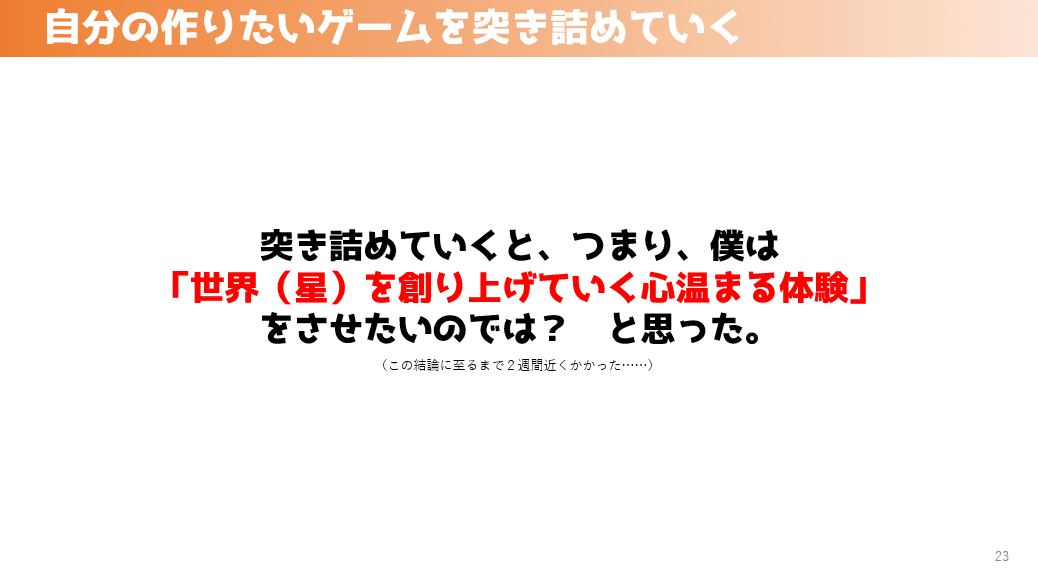
7.スライドを作ろう⑤視界に入る情報を意識しよう
僕のスライドはかなり情報量が多くなってしまいました。pdfで見ると文字すっごく多いな、と思うことでしょう。
発表の時、1ページあたりに表示される文字が多ければ多いほど、目が疲れてしまいますし、難しい話だな、と思われちゃうかもしれません。

↑なるほどよくわからん、ですね。
そこで、僕はパワーポイントのアニメーションを多用して、1発言あたりに表示される文字数を抑えました。たとえば、↑のスライドはアニメーションを使うと……

発言「体験から『星創り』が生まれターゲット層から『タイムリミット』が生まれました」
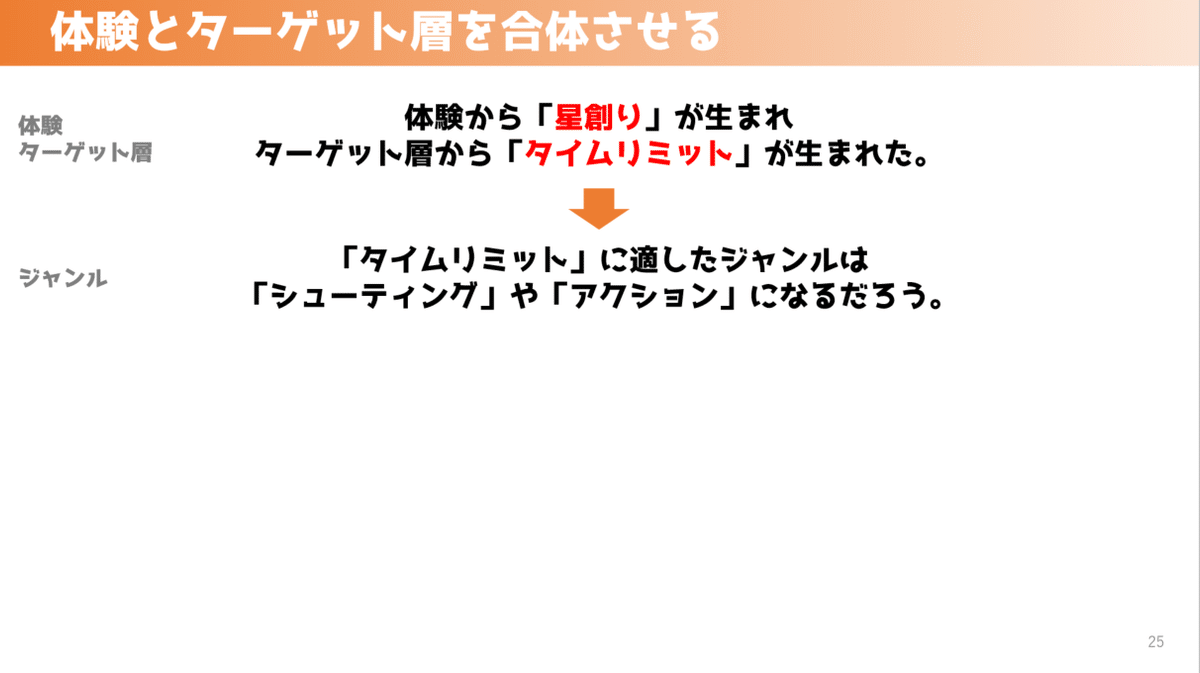
発言「適したジャンルはシューティングかアクションになるでしょう」

発言「シムアクトを一言で表すと『星を創り上げ、人々の心を温かくする、タイムリミットアクションゲーム』と言えます。これが『シムアクト』の企画ができた瞬間です」
といった風に1発言終えるごとに次の文章を表示させる工夫をしています。
あと、発言の内容と表示されている文章は必ずしも同じである必要はありません。発言と文章が完璧にあっていることより、きちんと相手に伝わるかの方が大切です。
8.スライドを作ろう⑥全体の流れを確認しよう
スライドができたら、全体の流れを確認してみましょう。
その時に「1.書きたい内容をメモ書きしよう」で書いたメモ書きを思い出してください。そこには登壇の内容を一言で表した文章が書いてあるはずです。
たとえば一言で表した文章が「猫の正しい撫で方」という内容でしたら猫の撫で方を知りたい人が聞きに来るはずなので、「犬は素晴らしい」「ウサギを撫でるとモフモフする」などまったく別の結論になっていたら登壇を聞きに来た人は戸惑うと思います。
そういうことにならないように注意しましょう。
9.発表の練習しよう
さて、スライドができました。内容もバッチリです! これで発表できるのかというとそうではありません。発表の練習が残っています。
必ず、2回以上練習しましょう。僕は20回くらい練習した……かな……?
練習すると気づくことがあります。
・登壇時間内に収まらない!
・読みづらい文章がある!
・手直ししたい内容がある!
なにか直さないといけない箇所に気づいたら直しましょう。そして、スライドを直したら、必ずもう1度通しで練習しましょう。
僕はへっぽこなので、何度も「直す⇒練習する」を繰り返していました……
10.パワーポイントでのカンペの話
パワーポイントには「スライドショーのリハーサル」という機能があります。「リハーサル」を使うと一通り発表を終えたあとに「どのスライドがどのくらい時間かかっていたのか」確認することができます。
けど、どうにも僕はこの機能を使いこなせませんでした。
そこで僕はパワーポイントの「ノート」欄にカンペを書いて、「スライドショー」で「最初から」を選びノートのカンペを読んでいました。

↑パワーポイントには「ノート」というコメント記載欄があります。

↑ノートはスライドショー再生中にも読むことができます。画面右側。

↑ノートの内容。
「(2:05)」というのは、このスライドに到達するまでの予想時間。これより早ければ発言をゆっくりして、これより遅ければ発言を速くします。
「▼」というのは、発言終わったらアニメーション再生させて、という合図。
……これは僕がパワーポイントを使いこなせてないだけで、もっと良い方法があったかもしれません。とにもかくにも最終的にはほぼ全スライドに予想時間を入れときました。
僕の初めての登壇は、大分ハイペースで説明して10分ギリギリで終わる内容になってしまったからです……(正直詰め込みすぎた)
11.pdfをアップロードする準備をしよう
さて、あとは登壇を待つだけですね。……と思いきや、過去の登壇の流れをみるとどうも皆さん、発表後、スライドをtwitterなどにアップしています。
それってどうやるの?
よくよく見ると、googleにアップして共有するか、あるいは、SpeakerDeckというサービスを使ってpdfを公開しているようです。
というわけで、僕は登壇前にSpeakerDeckへpdfをアップロードしておきました。プライベートかパブリック(公開)か選べるので、登壇後パブリックにするだけの状態にしておきました。
12.登壇直前の準備
今回オンラインの登壇でしたので、事前の音声確認、資料共有の確認などは主催者の方の指示のもと行われました。
それ以外で僕の行ったことは下記のとおりです。
・ちょっと加湿器の音うるさいなぁ~と思って加湿器を消した
・トイレ行った
・飲み物を用意した
・PCを2台立ち上げて、1台はデュアルモニターにして、カンペとスライドが見られる状態に。もう1台はYoutubeを観られる状態にした
13.登壇開始
前述したとおり、僕の初めての登壇は、大分ハイペースで説明して10分ギリギリで終わる内容でした。これがいい方向に作用して当日はもう、発表に集中するしか選択肢はありませんでした。
なので、もうほとんどYoutubeに流れているコメントを見る余裕もなく気づいたら発表を終えていました。
終わった後、すごく手汗かいてたのと、キーボードを叩く手が震えていたのは覚えてます。大分緊張していたようです。
14.最後に
さて、いかがでしたでしょうか?
ここに書いた内容は、登壇初心者である僕の書いた内容ですので、間違えがあったり、よりよい方法があったりすることもありそうです。
ただ、それでもnoteを書いたのは「登壇したい!」と思っている人を後押ししたいためです。
登壇しましょう! 登壇楽しいですよ!
初めての登壇はすっごく緊張しましたが、登壇して良かったなぁーと思っています。
……と、また長文になってしまいましたね。どうにも僕の書くnoteは内容が長くなって申し訳ないのですが、ここまで読んでいただいた方ありがとうございます!
