
【初心者向け】Notionの使い方@小説原稿のスケジュール管理用
はじめに
最近公募〆切りが多くて、スケジュール管理を一度見直そうと、以前使っていたNotionを久しぶりに開きました。そうしたら使い方をすっかり忘れていたので、自分用に覚え書きをしておこうと思います。
主にカレンダーと文字数による、スケジュール管理&進捗管理用の弄り方を書いていますが、データベース(?)の基本(多分)に触れているので、そもそも使い方が分からないという方向けです。たとえば、テンプレートを入れても使い方がさっぱりというような初心者の方向けです。
必要最低限なので、Notionご利用時はもっと専門的なnoteやサイトを見た方がいいかと思います。
個人的にNotionの利点は、アプリとクラウドで共通しているので、さくっと見られるところかなと思います。それでは! 書いてみようと思います。
Notionの始め方
今日本語版が出来ているので、上記のURLにアクセスすれば大丈夫です。ログイン(会員登録)はGoogleアカウントなどがおすすめです。無事ログインするとユーザー登録などが出来ますので、行って下さい。
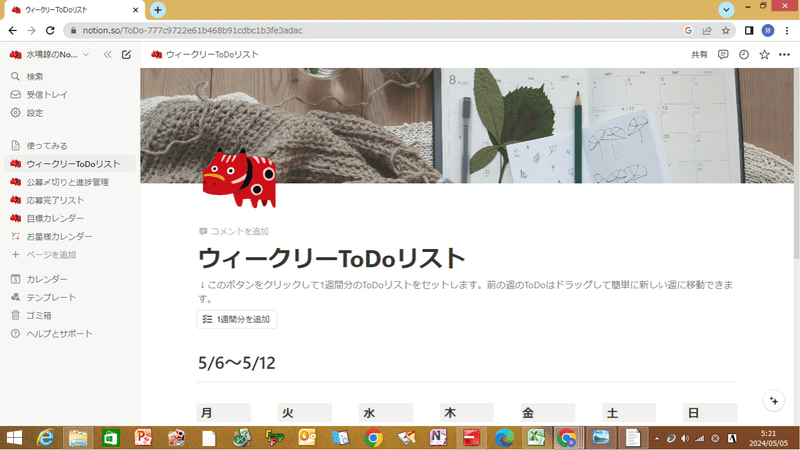
次に、向かって左上の「<<」を押すと、好きに増やせます。
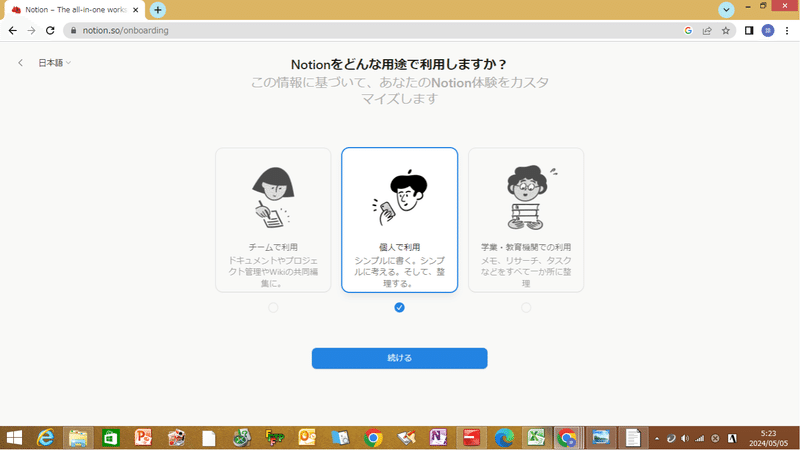
こういう画面が出てきます。私は個人用を選ぶことが多いです。

こちらは選ぶと、オススメのテンプレートが追加されますが、今回はスキップして進めていきます。
Notionの弄り方

向かって左下の「ページを追加」を押すと、「無題」というページが表示されます。ここを弄っていきます。
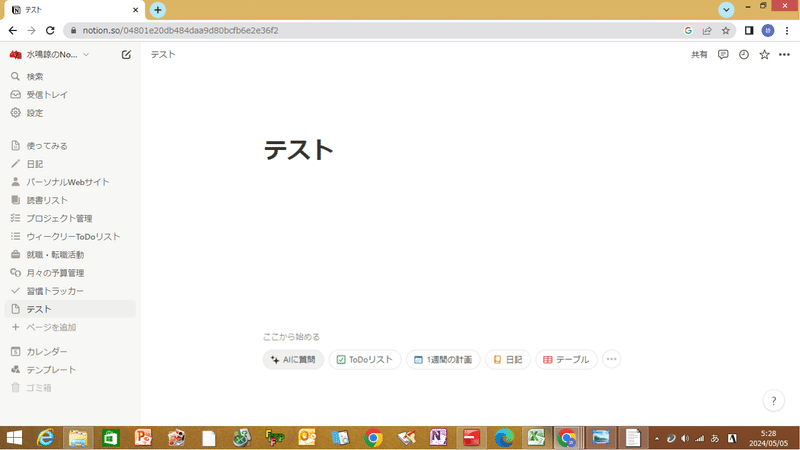
とりあえずタイトルを「テスト」にすると、左側の「無題」と書かれていたところもテストに変わりました。そこを押すと、このページにとべるようになっています。

テストの左下あたりにマウスや指を持っていくと「+」マークなどが出るのですが、「+」を押して下さい。
テーブル/データベースの作り方

するとこのように選択肢が出るのですが、ここでは「テーブル」を選択します。

今回はスケジュール管理&文字数の進捗なので、こんな感じでテーブルを作りました(一個入れ忘れて後で追加しました)
なお、
①タイトル②〆切りの後に
「目標文字数」「開始文字数」「現在の文字数」「今日の進捗」「合計文字数」「残り文字数」があるので、まずは、テーブルにそれを作って下さい。
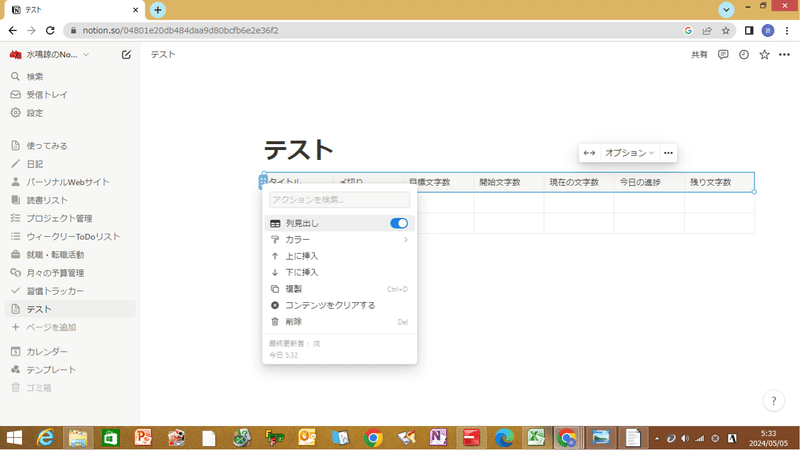
一番上の列を横に選択して、行見出しに設定して下さい。

次に「・」が六個ある記号を押します。

選択肢が出てきたら、「データベースに変換」を選んで下さい。

データベースが出来ました。この時点では、項目の横が線のマークで、全てテキストとして扱われています。今回は、進捗文字数は「数値」としたいので、そう設定します。
数値/数式(関数)のやり方
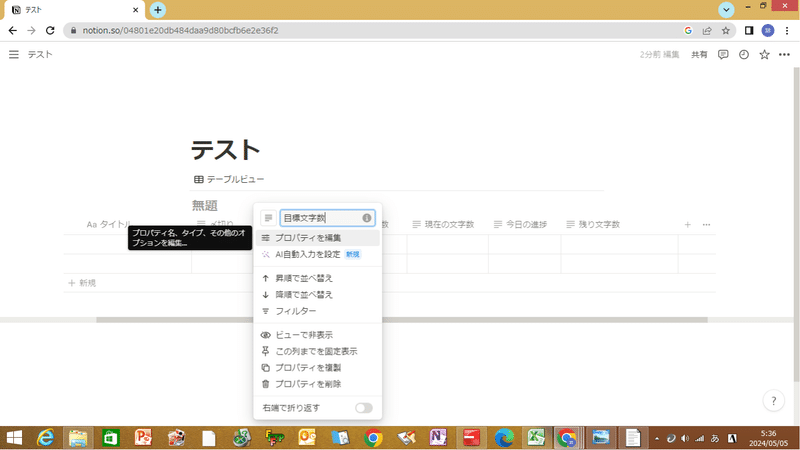
項目名を選択すると、プロパティを選ぶ事が出来ます。まずは目標文字数を選択して下さい。

プロパティを開くと、項目が「テキスト」になっているかと思います。ここを変更します。
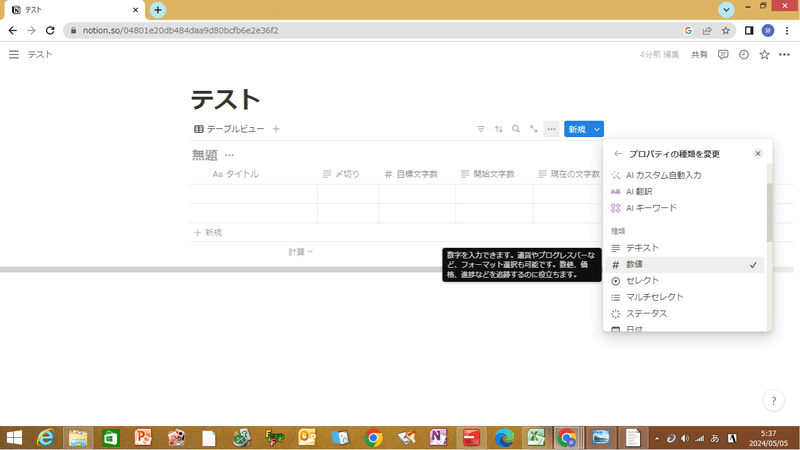
数値にして下さい。

すると数値になり、データベース化したテーブルの方の項目名の横のマークも「#」になったと思います。これを「目標文字数」「開始文字数」「現在の文字数」に設定して下さい。順番はどれからやってもOKです。
次に勝手に計算してもらうため、「今日の進捗」「残り文字数」に数式を入れます。といってもただの足し算と引き算です。

先程数値を選んだのと同じ手順で、「今日の進捗」の項目で「数式」を選んで下さい。

続いて、編集を押します。

するとこのように足し算や引き算をする画面が出てきます。ここでは、「現在の文字数」-「開始文字数」として下さい。これが=「進捗文字数」となります。開始文字数は、その日始めた時の文字数、現在の文字数はその日が終わったときまでに書いた文字数を想定しています。
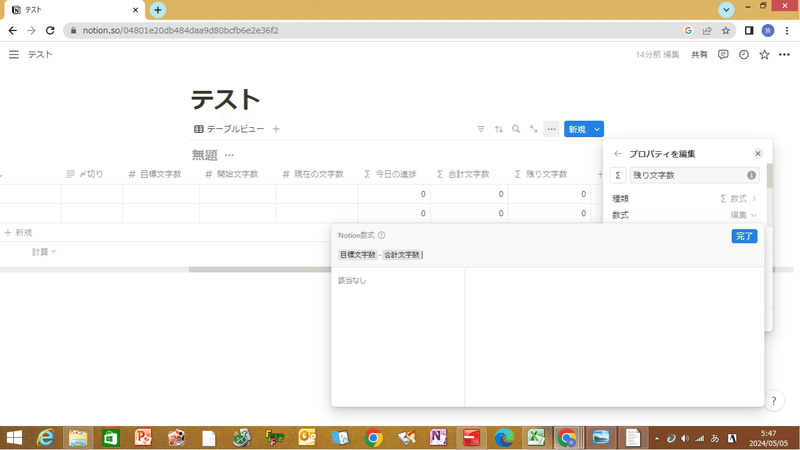
同じように「合計文字数」の設定をします。こちらは、「開始文字数」+「現在の文字数」となります。

それから、残り何文字かの計算をします。これは、「目標文字数」-「合計文字数」となります。

この三つは、それぞれ「数式」→「編集」で指定して下さい。向かって左上に出ます。また記号で「-」や「+」を使って下さい。
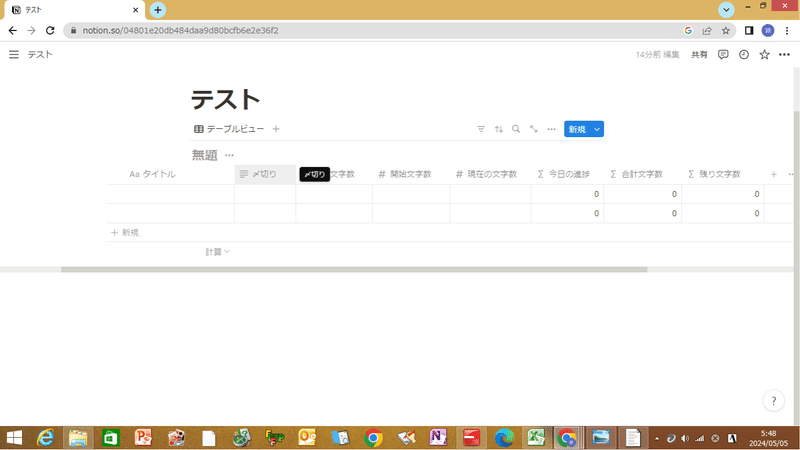
これで数式は、何も入力していなければ「0」と表示されます。
日付(カレンダー/タイムラインビュー)のやり方
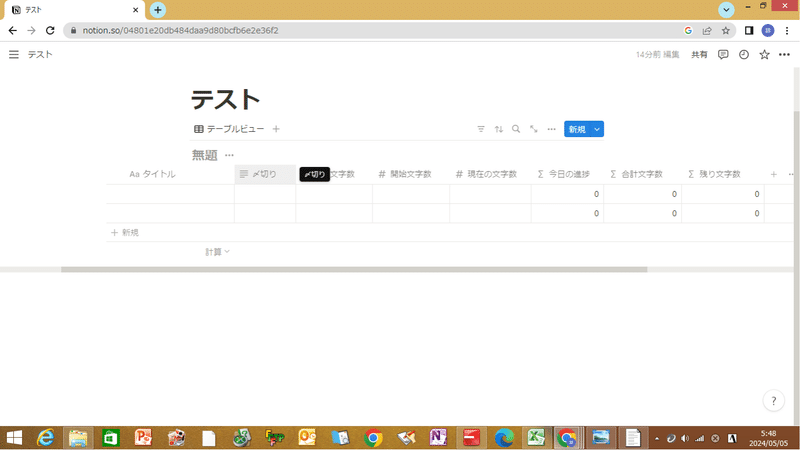
次に、「〆切り」を選択して下さい。
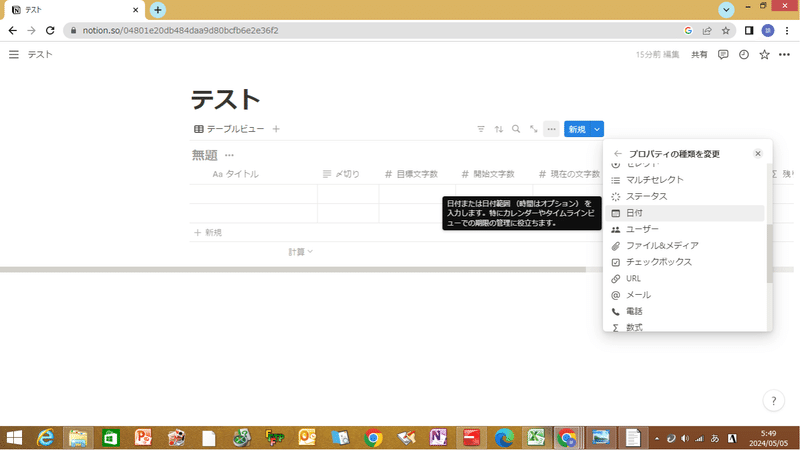
項目のプロパティが開いたら、日付を押します。

日付にしたら、任意の日付セルを押して下さい。

カレンダーが出るので、〆切りを入力して下さい。他に、予定がある場合は、予定も入れてもいいと思います。

さて、グラフを適当に埋めてみます。
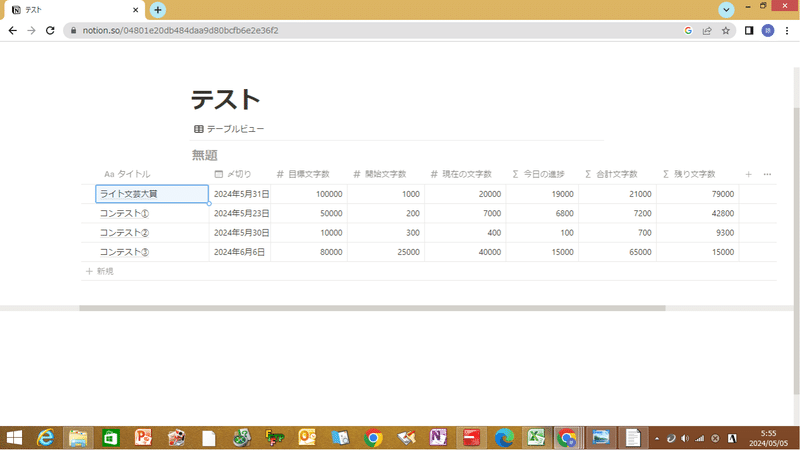
数式はきちんと反映されているのが確認出来るかと思います。

次にカレンダーとタイムラインビューなのですが、左上の「テーブルビュー」の横に「+」マークがあるので、それを押して下さい。
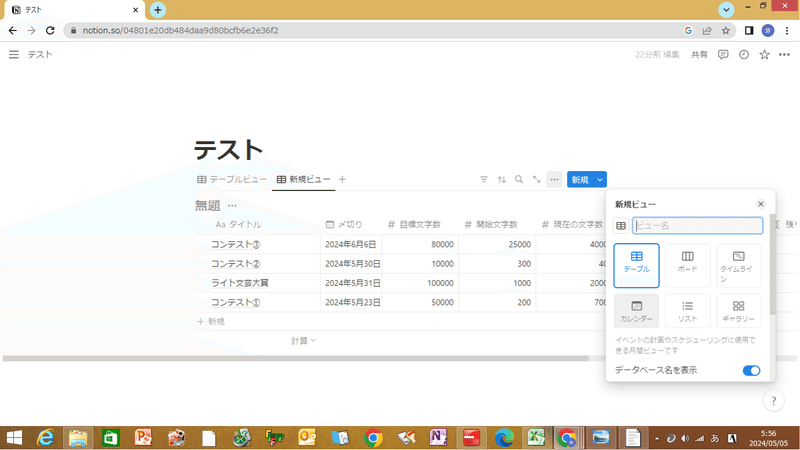
するとカレンダーやランタイムビューを選択できます。ここではカレンダーを選択します。
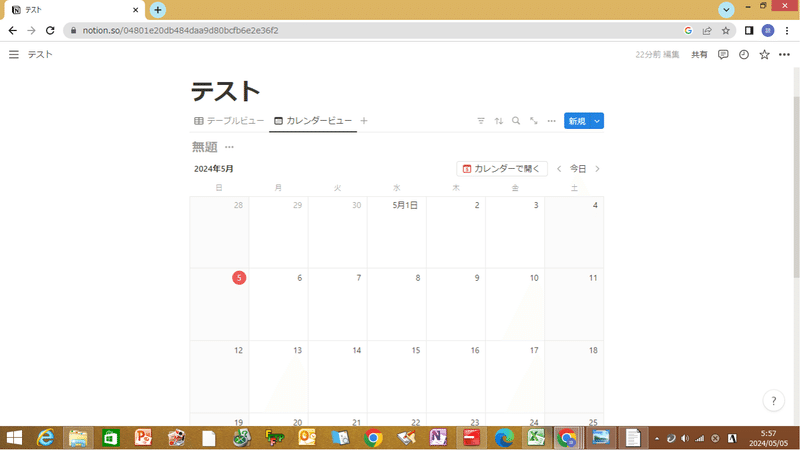
カレンダーの画面になります。
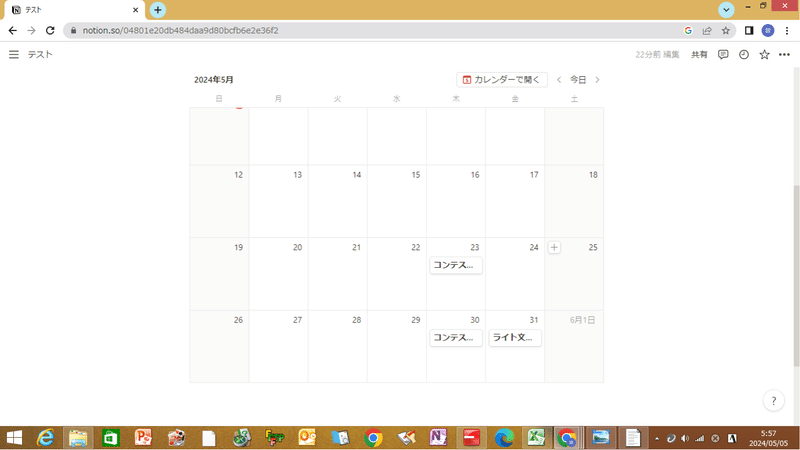
そこには、〆切りのところで設定した日付に、一番最初の「タイトル(コンテスト名)」が表示されます。
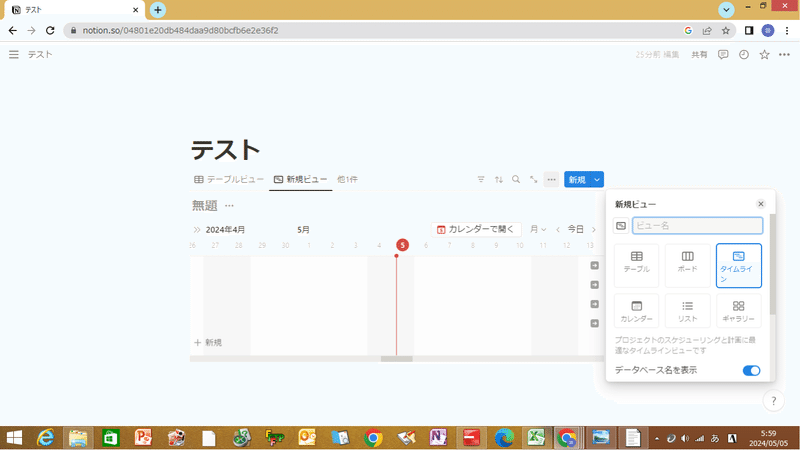
同様にタイムラインビューを選択します。
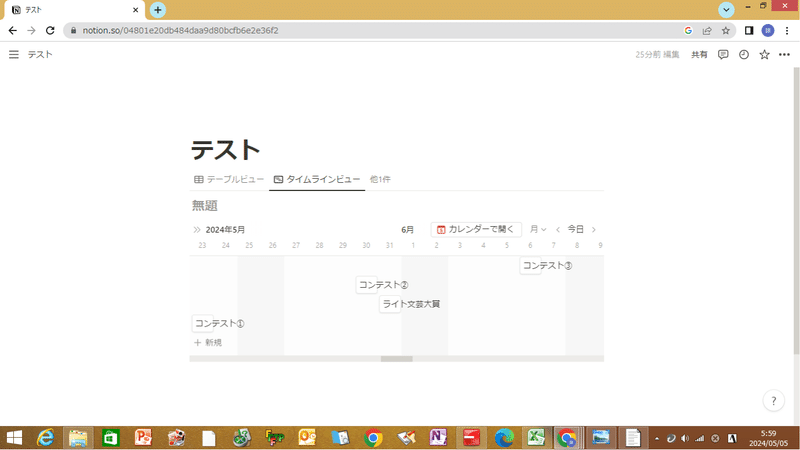
こちらにも〆切りで選択した日時に、予定〆切りが表示されます。
以上が、Notionの弄り方となります。かなり初心者向けでしたが、私はこのレベルがよく分かっていないため、自分用に書いておきました。次に、じゃあ水鳴は実際にはどのように使っているのかというスクショです。
水鳴の使い方

TODOリストはデフォルトで入っていたものをなんとなく残しています。
向かって左側を見て頂けると分かるかと思うのですが、それを抜いて主に四項目作っています。
「公募〆切りと進捗管理」「応募作リスト」「目標カレンダー」「お星様カレンダー」です。

公募〆切りと進捗管理は、一番上にカレンダーを置いています。
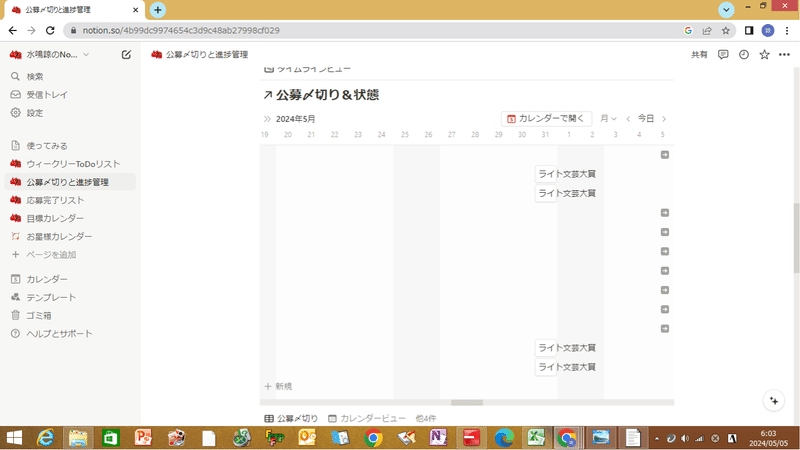
カレンダーの下にタイムラインビューを置いています。個人的には、こちらの方が確認しやすいです。カレンダー型は紙の手帳を併用しているので、あまり使わないのですが、俯瞰したい時用に置いてあります。

その下に、公募〆切り管理があります。項目は、
【賞タイトル】【作品タイトル】【状態(完結/未完結等)】【執筆(執筆中や未着手等)】【my〆切り】【〆切り】【文字/枚数(規定)】【形態(公募方法)】【URL(公式サイトへのリンク)】です。
Notionは、URLでリンクをはる機能があります。
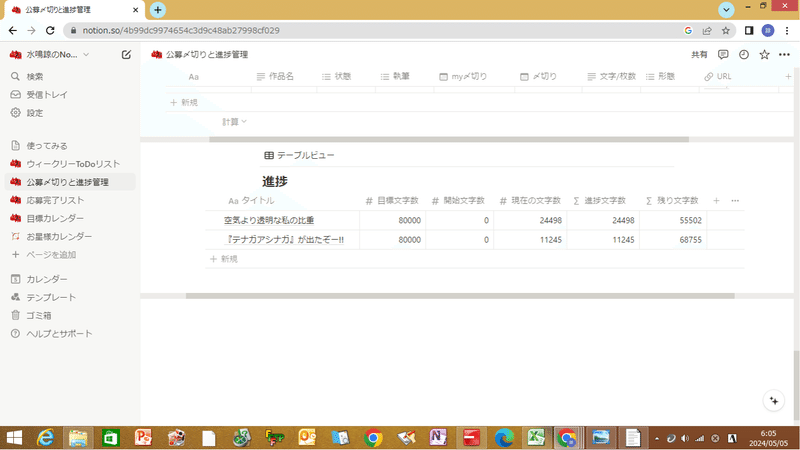
その下に数式を使った文字数管理があります。こちらは、
【タイトル】【目標文字数】【開始文字数】【現在の文字数】【進捗文字数】【残り文字数】となっています。開始文字数は、昨日までに何文字書いたかを入力し、現在の文字数はその日書いた数字を入力しています。それで残り文字数を確認しているのですが、これはnolaの「○%」表示で、何割書いたか分かる機能の方を併用しているので、あくまでも目安としています。
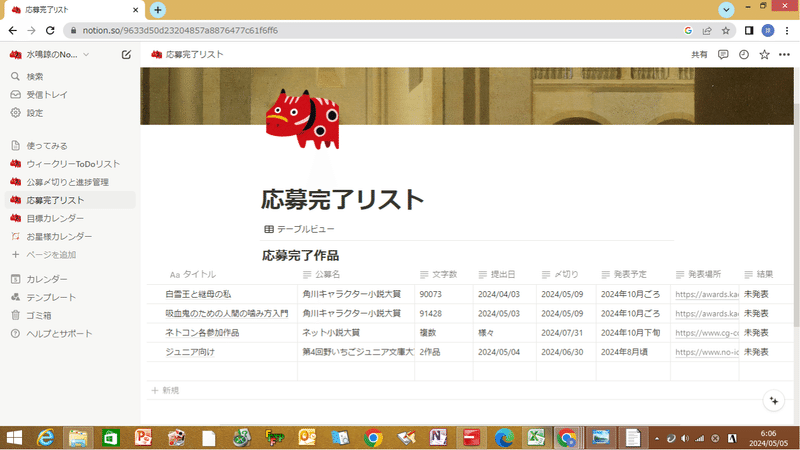
次に応募完了リストは、【タイトル】【公募名】【文字数】【提出日】【〆切り】【結果発表予定】【公式サイト(発表場所等)】【結果】を入力してあります。主に、発表予定と発表場所の管理用です。
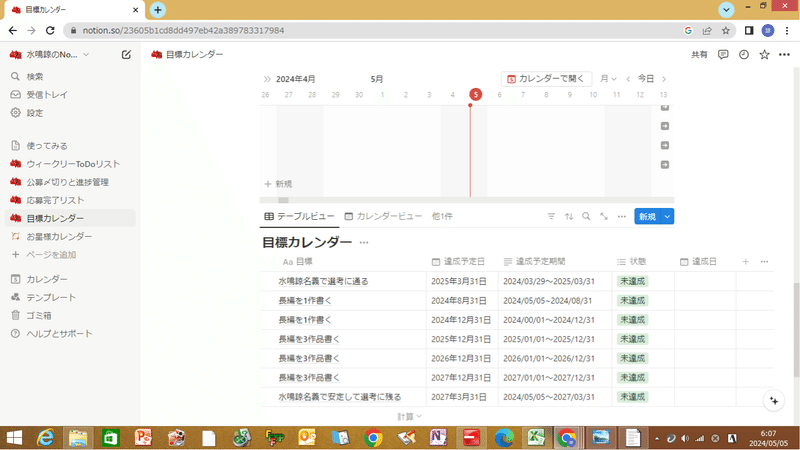
目標カレンダーは、フォローさせて頂いている方が、何年後に何をすると仰っていたのを聞いて触発されて作りました。そもそもこちらを作りたいのもあってNotionを開いたというのもあります。まぁ、未来にしたいことリストでちょっと遠い先の希望です。
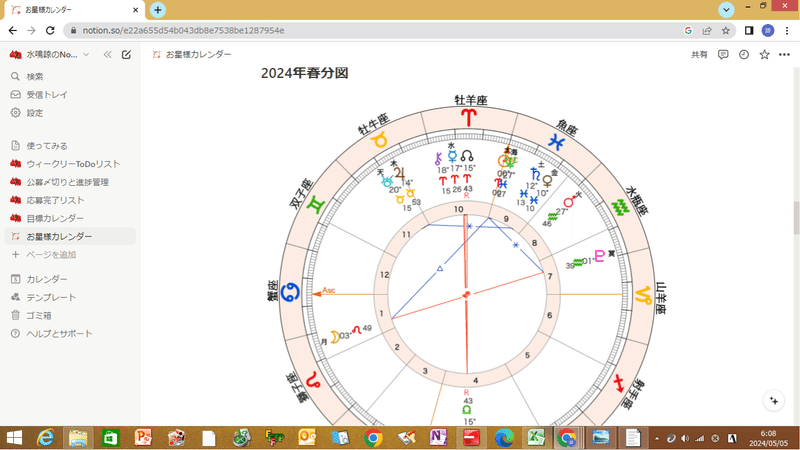
お星様カレンダーは星の動きを書いているのですが、このように画像を入れる事も出来ます。
テンプレートについて
さて。
noteには、テンプレートを使える機能があります。

向かって左の下から二番目のテンプレートです。
これを押すと、色々出てきます。
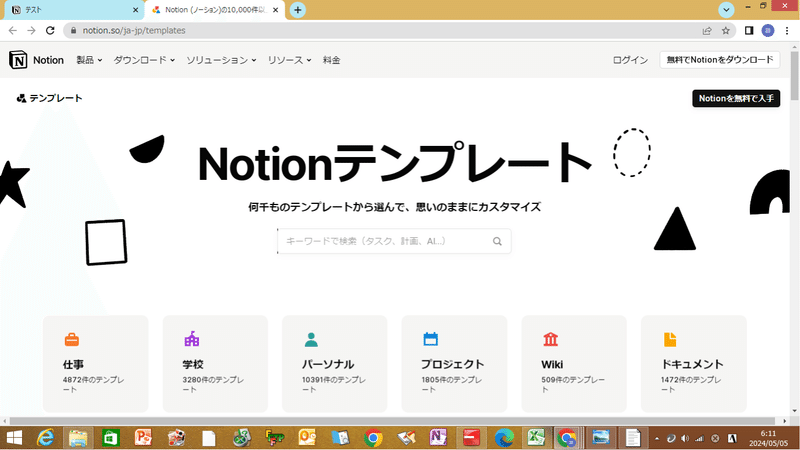
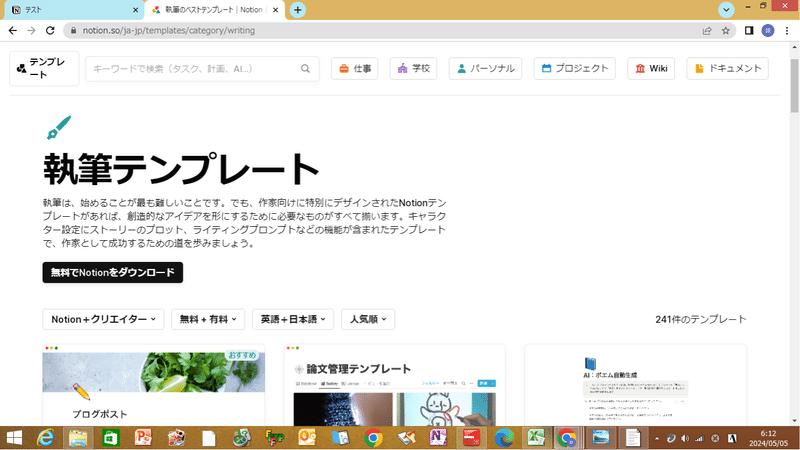
ただ、英語のテンプレートが多いのが難点かと思います。
それでですね、日本語版で創作特化のテンプレを配布して下さってる方が、探すとおられます。以下、私が一方的に存じ上げてる例です。
私にはテンプレを作る技能はないため、あくまでも上述の初心者向けの諸々は素敵なテンプレを自分なりにカスタマイズする時の参考などにして頂ければと思います。
おわりに
と、いうわけで、Notionの使い方などをまとめてみました。PCとアプリで併用可能なスケジュール管理用&進捗管理用には、個人的にはとてもおすすめです。ただ私は、nolaと紙手帳もかなり使うため、決して高頻度でNotionを見るわけではないです。自分に合ったものを選ぶのが大切だと思いますし、こういったものは、入力するのが目的になってしまうと、本来の意義が失われてしまうと思うので、あくまでもご参考程度にご覧頂ければと思います。色々書きましたが、私はお世話になっております。
この記事が気に入ったらサポートをしてみませんか?
