
続・これから辞書環境を構築する人のためのiPad講座〜実践編〜
※2024年4月、私miu7200は、辞書環境を iPad から Mac mini&31.5インチモニターに移行しました。はっきり言って、超絶いいです。これについてはまた機会があったら書くことにします。
こんにちは! miu7200です。
この記事は、前回の続きです。まずはこちらをお読みください。↓↓↓
前回の記事では、iPadに辞書環境を整えるとなにがうれしいか、また実際にどの辞書を引くことができるのかについてまとめました。今回は、各アプリの実際の使い勝手と、辞書をより使いやすくするオススメの設定について書いていきたいと思います。この記事はいわば実践編ですので、iPadをお手元に置いて読んでいただくと、よりよいかと思います。
ひとつお断りしておかなければならいのは、私はアップル製品全般についてはまったくの素人だということです。手持ちの武器は、この春買ったばかりのiPad Pro(第4世代 12.9インチ)とMagic Keyboard(この2つはガッツリ使う仕事道具と考えお金かけました、10万円の給付金ありがたかった〜)、それから大昔に買ったiPhone 7 Plusのみ。ですから、「iPad Proとそれ以外ではどう違うの?」「このキーボードでも使える?」「Macの場合は?」などといった疑問については、申し訳ありませんが各自ググってくださいm(_ _)m
では、「辞書by物書堂」と「LogoVista電子辞典閲覧用統合ブラウザ」について、使い方をご紹介していきたいと思います。
1. 辞書by物書堂
1-1 どんなふうに使えるか
前回の記事でご紹介した通り、辞書by物書堂は、iPad上でハードウェアキーボードと連携して、キーボードによる操作がとても容易になっていますので、キーボードを利用した、以下の操作をお見せしたいと思います。
① 基本の検索(2021年8月変更)
② 辞書の切替え
③ カテゴリ切替え
④ 検索種別の切替え
⑤ 内容検索(2021年8月追加)
(※動画はどれも無音です。iPadの画面なので、スマホからでは見にくいと思います)
① 基本の検索(⌘+N)
まずは普通に検索する場合、「⌘(command)+N」を使います。(この機能は、以前は⌘+Fでしたが、2021年8月に、Mac版と仕様を合わせるため、⌘+Nに変更になったということです。)
物書堂を開いたときにどんな画面が出ていても、とりあえず「⌘+N」を押せば、画面がクリアになって検索窓にカーソルが入りますので、ストレスなくすぐに検索できます。
とりあえず、開いたら「⌘+N」。とてもシンプルで楽ちんです。
② 辞書の切替え(▲/▼)
物書堂に入った各辞書は、<国語><英和・和英><英英>などのカテゴリに分かれて格納されています。そして、ひとつのカテゴリに入っている複数の辞書を、「▲/▼」キーを使って順に見ていくことができます。
私の物書堂のカテゴリ<国語>には、三省堂国語辞典、大辞林、精選版日国、新明解、類語新辞典、日本語シソーラスが入っています。これを「▲」キーまたは「▼」キーで切替えていきます。
まずは、「⌘+N」から「辞書」という語を引きました。そして、「▼キー」を次々と押していったのがこちらの動画 ↑↑↑ となっています。各辞書の切替え、とても簡単で、軽くて速いです。
③ カテゴリ切替え(control+数字)
次は、辞書のカテゴリの切替えです。<国語><英和・和英><英英>といったカテゴリを、キーボードで簡単に切替えることができます。カテゴリの並び順は、自分で決められますので、あらかじめ設定しておきましょう。私は、<国語><英和・和英><英英>を、それぞれ「7」「8」「9」に当たるように設定しておきました(設定については後で詳述)。
下の動画 ↓↓↓ は、まず「辞書」という語を引き、「control+7」「control+8」「control+9」を順に押し、<国語>⇔<英和・和英>⇔<英英>を何度か行き来してみました。
当然のことですが、英英辞典に「辞書」という単語は載っていません。検索結果がない場合、物書堂では他の辞書での候補や近い候補を表示してくれます。この動画では、和西辞典、和伊辞典、国語辞典などの「辞書」の検索結果が表示されていますね。
④ 検索種別の切替え(control+◀︎/▶︎)
検索種別とは、「見出し語検索」「成句検索」「用例検索」などの別です(コロケーション辞典をインストールしていれば、「コロケーション検索」もあり)。<見出><成句><用例>は、「control + ◀︎/▶︎」で切替えることができます。
この動画 ↑↑↑ では、「cutback」で検索してみました。これをcontrol+▶︎で切替えていくと、まず<見出>にcutbackという見出し語が現れます。次に<成句>に切替えると「cut」と「back」を含む成句を複数確認することができます。<用例>では、cutbackを含む用例が、英和辞典からも和英辞典からも検索されることとなります。(ちなみに「cut back」というふうに分割して検索すると、用例はcutbackではなくcutとbackの両方を含む用例が示されます)
英和と英和の両方の用例が一気に見られるのは、とてもありがたいですね! 用例検索は、多くの用例が見られるだけでなく、和英辞典に載っていない語や表現が、さまざまな文脈をもった用例から見つかることがあるんです。見出し語にないからといってあきらめず、用例検索や成句検索(ロゴヴィスタは全文検索も)からも引いてみるの、オススメです!
それから、ふだんは「前方一致検索」にしておくのが便利でオススメですが、それでは検索結果が多すぎになってしまう場合、「完全一致検索」に切替えます。また、接尾辞などから検索したいときには「後方一致検索」が便利ですね。<前方><後方><完全>は、「control+▲/▼」で切替えることができます。
⑤ 内容検索(⌘+F)
内容検索とは、ある項目を引いたときに、その項目の中の語が検索できるというもので、2021年8月より追加された機能です。
たとえばmostという語を引いたときに、記述内容が多く、スクロールしないと全体が見きれません。この中から「最も~」ではなく「数」が多いということを示す場合の記述を見たいとき、⌘+Fを押します。そうすると、画面下部に検索窓が現れ、「数」を検索できます。すると、《単数扱い》など、求める情報以外のものもヒットしてしまいますが、mostを数について使うときの用法を、かんたんに探すことができます。
念のため申し添えておきますと、このキーボード操作をいちいち調べる必要は、たぶんないと思います。これは物書堂だけでなく、iPadアプリに共通の仕様かと思いますが、コマンドキー(⌘)を長押しすると、「ショートカット一覧」が表示されます。手が覚えるまでは、⌘長押しして、一覧を参照しながら操作すればよいですね。他にもパターン検索(正規表現検索のようなもの)や履歴の表示など、さまざまな機能を⌘長押しから見ることができます。必要に応じてどんどん使いこなしていきたいですね。
1−2 オススメの設定
続いて、iPad上で串刺し検索しやすくするための、オススメの設定をご紹介したいと思います。背景色やフォントサイズなども含めさまざまなカスタマイズができますが、串刺し検索を容易にするための設定としては、以下の5点に注目してみてください。
① カテゴリの表示順序を変更
② コンテンツの検索順序を変更
③ フルスクリーンレイアウト
④ カテゴリに応じてキーボードの言語を切替える
⑤ クリップボード検索
設定は、辞書by物書堂を開き、右上の「…」から行います。

まずは、①「カテゴリの表示順序を変更」と、②「コンテンツの検索順序を変更」から見ていきましょう。
① カテゴリの表示順序を変更
「カテゴリの表示順序を変更」とは、<国語><英和和英><英英>などの辞書のカテゴリをどの順序で表示させるか、ということですね。好きな順序で並べ替えてももちろんよいのですが、私は、ここはキーボードの操作のしやすさも考慮しています。
上の③でご紹介したように、「カテゴリ切替え」は、control+数字キーを使って行います。入っている辞書が<国語><英和和英><英英>だけでしたらこの3つをどの順序に並べ替えるかを考えればよいのですが、私は漢和辞典やアクセント辞典、他の外国語辞書なども入れているので、最もよく使う辞書を6〜10番目あたりに置いています。カテゴリ切替えはcontrolと組み合わせて同時に押すことになりますので、左手でcontrol+右手で押すことのできる6〜0キーにあてておくと、私にとっては最も押しやすい組み合わせとなります。
そんなわけで、私は最もよく使う<国語><英和和英><英英>を、それぞれcontrol+7、control+8、control+9にあてています。その他の使用頻度の低い辞書に切り替えたいときは、⌘長押しで「ショートカット一覧」を表示すると、自分がどの辞書を何番に割り当てたか教えてもらえるので安心です^^
② コンテンツの検索順序を変更
こちらは、同じカテゴリ内で、ひとつひとつの辞書をどの順番に並べるかです。これは、よく使うものを上から順に並べていけばよいでしょう。
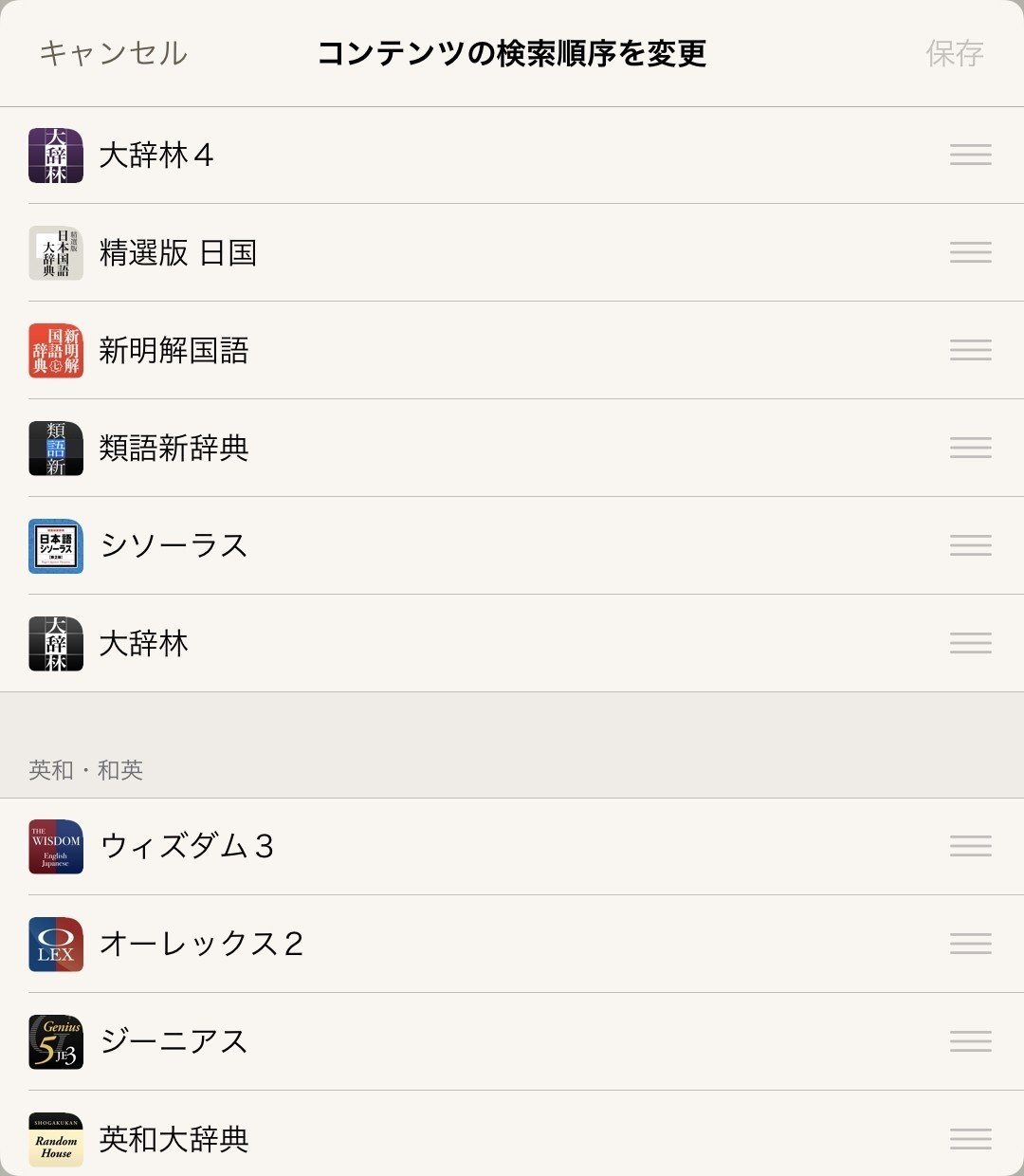
こちらもカテゴリの表示順序と同様に、右端の3本線をドラッグ&ドロップして並べ替えます。
設定③〜⑤
続いて、「…」から「設定」をタップして開きます。スクロールダウンすると、右側のような画面となります。画面上の順序とは逆になりますが、重要と思われる順に、下から③「フルスクリーンレイアウト」、④「カテゴリに応じてキーボードの言語を切替える」、⑤「クリップボード検索」を見ていきます。
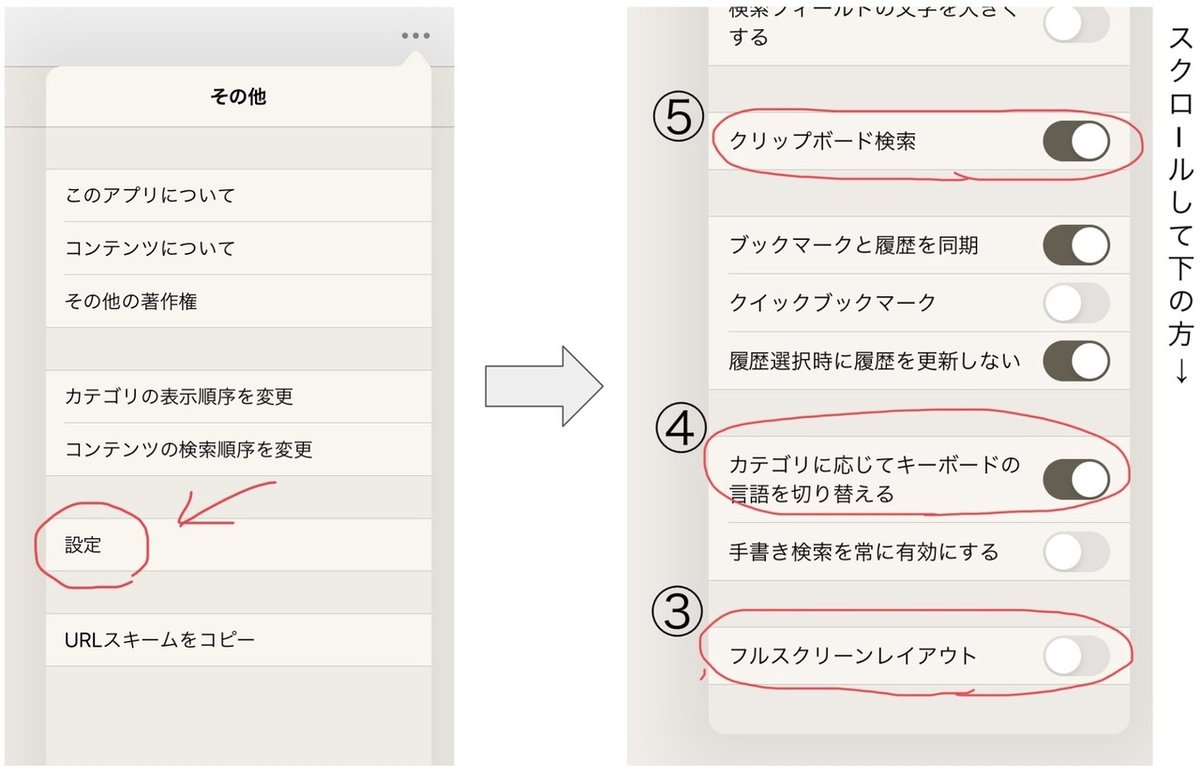
③フルスクリーンレイアウト
効率的に串刺し検索をしていきたい場合、フルスクリーンレイアウトはオフにしておきます。これをオンにすると、ひとつの辞書の検索結果のみがババーンと中央に表示され、他の検索結果が見えません。フルスクリーンをオフにすると、左にコラムが現れ、そこに検索結果のリストが表示され、▲または▼で簡単に検索結果を表示させていくことができるのです。
この記事は、そもそも串刺し検索を容易にするためというコンセプトで書いていますので、ここは必ずオフです!
④ カテゴリに応じてキーボードの言語を切り替える
「カテゴリに応じてキーボードの言語を切り替える」というのは、カテゴリ<国語>が選択されている状態では自動で日本語入力になり、<英英>を選択した状態でキーボードを押すと英数字が入力されるようになっている、ということです。<英和和英>の場合は、英数字キーボードがデフォルトで設定されているようです。(串刺し検索ではなく、コレクション画面から個別の辞書を引く場合、各辞書の設定から、英語キーボードを優先するかどうかが選択できます)
これは、みなさんそれぞれがどういう使い方をしたいか、どういう語を引くことが多いかで変わってくるかと思いますが、私は英和、国語、英英の順で引く頻度が高いので、自動でキーボードが変わってくれるのはやはりありがたいですね。
⑤ クリップボード検索
クリップボード検索とは、⌘+Cでコピーした状態(=クリップボードにはりつけてある状態)のものをそのまま検索できる、ということです。これが必要かどうかはお好みかと思いますが、慣れればとっても便利です! 私はエクセルのデータでものすごい数の単語を処理していくことが多いのですが、⌘+Cで単語をコピーして、⌘+タブキーで物書堂に移動するとその語がもう表示されている、というのははちゃめちゃにありがたいですね〜
スペルがややこしくて間違えがちなもの(スペルミスには候補表示があるとはいえ)や、読み方のわからない漢字(手書き入力もできますが)なども、これで調べるのが簡単です。
それからこれはMacユーザーの方からちらほら聞くのですが、MacとiPad/iPhoneは、連携するとクリップボードを共有できるので、Macでコピーしたものをそのまま物書堂で調べることができ、これも大変便利だということです。
クリップボード検索をオンにしておくと、たまに物書堂を開いたときに謎の文言やクソ長いURLなどが検索窓に表示されていて、それを物書堂たんが健気にも調べてくれようとする、といったことが起こりますw こうなっていたときにはすぐに⌘+Fでクリアにすることができるので、クリップボード検索をオンにしておいてひどく面倒だった、ということも特にないです。なので、とりあえずオンにしておいてもいいかもしれませんね。
2. ロゴヴィスタ
続いて、ロゴヴィスタの統合アプリについて、同じようにどんなふうに使えるかとオススメの設定をご紹介したいと思います。
しかし………………………………ここは大変言いにくいのですが、率直に言ってしまうと、物書堂に比べてだいぶ使いにくいです。いえ、コンテンツも検索もすばらしいのですが、やはりキーボード連携していないというのが大変残念なのです。ロゴヴィスタも将来的にキーボード連携して、このすばらしいアプリがより使いやすくなるといいな〜という願いを込めて、書いていきたいと思います。(ロゴヴィスタ様、これをお読みくださることがもしありましたら、是非ご検討ください、どうぞよろしくお願いいたしますm(_ _)m)
2-1 どんなふうに使えるか
ロゴヴィスタ統合アプリの使い勝手は、
① 基本の検索
② 項目内索引・項目内検索
③全文検索
の3点について、お話ししたいと思います。
① 基本の検索
というわけで、まずアプリを開いたら、検索窓にカーソルを入れるところから、マウスパッドを使ってまたは手で画面をタップして行う、ということになります。(個人の感想ですが、ロゴヴィスタの場合はいっそほとんどの操作をタップでやった方が楽かも?? とも思います)
ロゴヴィスタの串刺し検索は、基本的には見出し語検索のみとなります(前方一致にしておけば、複合語などは表示されます)。成句検索や用例検索は、個別の辞書を開いて検索することになるので、ちょっとめんどうですね。個別の辞書を開くには、左上の「辞典」マークをタップし、使用する辞書を選択します。
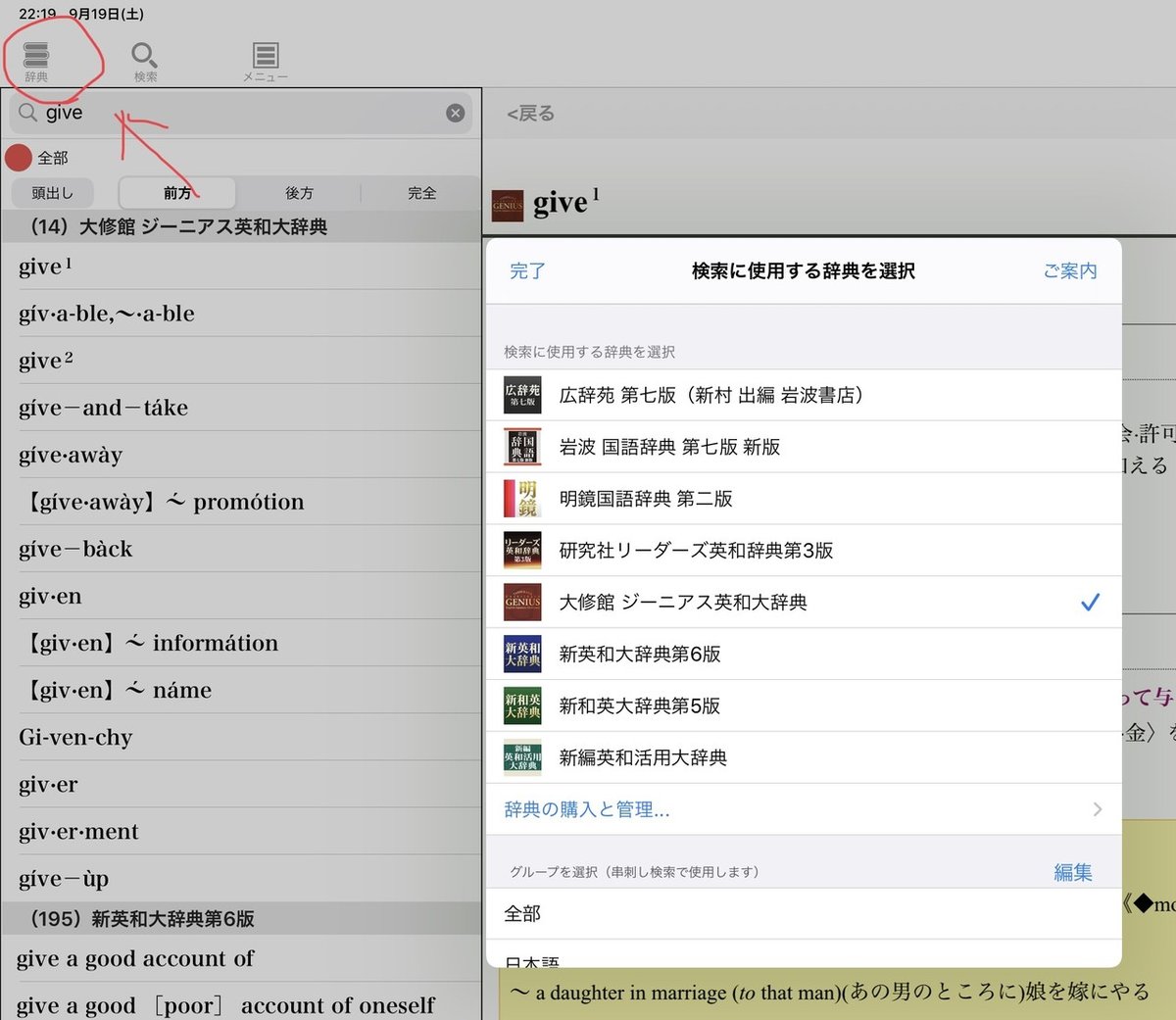
成句や用例を串刺し検索できないのはとても残念なのですが、ロゴヴィスタの場合はここから全文検索することができすんですよ✨ 全文検索については③で詳しくお話しします。
② 項目内索引・項目内検索
基本語や多義語でひとつの項目がとても長く、スクロールダウンしていかなければならないようなときは、自分の目あての情報がどこにあるのか、探すのが大変なことがありますね。そういうとき、ロゴヴィスタアプリでは、項目内を検索することができます。
使うのは、画面右上に表示されているもののうち、この2つです。
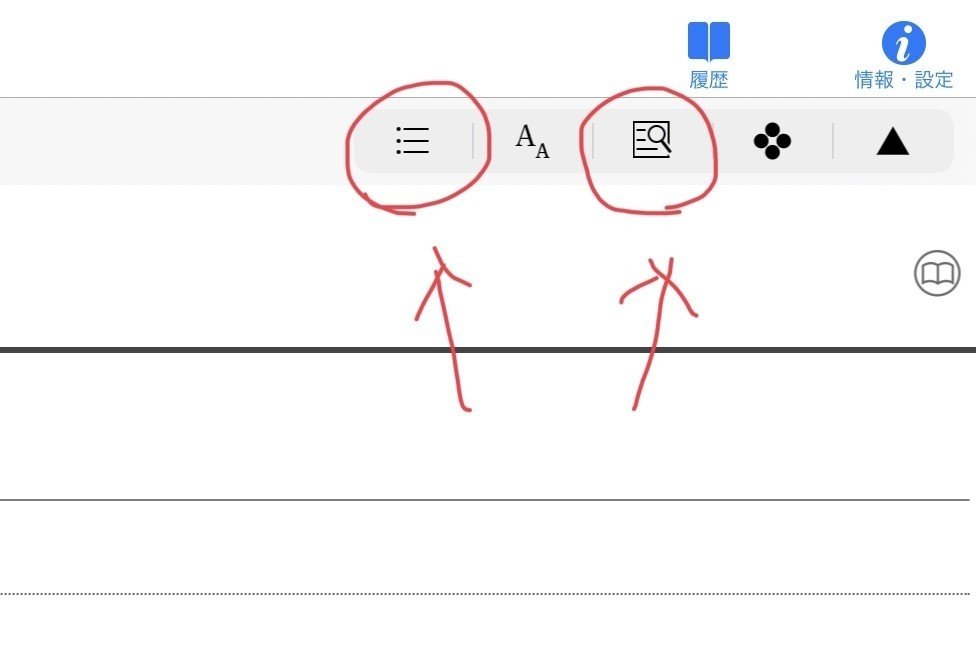
棒が3本の箇条書きのようなマークは、項目内索引です。ひとつの語が自動詞、他動詞、名詞、副詞などの複数の用法をもっている場合、用法ごとに索引がついており、そこまで一気にジャンプできます。特に成句は項目の下の方にあることが多いので、成句を見たいときにはよくこれを使います。
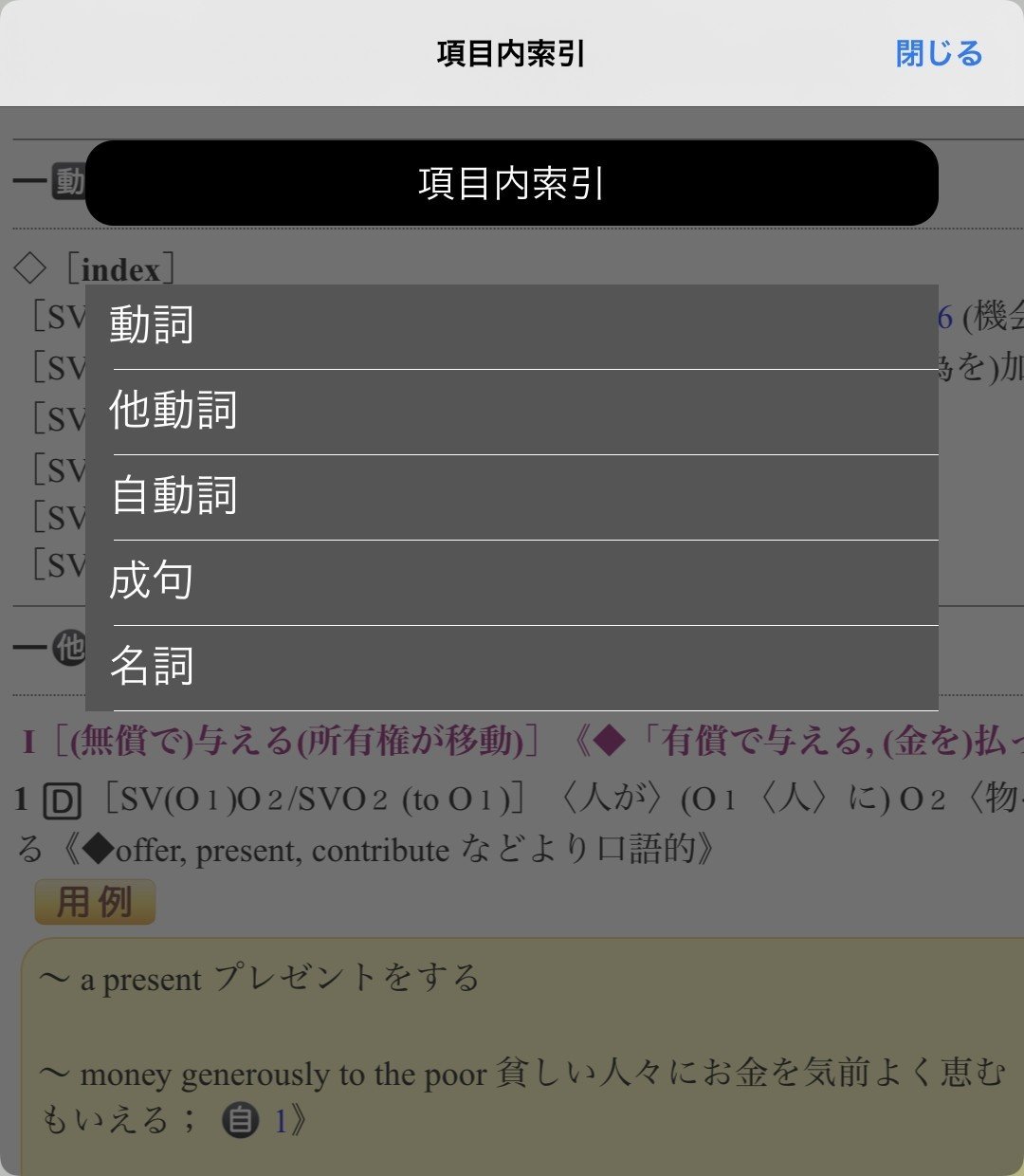
それから、画面右上の虫メガネのマークは項目内検索です。これを押すと検索窓が現れ、項目内の文字列を検索することができ、たくさんの用例がある場合などは本当に便利です!(惜しむらくは、本当に、キーボードで操作ができないことですね(>_<))
(言い忘れましたが、これと同じ機能は物書堂にもあります。物書堂の場合は、やはり画面右上にある、3本線(ハンバーガーメニュー)が項目内索引、虫メガネが項目内検索(=⌘F内容検索)となっています)
③ 全文検索
全文検索とは、その名の通り、全文を検索するということです。ふつうに検索すれば見出し語だけ、用例検索をすれば用例のみがヒットするのですが、全文検索は、語釈や注記なども含めた全文を、すべて検索することができます。ロゴヴィスタはPC版でもアプリ版でもずっとそうなのですが、全文検索ができるというのが大きな美点のひとつです。
全文検索は、ただ単に文章を読むとか、言葉の意味が知りたいとか、受信用として辞書を使う場合には、それほど重視されない機能かもしれません。しかし、発信用、つまり「自分で話したい」「文章を書きたい」といったときは、たくさんの例や解説を参照したいですよね。全文検索してみると、必要な情報が思ってもみない場所に書いてあるのを見つけられることがあります。また、「その言語についてよく知りたい」「文法的な情報を得たい」といったときにも、ものすごいパワーを発揮します。
試しにジーニアス英和大辞典の全文検索で「svc」と引いてみました。そうすると、この辞書にはSVCをとる動詞がおよそ50語載っている(SVC型以外にも「svc」という文字列がないとは限らないので「およそ」と考えました)ということがわかります。SVC型の動詞は数が少ないだろうとは思っていましたが、大辞典でも50語程度しかないんですね、少ないですね〜!
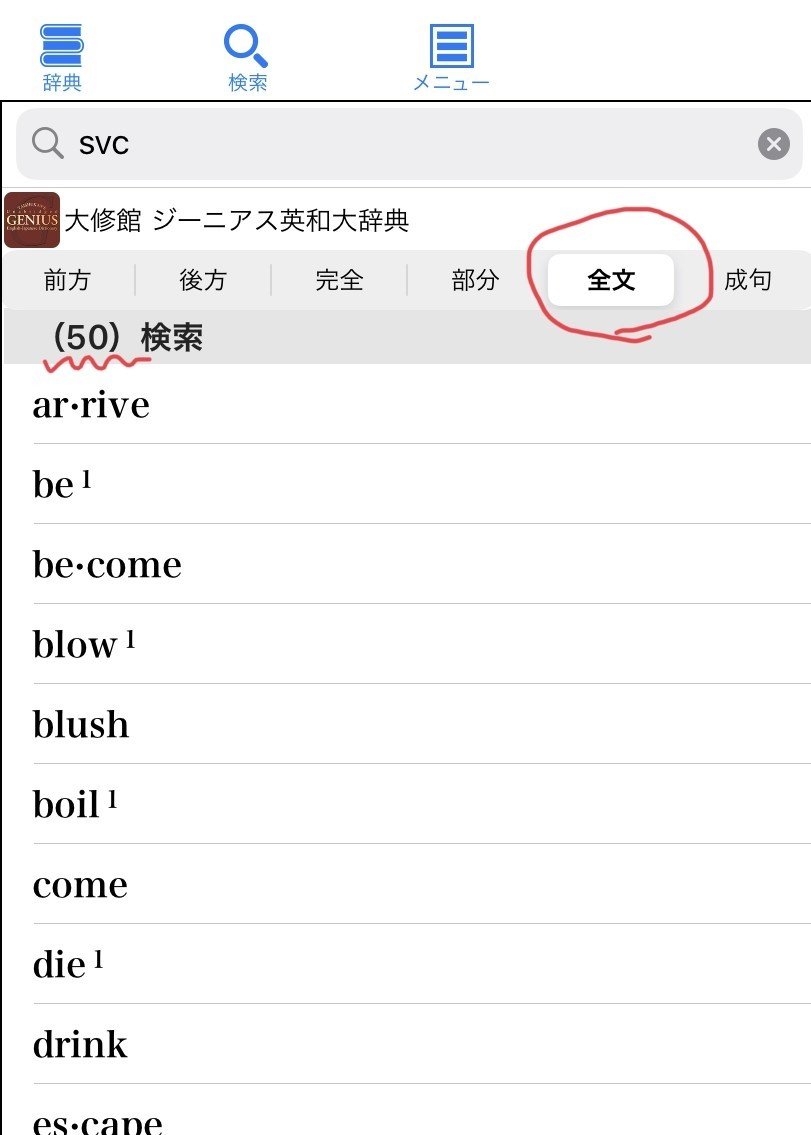
ちなみにSVOO型は、カッコがついていたり、O1 O2などの表示がごちゃごちゃしていたりで、SVCほどうまく検索ができません。このように、いつでもうまくいくわけではないものの、使い方によっては全文検索って可能性無限大♾なのです! 楽しい情報がいろいろ取り出せるので、ぜひ、いろいろと試してみてくださいね〜^^
2−2 オススメの設定
ロゴヴィスタの場合は、串刺し検索のためにこうしておくといいですよ、という設定は、、、、、特にありません。
が、ひとつ挙げるとすれば、辞書の数が多くなった場合、物書堂でいえば「カテゴリ」のようなグループを、自分で作ることができます。私はロゴヴィスタにはそんなにたくさん入れていないのですが、<全部><日本語><英語>という3つのグループを作ってあります。辞書の数が5〜6程度でしたら、全部まとめて引いてもそんなに不自由はないのではないかと思います。
グループを作るのは、先ほどと同じ、左上の「辞典」マークをタップし、下半分に表示される部分から「編集」です。

個人的なオススメとしては、日本語を調べるための辞書グループを作る場合、和英辞典(お持ちの方は新編英和活用大辞典も!)は必ず入れておくことです。和英辞典は、語釈として日本語の意味が書いてあるわけではないのですが、英語に訳すため、または英語で説明するために、国語辞典とは異なる語義区分がされていたり、国語辞典にはない熟語が載っていたりすることがあるんです。この語にこんな見方があったか! と驚かされることが、ちょいちょいありますよ^^(実はこれ、大学院時代の指導教授からそのように指導を受けたていたものです。私は日本語学が専門なのですが、「日本語のために和英辞典を見なさい」とよく言われたものでした)
3. おわりに
iPadで串刺し検索する方法を、2回に渡り、長々と書きました。どれだけのことがお伝えできたかわかりませんが、このような長文を2本もお読みくださりありがとうございます。
これを書きたいと思ったのは、物書堂の使い勝手があまりにもよいので布教したい! という気持ちがまずありました。でも、それ以前に、辞書は複数見るもの、辞書は引き比べるもの、という意識のある方がまだまだ少ないので、iPhoneという多くの人が持つ機器を皮切りに、せっかく串刺し検索できる環境が整ったのだから、よりよい串刺し検索ができるiPadで! と思ったということもあります。
そして、すでに当然と考えている方もいらっしゃると思いますが、辞書とは一生つき合うものです。よく「辞書を引かずに読める/書けるのがエライ」「辞書を引くのは知識が足りていないから、初学者だから」といった考えを耳に(また目に)することがあります。これは、完全なる誤解ですね。先に挙げた私の大学院の指導教授も、私信ひとつ書くのにも辞書を引くような人でした。むしろ、言葉に熟達した人ほど、倦まず撓まず辞書を引いている。そんなふうに思います。
こんなにも手軽に、こんなにもたくさんの辞書を引くことができるなんて、なんてすばらしい時代なんでしょうね✨ そんな時代のみなさまの辞書ライフ(?)に、少しでもお役に立てましたら幸いです。
2021年8月追記:
従来の⌘+F検索が内容検索に変更、⌘Nで通常の検索、という辞書 by 物書堂の仕様変更がありましたので、それに合わせて記述を変更しました。
2021年4月19日追記:
Magic Keyboardについて誤解を与えるような記述がありましたので修正しました。
2020年10月29日追記:
iPad辞書は使い勝手がよくてサイコーなのですが、その他のアプリケーション(ワード、エクセルなど)はPCと比べて操作性がかなり劣るものがあります。PCに慣れている方は、iPadでは不足に感じる側面はあるかも、という点を申し添えておきたいと思います。
2020年9月22日追記:
物書堂の項目内検索について記述の抜けがありましたので追加しました。
この記事が気に入ったらサポートをしてみませんか?
