
Googleスプレッドシート 画像にまつわるエトセトラ 3 (図形描画を画像化したら)
久しぶりにGoogleスプレッドシートの画像ネタです。
実際は 画像ではなく、図形(オートシェイプ)を挿入する「図形描画」という機能の話がメインとなりますが、この図形描画を画像化することで、Excelの表を PowerPointで使う時のアレが出来るよ~ってネタも書いていきます。
まず、前提として過去にも 何回かnoteに書いてますが、Googleスプレッドシートの 図形機能はダメダメです。
今回紹介する裏技を駆使しても、いきなり便利で使いやすくはなりません!
現状の仕様で出来ること、出来ないことを理解した上で、上手に使っていきましょう。
今回は Googleスプレッドシートの弱い部分である図形がテーマですが、先週は Googleスプレッドシートの強みである 空白と空文字について書きました。
また、過去の画像関連のnoteはマガジンにまとめています。
Googleスプレッドシートで(多少は)快適に図形を扱おう!
今回は 図形描画機能の基本を学んだ上で、通常では出来ない
Googleスプレッドシートに 挿入した図形をコピペする方法
や
Googleスプレッドシート で使った図形を画像として保存する方法
さらに
Googleスプレッドシートだけで セル範囲(表)を 画像化して 保存したり、note や スライドに貼る方法
を紹介していきます。
今回紹介したテクニックを使うことで、Googleスプレッドシートの 図形(オートシェイプ)の扱いで感じるストレスを多少は軽減できる?かもしれませんw
画像を多用してるんで、少し読み込みに時間がかかるかもしれません。ご注意ください。
Googleスプレッドシートの図形描画 機能

Excelを代表する表計算ソフトは、1セル1データを基本とした表計算(表の作成)をする為のものですが、ドキュメント作成にも便利な機能が多く、操作に慣れている人が多いこともあり、表計算以外の 様々な用途に使われています。
ExcelやGoogleスプレッドシートを使って、フロー図やチャートを作ったり、マニュアルを作ったりする人も少なくないでしょう。
こんな時に 必要となるのが、セルにとらわれず使える 図形や矢印、吹き出し、テキストボックス といった 機能です。
これらは、Googleスプレッドシートでは「図形描画」という機能から 利用ができます。
図形描画機能の使い方
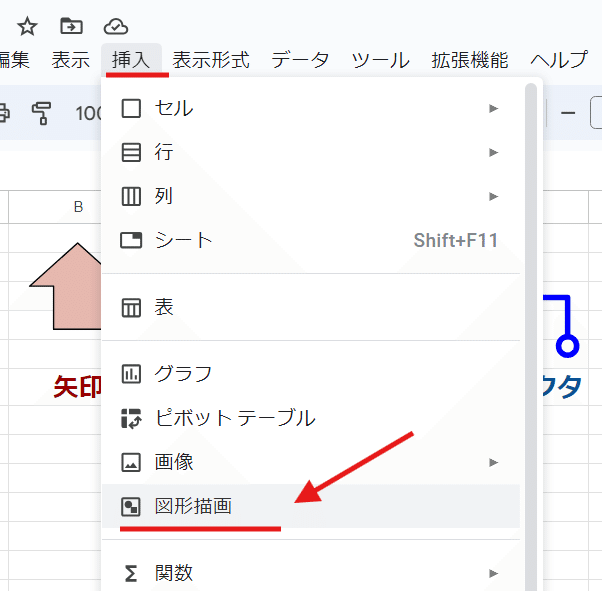
Googleスプレッドシートの 図形描画は、ちょっと独特な(ぶっちゃけ使いづらい)仕様になっていて、シート上では 直接図形を追加、編集 が出来ません。(暫定的なサイズ変更や移動はできます)
使用する際は メニューの 挿入 > 図形描画 から

このように 小さいキャンバス(ダイアログ)を立ち上げて
この中で メニューアイコンからツールを選択して 図形を作成していきます。

たとえば、このように 図形(ベベル) と テキスト を挿入し組み合わせたボタンを作り 「保存して閉じる」を押すと

このようにシート上に作成した 図形が配置されます。よくGASの実行ボタンとして使ったりするやつですね。

シート上の図形は 位置や サイズ、縦横比の変更が マウス操作で可能です。
図形はベクター画像となっており、拡大しても 画質が劣化する(ジャキジャキになる)ことはありません。
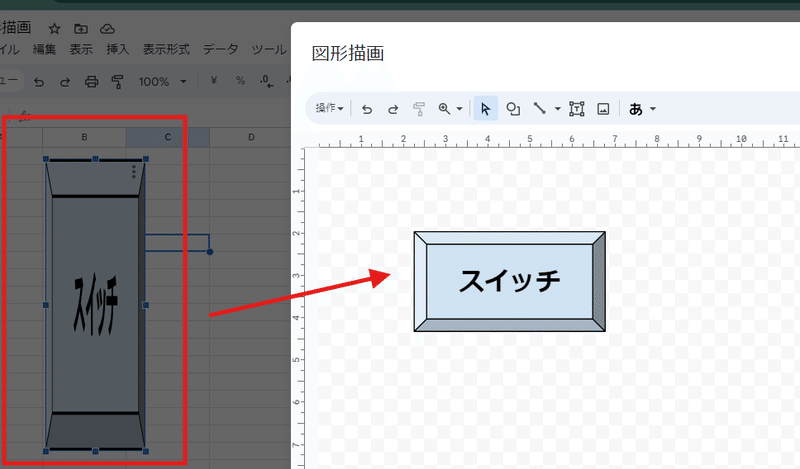
図形の色を変える、テキストボックスの文字を変えるといった 変更は シート上では操作できず、再度 図形描画を開く必要があります。
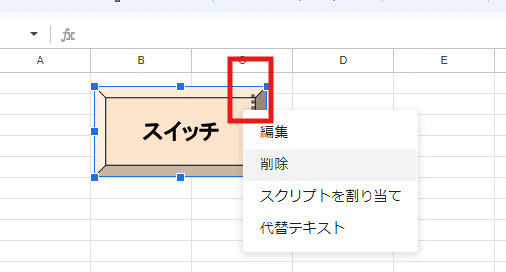
図形の ︙ から 「編集」、「削除」、GASの「スクリプトを割り当て」、代替テキスト の設定が出来ます。
削除に関しては、キーボードの Deleteや BackSpacceでも可能。
また、 図形をダブルクリックすることでも「編集」を選択した時と同じように 図形描画が開かれ、保存済みの図形を 図形描画上で再度編集できます。
※意図せずダブルクリックしたと判定され、図形描画が開いてしまうこともあります。

注意が必要なのは、シート上で 図形のサイズや縦横比を変更した場合です。シート上で行った図形の編集は、図形描画側の本来のデータには反映されません。
その為、図形描画で図形を編集(色を変える等)して保存すると、シート上で変更したサイズはリセットされてしまいます。
これが結構困ります。
セルや画像、他の図形とのバランスを見ながら シート上でサイズや縦横比を調整したいのに、それだと 後で図形の色を変更したらリセットされちゃう。
でも、図形描画内だと シート上に表示させた時の バランスがどうなるかわからない・・・ってことで、暗闇の中 手探りでサイズを調整 する感じです。
Googleスプレッドシートの 図形が非常に使いづらい と言われるわけです。
図形描画で出来ること(基本)
Googleスプレッドシートの 図形描画機能は、どんなことが出来るのか?を見ていきましょう。
複数の図形の位置調整をしたい場合、マウスでドラッグすると 別の図形との下揃え、中央揃え、上揃え のガイド線が表示されます。

これによって 複数図形の配置のバランスが調整しやすくなっています。
また、マウスによる 範囲選択や Ctrl を押しながら図形を選択することで、図形の複数選択が可能。
Ctrl + A のショートカットでは、図形描画内の 全図形を選択できます。

複数の図形が選択された状態では、 右クリックメニューからの 左右、上下の位置揃え や整列、そしてグループ化
さらに 図形を変更
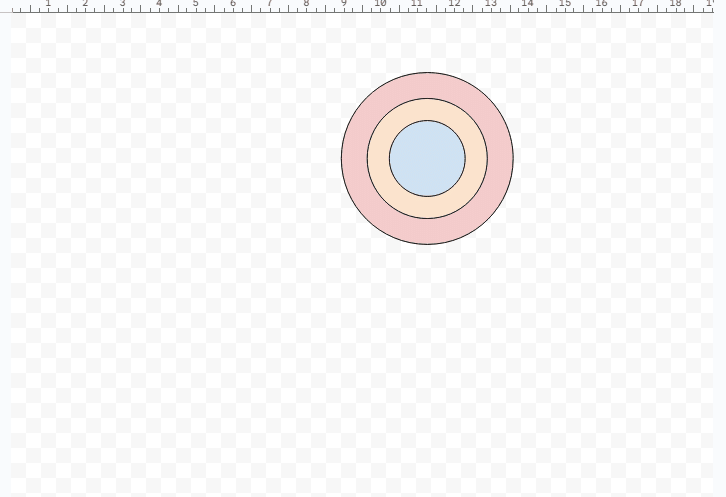
こんなことが出来ます。
また、最前面や最背面 といった図形の重なりの順序の変更

作成した図形のコピーペースト

コネクタやフリーハンドによる描画

テキストボックスの 挿入と ある程度の文字の書式設定
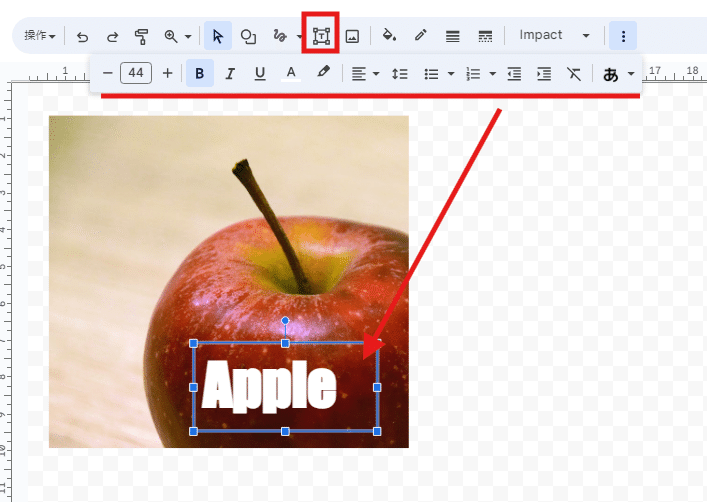
フォントも少ないし しょぼいんですが、一応ワードアートもあります。

ワードアートで生成した文字は 縦横比をいじれたり、色にグラデーションカラーを使えたりします。
ちなみに Googleスプレッドシートは、シート上で 画像を加工する機能はありませんが、図形描画に パソコン内 や ドライブ、フォト等から 画像を挿入(またはコピペ)することで、トリミング や 回転 といった加工が出来ます。
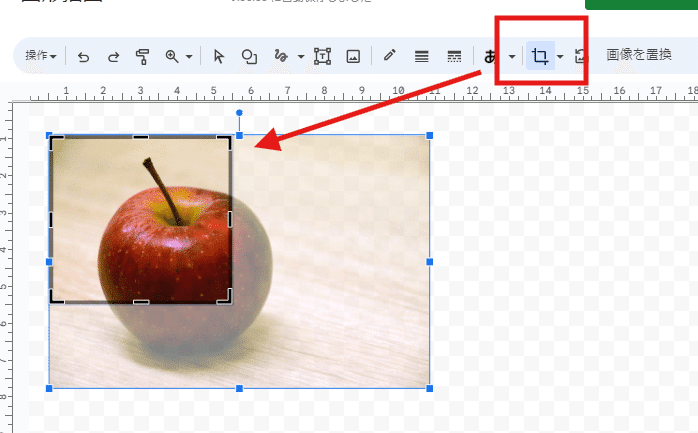
え、これしか出来ないの??と思うかもしれませんが、画像の加工については後で再度触れますんで、そちらを参照ください。
Googleらしい機能としては、図形描画にも 変更履歴が保存されており、過去のバージョンの確認や 復元が可能となっています。
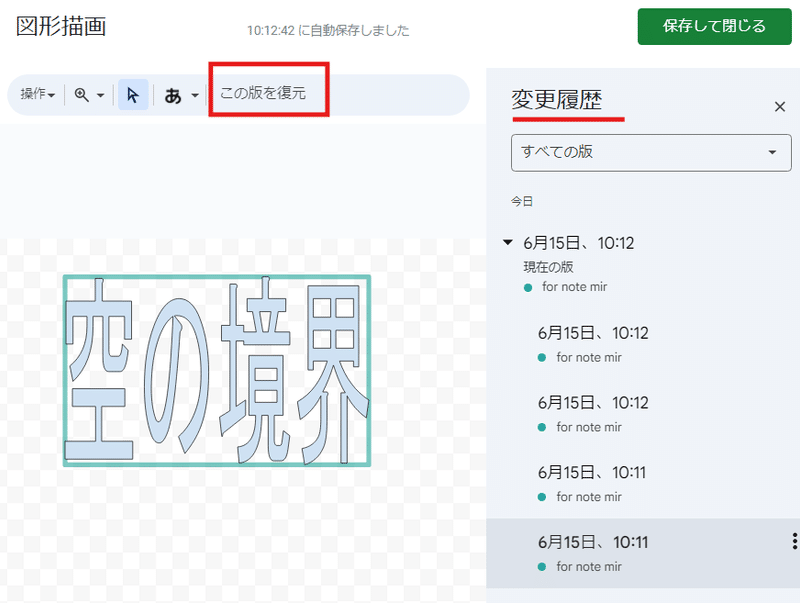
でも、それぞれの図形描画ごとの履歴なんで、あまり使い勝手がいいとは思えません。
正直、ExcelやCanvaと同じような 高度な編集は出来ないので 物足りなさはありますが、ギリギリの必要最低限は揃ってるかなと。
この Googleスプレッドシートの図形描画 上で出来ることが、シート上で出来たんであればそこまで不満はなかったと思います。
問題は シート上では これらの編集が一切できず、全て 図形描画 を立ち上げて編集する必要があるって点です。
その中でも一番問題となるのが 図形のコピペです。
シート上では 図形のコピーが出来ない
作成した 図形を コピーして繰り返し使いたい。これ結構多いと思うんですが、Googleスプレッドシートの図形は これすら苦戦します。
画像と違ってスプレッドシートの 図形は 同じシート内でも コピーペーストが出来ません。ショートカットでも無理です。
さらに GoogleドキュメントやGoogleスライドで作成した図形をコピーして、 Googleスプレッドシートに直接 貼り付け も出来ません。
ドキュメントやスライドから コピペ出来ないのは、「画像」の時と同じですね。
もちろん 図形描画のキャンバス内なら 図形のコピペができるんですが・・・

このように 1つの図形描画(キャンバス)内で 複数の図形を用意しても、シートに挿入した時、それらは 1つの塊(1つの図形)として見なされてしまい、バラで移動や操作が出来ません。
図形をコピーして利用したい場合は、
1.図形描画で図形を作成しコピーしておく
▼
2.その図形描画は 保存して閉じるを押す
▼
3.メニューから 挿入 > 図形描画 で、新しい図形描画を開く
▼
4.コピーした図形をキャンバスに貼り付けて 保存して閉じる
この中の 3,4 を コピーしたい図形の回数だけ繰り返す羽目になります。
そら クソ仕様と言われるわけです。
図形描画は「保存しない」が出来ない

これは自動保存されるブラウザソフトの仕様上、仕方ないことなのかもしれませんが、図形描画には「やっぱり挿入やめた」という時のキャンセルボタンがありません。
一度、図形描画を立ち上げてしまうと、嫌だと思っても 必ず「保存して閉じる」を押さないと終わらないようになっていますw
もちろん、図形描画内で 全て図形を削除してから 「保存して閉じる」とすれば良いんですが、実はそれでも

このように 透明なキャンバス部分だけが挿入された状態になってしまいます。
見た目ではわからないんで、いきなりマウスで掴んじゃうと「なにこれ??」ってなりますよね。
不慣れなユーザーだと、自分で入れたことに気づかずに「なにこれ??」となったり、共有中のシートに 透明図形を無意識に入れて放置することも。
もちろん透明図形も Deleteで消せるんですが、変な仕様なんで改善して欲しいもんです。
Excelの図として貼り付けは 図形描画を経由すると出来る
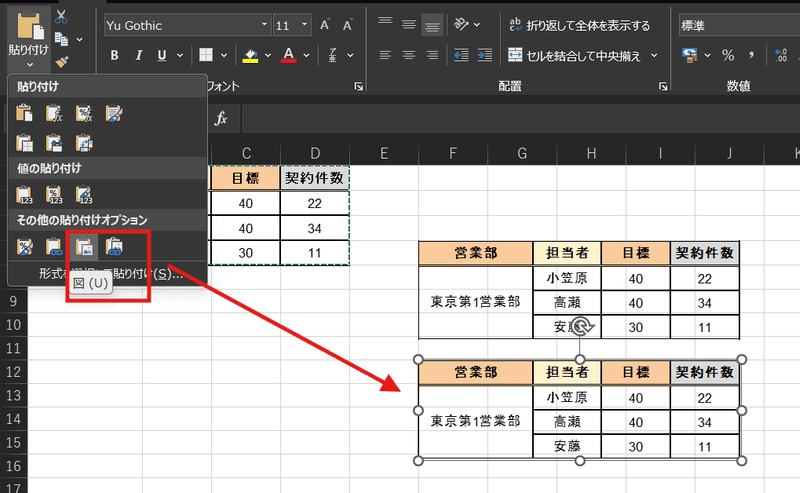
Excelでは セル範囲をコピーして「図として貼り付ける」または「リンクした図として貼り付ける」機能を よく使うと思います。
残念ながら「リンクした図として貼り付ける」を完全に代替できる機能は Googleスプレッドシートにはありません。
しかし リンク無しで 「図として貼り付ける」なら、直接では無理ですが 図形描画を経由することで可能です。
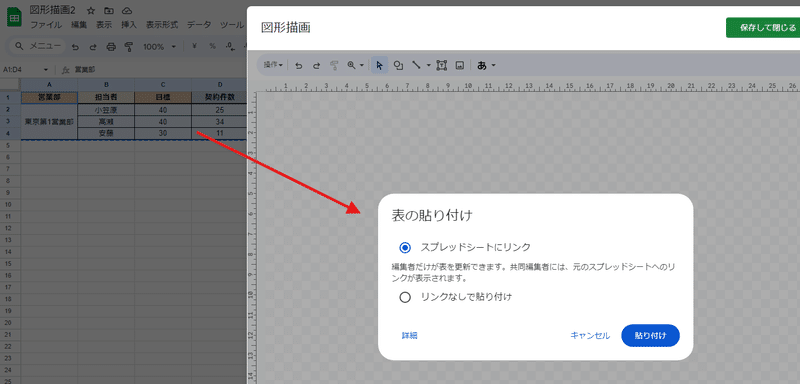
セル範囲をコピーして、図形描画に貼り付けをすると、上のように リンクありかなしか?という選択画面が出ます。
ここで「スプレッドシートにリンク」を選ぶと 「リンクした図」になりそうですが、これは期待するようなものではありません。
かなりダメな仕様です。
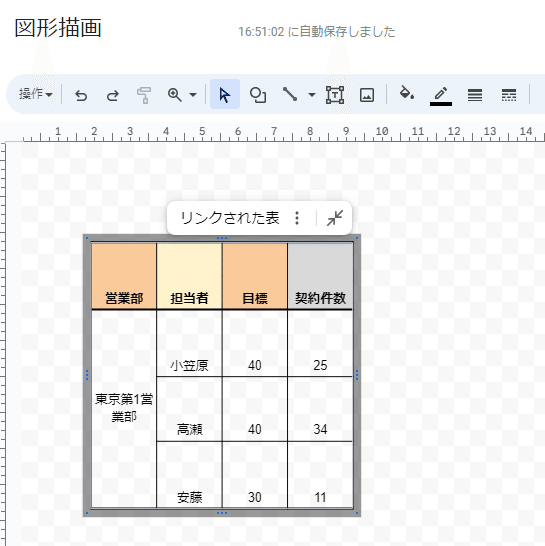
図形描画内では、セル範囲を貼り付けたものは 図にはなっていません。テキストはテキストのまま編集が出来る状態の表です。
その為、サイズを変えても 文字サイズは変化しませんし、縦横比のサイズを調整すると 文字が折り返したり等が発生します。
これを シート「保存して終了」でシート上に置けば

このように図として 固まった状態となり、サイズ調整が可能です。
しかしリンクするを選択していても、 元のセルの更新が 図として挿入した表には反映されません。

これは「スプレッドシートにリンク」という機能が、シート上では 自動更新も 更新のお知らせが出ることはなく、再度 図形描画を開かないと 更新があったことの確認や 手動による更新ができない仕様となっている為です。
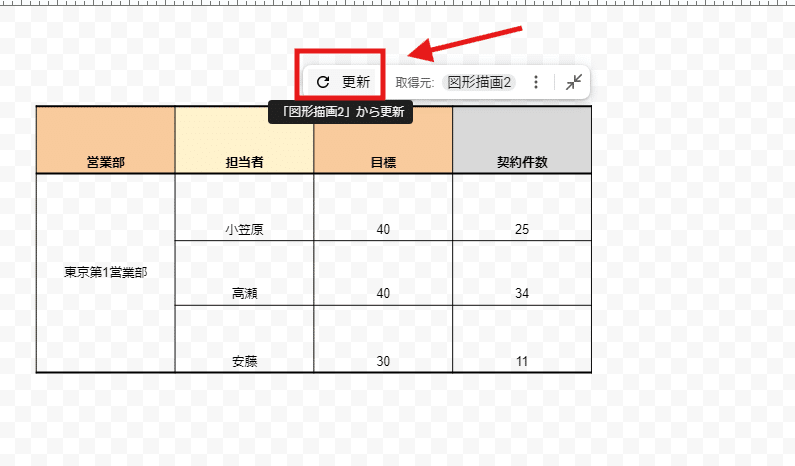
更新されている場合は、図形描画で開くと 「更新ボタン」が表示されるので、これを押すことで元のセル範囲の最新情報を取得します。
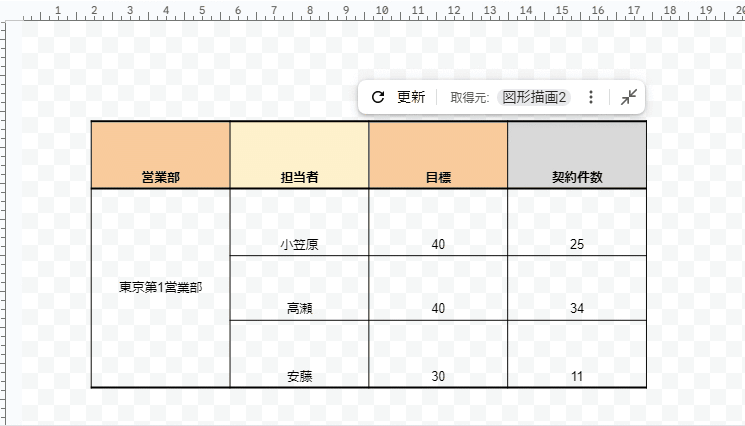
で、これを保存してシートに戻すと シート上で調整したサイズはリセットされてしまうというわけです。

とんでもない使い勝手の悪さですよね?
ちなみに このリンクされた表の更新は、自動化する設定やGASから操作する方法は一切 ありません!!
シート範囲を 図として貼り付けは出来るけど、リンクした図としての機能は無いと思っておいた方が良いです。
※限定的ですが この代替手段は一応あるので、別の機会に紹介したいと思います。
独立アプリとしての 図形描画機能
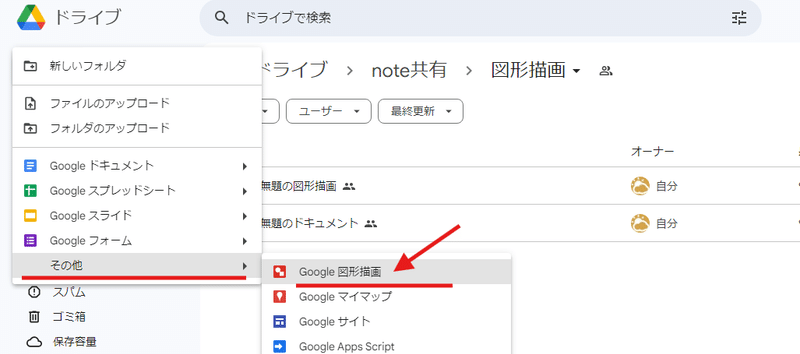
Googleドライブの中には 独立したアプリとして「Google図形描画」というものがあります。
実は 今まで見てきた GoogleスプレッドシートやGoogleドキュメント上で 開く 図形描画は、この「Google図形描画」の簡易版となっており、独立アプリのGoogle図形描画の方が 少しだけ 高度な編集が 出来たりします。
Google図形描画 には ファイル形式オプションがある

スプレッドシートから開く 簡易版の図形描画との違いで、もっとも大きいものが「ファイル形式オプション」です。
これは図形を選択して右クリック、もしくはメニューバーの右の方に「書式設定オプション」という表示があり、そこから開けます。
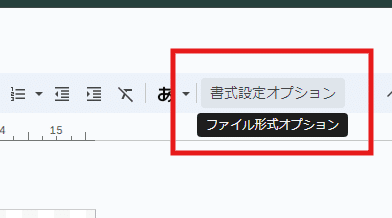
サイドバー上での表示も「書式設定オプション」なんですが、そこから簡易版では出来なかった図形の(多少)高度な編集が可能となっています。

サイズと回転では、数値指定でのサイズ調整や 角度調整ができたり
位置で、キャンバス内での位置調整 も数値指定できたり

テキストの適合による 余白やインデントの調整

ドロップシャドウ(影付き)の設定
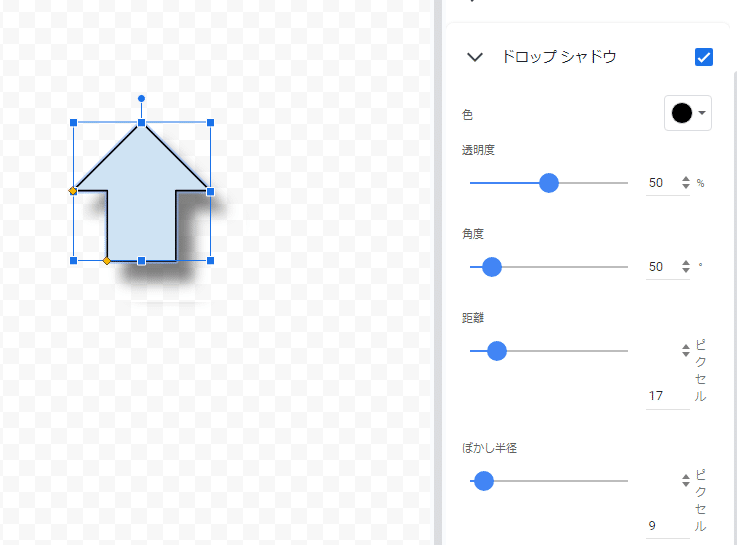
鏡像設定などが出来ます。

ようやく見栄えをよくする機能が出てきましたね。
Google図形描画だと (多少)高度な画像の加工も出来る
簡易版の図形描画だと トリミングと回転、あとサイズ変更程度しか出来なかった画像の加工ですが、本家図形描画ならもう少し出来ることが多くなります。
図形ではなく「画像」を挿入(またはコピペ)、選択した状態で「ファイル形式オプション」を開くと
図形の時には無かった「色を変更」と「調整」というメニューが表示されます。

色を変更という機能では、幾つかある変更パターンから選択して画像の色合い等のカスタムができます。

調整からは、不透明度や明るさ、コントラストを パラメーターで 変えることが出来ます。
高度といっても画像加工はこれだけです。ちなみに Googleスライドを使っても 同じ加工が可能です。

インストール版のExcelと比べちゃうと貧弱なんで、もうちょと色々欲しいところですが、それは別で 画像加工ソフトを使えってことですね。
Googleフォトを使っても良いかもしれません。
本当は ExcelやPowerpointにはある 画像の背景透過みたいな機能が欲しいなと思ってたんですが、今年に入って 有料Geminiユーザー向けにリリースされちゃったんで、無料ユーザーへの展開は当分なさそうです。。
Googleスプレッドシートで使う 図や画像を Google図形描画で作成・編集できる
Excelに比べれば チープではありますが、このように 独立アプリ版のGoogle図形描画は、簡易版よりは少しマシな加工機能が使えます。
この 図形描画 からコピーした図形は、直接 スプレッドシートに貼付けは出来ませんが、
独立アプリ版 図形描画 ⇔ スプレッドシートの簡易版 図形描画
この2つは自由に コピペで移動ができるので
たとえば Googleスプレッドシート上の 簡易版の図形描画で 途中まで作成していて、もう少し影付きや画像の調整などの加工がしたいなと感じたら
簡易版図形描画から 図をコピー
▼
独立アプリの図形描画を新規立ち上げ
▼
コピーした図を貼付け
▼
図形描画の ファイル形式オプションで図形を加工
▼
完成したものをコピーし、簡易版の図形描画に貼り直し
▼
保存して終了で シートに出力
こんな方法も使えるってことです。

本当は 同じGoogleドライブ内にあるファイルなんだから、独立アプリの図形描画を Googleスプレッドシートから呼び出して挿入できれば 良いんですが、Googleスプレッドシートはそれが出来ません。

Googleドキュメントだと、メニューから
挿入 > 描画 > ドライブから
と進むと、ドライブ内の 図形描画ファイルを リンクされた図形描画 として挿入ができます。
画像もそうでしたけど、図形も スプレッドシートだけ 独自仕様みたいですね。。
独立アプリの図形描画は 背景(キャンバス)のサイズが変更できる

さきほど 図形描画で作成した 図形を Googleドキュメントに挿入しましたが、背景(キャンバス)のサイズ調整 をしないと、こんな感じでドキュメントに無駄な余白ごと挿入されてしまいます。
もちろん Googleドキュメント側で トリミングすることも出来ますが
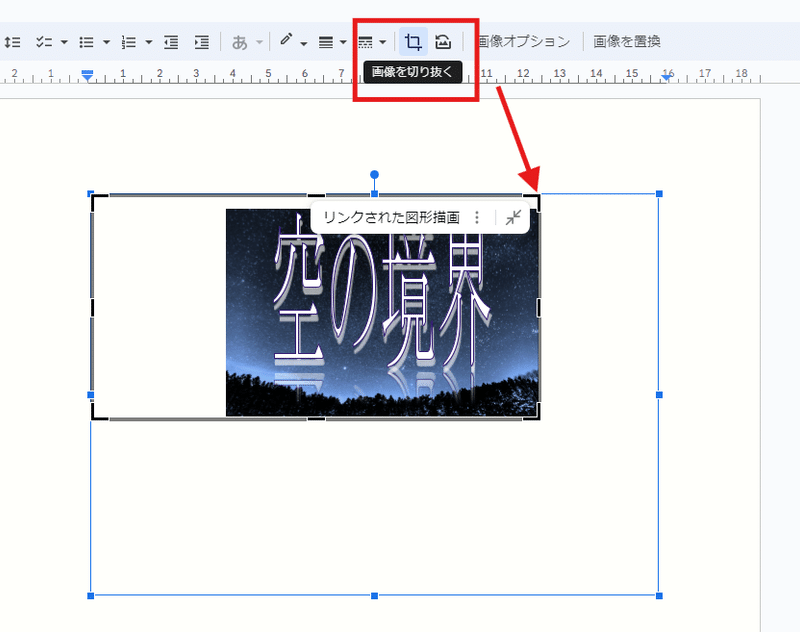
図形描画の方で、最初から適正なサイズにしておけば済む話ですね。
しかし、これがちょっと面倒だったりします。
そもそも スプレッドシートで使う 簡易版は、図形描画の背景(キャンバス)のサイズ調整ができません。
さらに 図形描画内の特定の図形だけダウンロードするといったことが出来ないので、画像としてダウンロードすると 背景ごと全体をダウンロードすることになります。
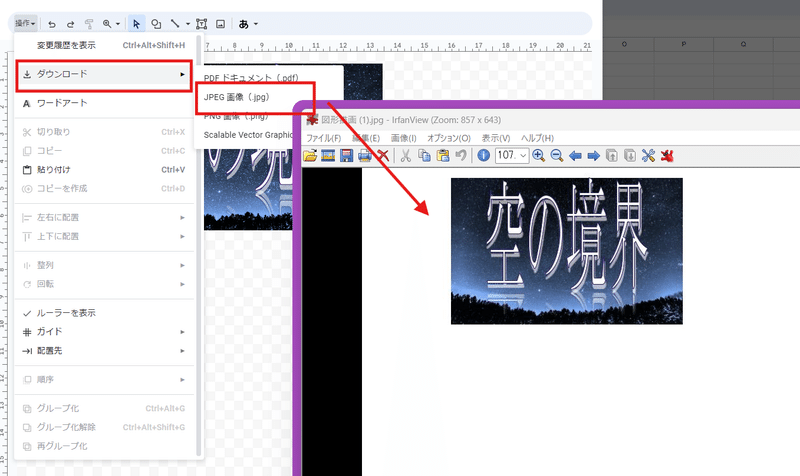
つまり、こんな感じで 無駄に余白の多い画像として保存されてしまいます。
一方、独立アプリの図形描画であれば

こんな感じで 図形の位置を左上隅に 合わせて

キャンバスの右下のところをマウスで掴んで、ぐいっと図形にフィットするように動かしてキャンバスを調整(もしくは ファイル > ページ設定から 縦横サイズを数値指定)すれば、
Googleドキュメントに挿入した時の 無駄な余白を無くすことが出来ますし、

ダウンロードした際も 無駄な余白を含まない画像 として保存できます。
ただし、キャンバスのサイズは図形よりも小さくできてしまうので注意が必要です。
あくまでも キャンバスのサイズが基準となる為、キャンバスに収まっていない部分の図形はカットされてしまいます。
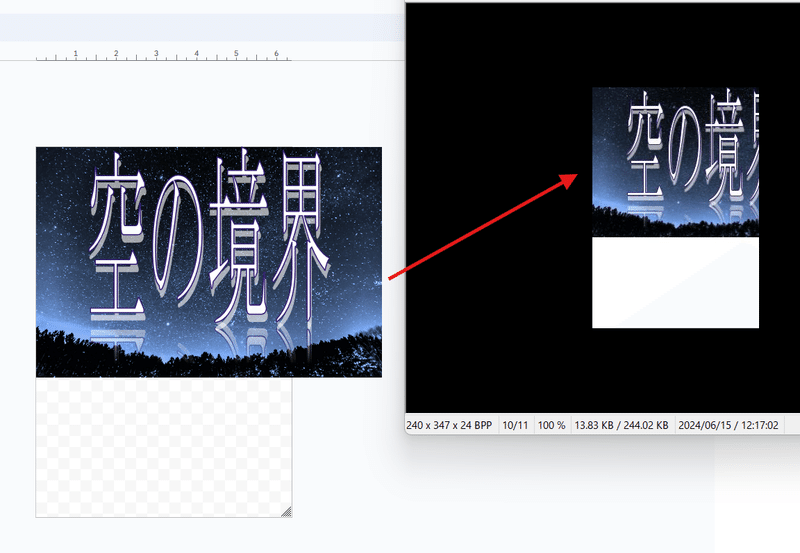
「背景を図形にフィットさせる」みたいなオプションがあるといいし、そもそもダウンロード時は自動でフィットしてくれれば良いんですが・・・。
Googleは図形描画に力を入れてる感じが無いので期待はできませんが、自動で背景がサイズ調整してくれる機能改善を願っております!!
Googleスプレッドシートで 挿入した図形を 簡単にコピーする裏技
図形描画を理解したところで、困った仕様であるシート上で図形がコピーできない問題を解決するハックネタを紹介しましょう。
作成した図形をGoogleスプレッドシートで 簡単にコピーする裏技3選です!
1. 最強ショートカットF4キー で図形の挿入を繰り返す
1つ目は 「やり直し」のショートカット F4キー(または Ctrl + Y)を使う方法です。

図形の挿入を F4キーで「やり直す」(繰り返す)ことで、コピーしたように同じ図形を複数挿入することができます。
これは過去に F4ショートカット を紹介した noteでも触れたネタです。
この方法は選択したアクティブなセルではなく、「最初に図形を挿入した場所」への図形の挿入を繰り返すことになります。
つまり 他のシートへの図形のコピー(挿入の繰り返し)が出来ません。
また、シート上で縦横比を編集した図形を複製といったことも出来ません。
それでも、同じシート内で複数同じ図形が必要な時は もっとも簡単に対応できる便利な裏技です。
2.アプリ版 スプレッドシートで 図形をコピペする
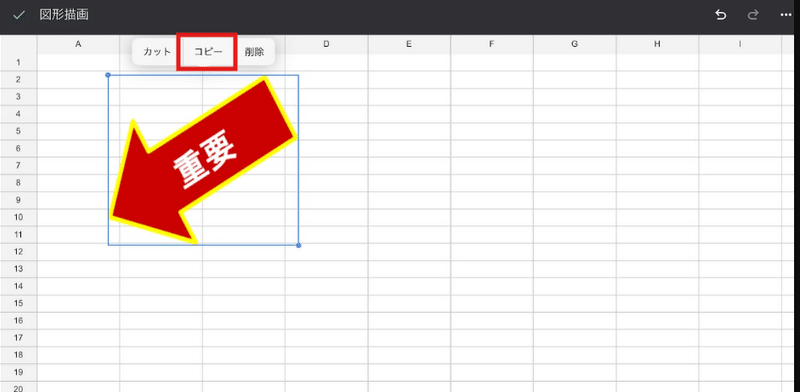
2つ目の方法は、AndroidやiPhone、iPadのアプリ版 スプレッドシートで 図形をコピーする方法です。
図形描画の機能はアプリ版では使えず、新規の図形作成や図形描画上での編集は 現状ではスマホの アプリからは対応出来ません。
その代わり、なんとアプリ版スプレッドシートではシート上の図形のコピー・ペーストができます。

こちらの gif動画では、iPad のアプリ版スプレッドシートで、シート上の図形をコピーして 別シートに貼り付け出来てるのがわかりますね。
アプリでコピペした図形は、普通に図形描画で作成した図形と同じ扱いで、パソコン側から 図形描画で開いて編集することが可能です。
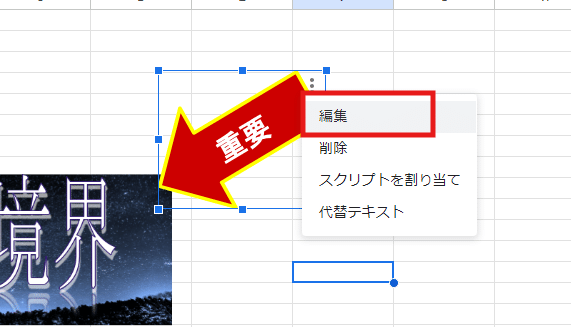
さらに、アプリ版の図形コピーが凄いのは、シート上で 縦横比を加工した図形でも

このようにそのままの形状で複製できる点です。もちろん複製した方も図形として扱えます。
注意点としては、同じスプレッドシート(ブック)内の別シートであれば図形としてペーストできますが、別のスプレッドシートや ドキュメント、スライドに貼り付けた場合は、図形ではなく 画像になってしまうという点です。
同じスプレッドシート内であったとしても、コピーした後 そのスプレッドシートを閉じてしまうと、再度同じスプレッドシートを開いてペーストしても画像になってしまいます。

アプリ版で 別スプレッドシートに図形をペーストすると、なぜかこのようにセル内に画像として埋め込まれてしまいます。
セル上にフローティングで、セル上に画像を出しても
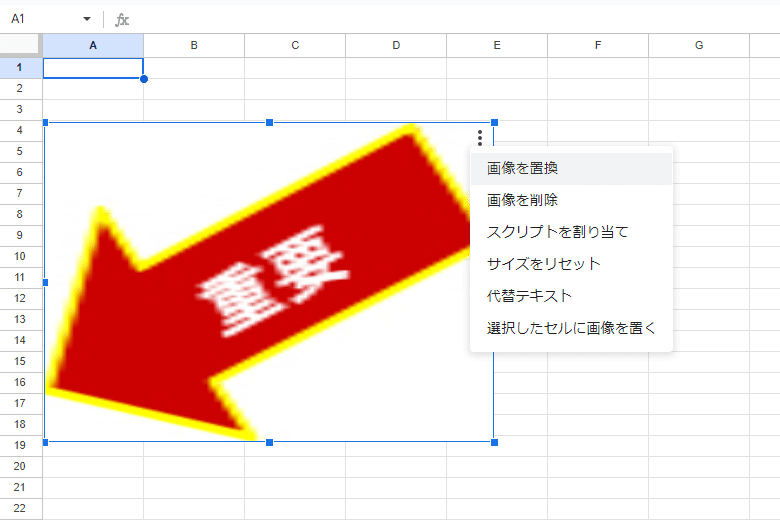
図形ではなく、画質悪めの背景が透過でもない画像になっているのがわかります。
ちなみにこのアプリを使った図形コピーネタは、2023年1月の note スピボタンの回で 余談として触れています。
当時は Android版でのみ出来る裏技でしたが、現在は iPhone、iPadでも出来るようになりました。
同じブック内の他のシートに 図形をコピペしたい時には、非常に便利なテクニックです。
3.プレビュー表示経由で画像として図形をコピペする
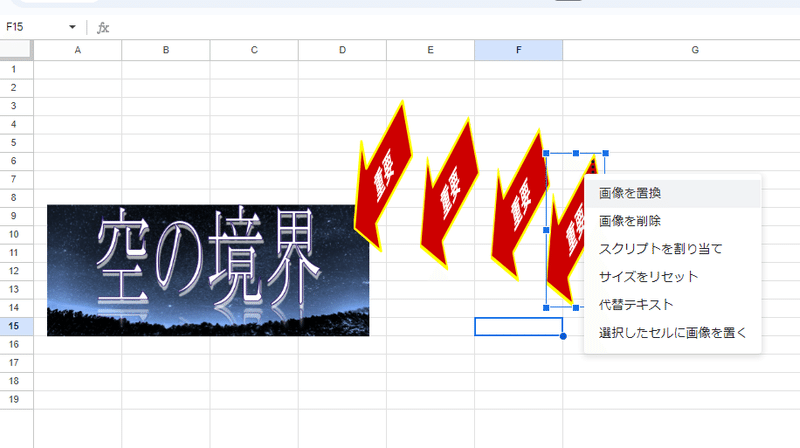
最後3つ目の方法は、パソコンのブラウザだけでシート上で加工した図形をそのままの見た目で、他のスプレドシートや ドキュメント、スライドにもコピペできて、なおかつ画像として保存も出来るという裏技です。
ただし、この方法は 図形としての複製ではなく、図形を画像化してコピペすることになります。
つまり複製したものは 図形描画上での編集が出来ません。
また、ベクター画像である図形に対して複製したものは PNG画像(ラスター形式)となるので、拡大すると 粗が目立ちます。
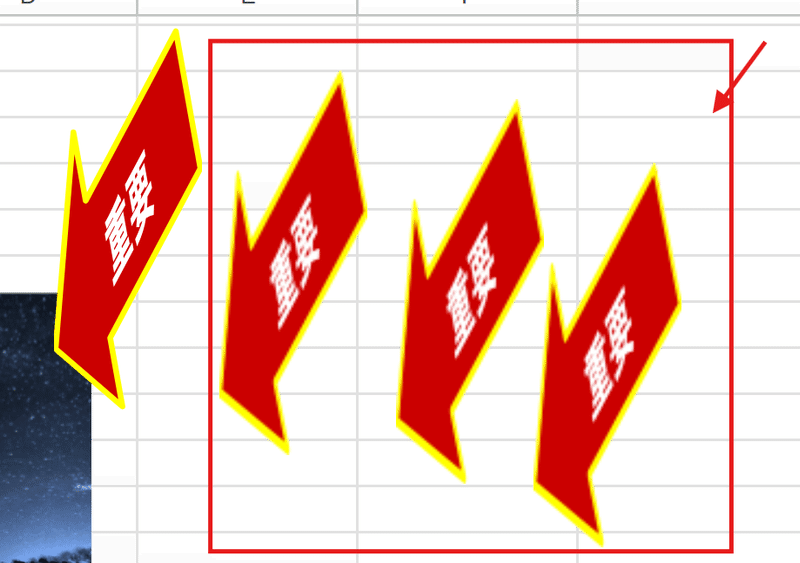
それでも、ささっと簡単にパソコンのブラウザだけで図形をコピペが出来るのは便利なんで、使えるシーンも多いかと思います。
では、どうすれば 図形を画像としてコピーできるのか?
それには Googleドライブのプレビュー表示機能を使います。
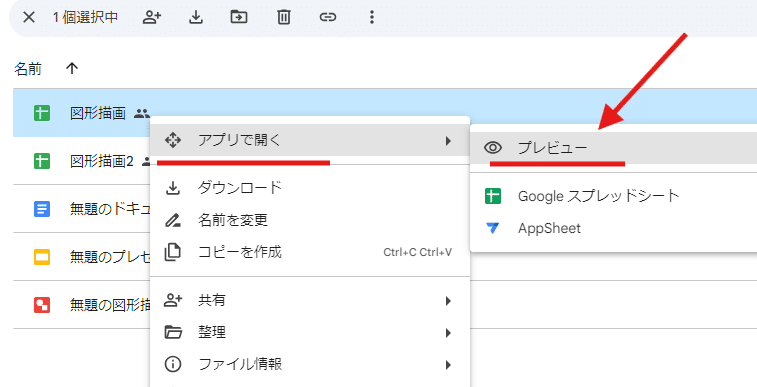
Googleドライブ上で 普通にダブルクリックで スプレッドシートを開くのではなく、右クリックから 「アプリで開く」の一番上にある「プレビュー」を選択します。
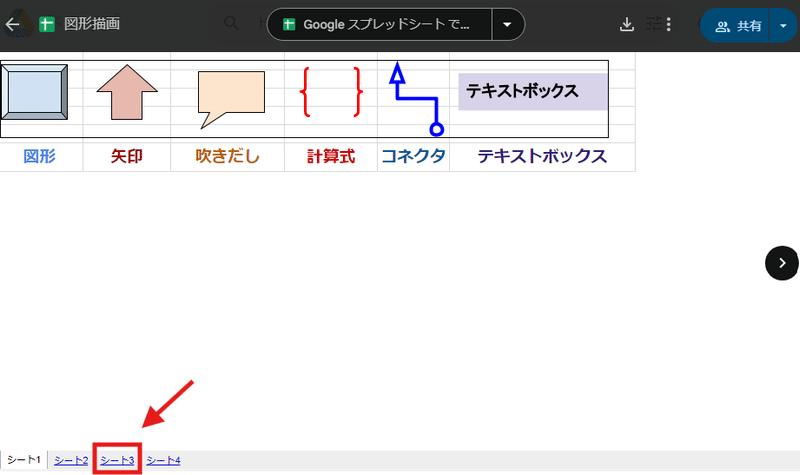
プレビューで開くと、このような編集できない Webサイトのような感じで シート1が表示されます。
ここで下の 他のシートのタブ(というかリンク)から コピーしたい画像のある シートに切り替え
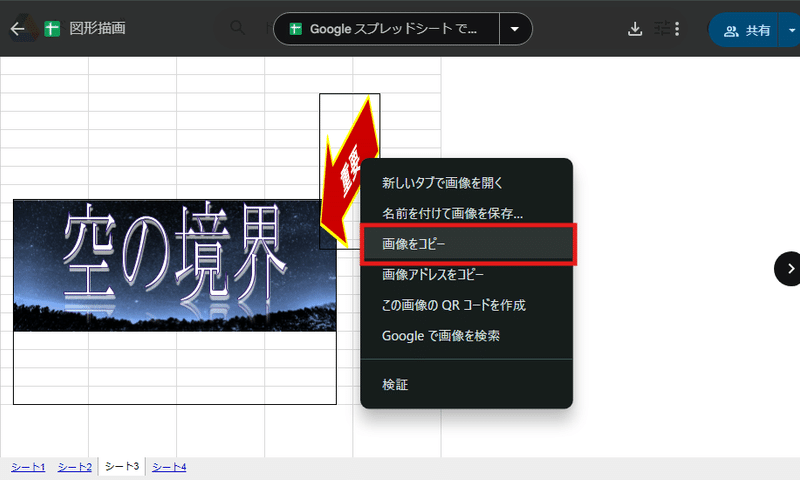
コピーしたい図形を右クリックすると、通常スプレッドシート上の図形を右クリックした時とは違って、Webサイトの画像を右クリックした時のようなメニューが表示されます。
ここで「画像をコピー」とすれば、図形が画像としてクリップボードにコピーされますし、
「名前を付けて画像を保存」とすると、図形をPNG画像として パソコン内に保存することが出来ます。
図形をコピーしたら、プレビュー状態を解除して 普通に通常の Googleスプレッドシートとして開いて

必要な場所に画像化した図形をペーストするだけ。めちゃ簡単ですね。
プレビュー上から取得した図形は 普通のPNG画像なんで、保存もできますし GoogleWorkspace以外の場所(たとえば note)に貼ることも出来ます。

プレビュー機能については、他にも色々メリット(面白い使い方)があるんで、また別の機会に紹介したいと思います。
以上、図形を簡単にコピーする3つの裏技でした!
Googleスプレッドシートで 図形を画像として扱えるとアレが出来る
プレビューモードを使うと、シートのセル上にある 図形が画像としてコピーしたり保存したり出来る。
これを応用すると、実はアレができます!
Googleスプレッドシートの 表を Googleスライドに図(画像)として貼り付ける
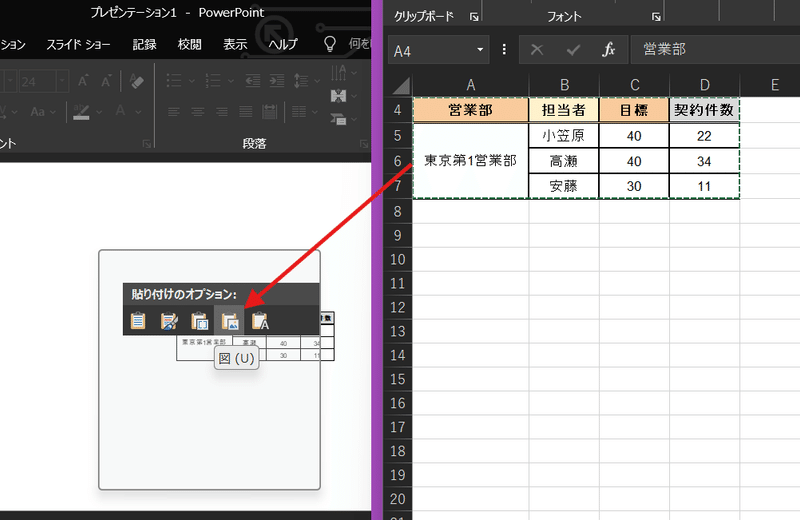
Excel の表をコピーして パワーポイントのスライドに貼り付ける際、よく使うのが 図として貼り付ける方法です。

こうすることで、スライド上で挿入した図を自由にサイズ調整できて収まりと見栄えをよくすることが出来るからです。(もちろん パワポ側 で表を作った方が綺麗にできますが)
しかし、これを Googleスプレッドシートと Googleスライドでやろうとすると 簡単にはいきません。

Googleスプレッドシートで 表(セル範囲)をコピーして、スライドに貼り付けた場合は 図として貼り付けの 選択肢 が無い為、図形描写に貼り付けた時と同じ (リンクあり、または無しの)表としての貼り付けとなります。
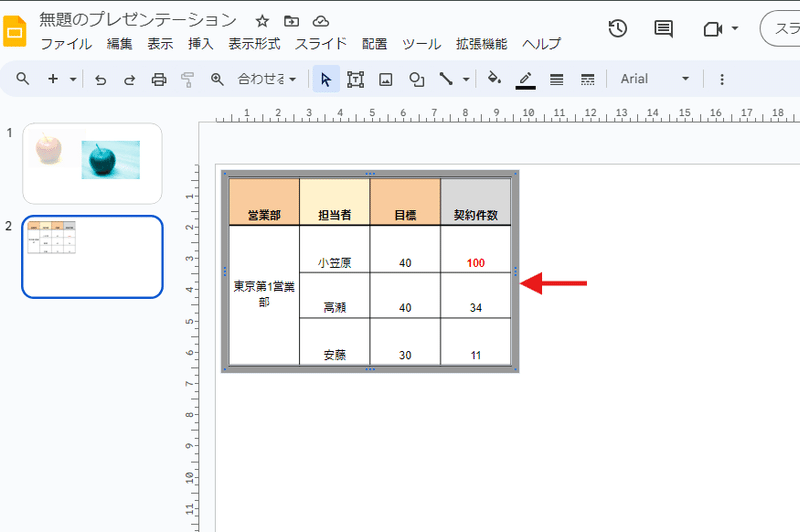
これだと 自由に縮尺を調整が出来ません。
しかし、
1.スプレッドシート側で 表(セル範囲)をコピーして、図形描画にリンク無しで貼付け

2.プレビューモードに切り替えて 図形描画から挿入した表を右クリックで 画像コピー
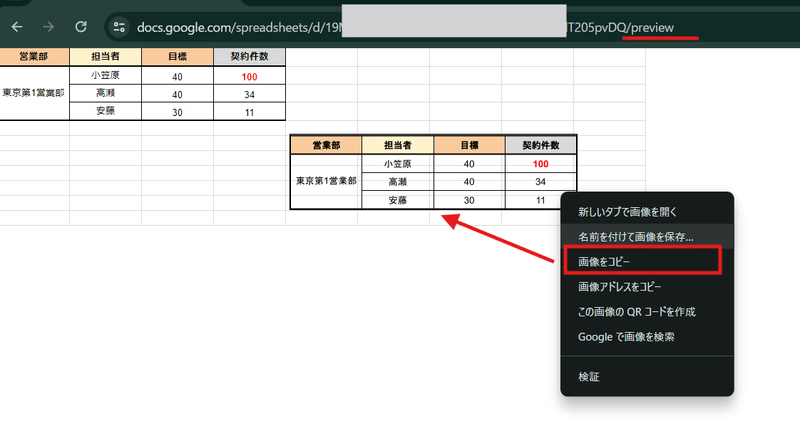
3.これを Googleスライドに貼り付け (表が画像貼付け出来る)
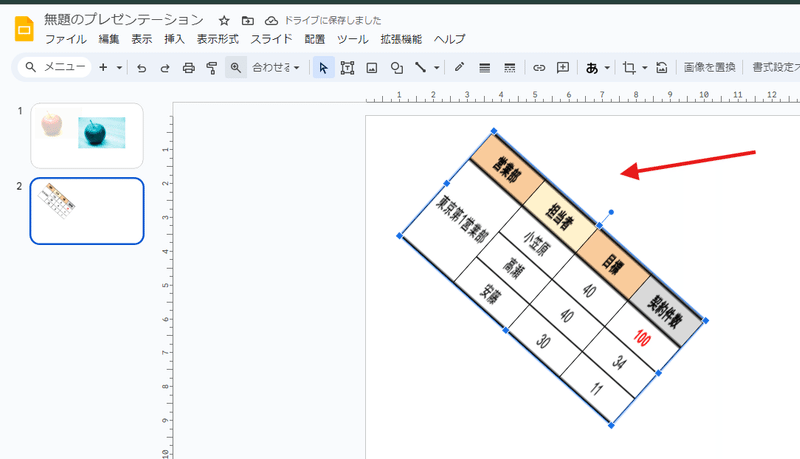
こうすることで、Googleスライド上では 表を 画像として自由にサイズ変更したり、回転したりが出来るようになります。
もちろん note に Googleスプレッドシートの 表(セル範囲)を画像として貼り付けることも、他のツールや一旦保存など介さずに実現できます。
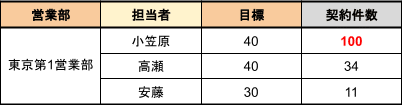
セル範囲(表)の画像化は、他のサイトだと Windwosの Snippingツールを使う方法や 一度 独立アプリの方の 図形描画に貼り付けて、背景サイズを調整してから画像としてダウンロード といった他のツールを使ったり、手間のかかる一度ダウンロードという方法を紹介してますが、
プレビュー機能を使うと Googleスプレッドシート上だけで、このようにセル範囲(表)を画像化して コピペしたり保存したりが出来ます。
是非、活用してください!
【余談】プレビュー経由で セル上画像も右クリック保存が出来る
Googleスプレッドシートの プレビュー機能を使うと、同様に セル上画像もこの方法で 保存が出来ます。
1.保存したい画像があるスプレッドシートを プレビュー表示で開く
2.セル上画像を選択し右クリック > 名前を付けて画像を保存

以前、画像に関する noteで Googleスプレッドシートのセル上画像の保存方法として、デベロッパーツールを使う方法を紹介しましたが、こちらのプレビュー表示に切り替えて保存の方が簡単かもしれません。
セル上で 加工した画像であった場合でも 元の画像データを保存できます。

ただし、図形描画に貼って加工してから挿入した画像 や セル内画像の場合は、プレビュー表示から保存すると 表示されているままの画像サイズ(縮尺)となります。
図形描画 は うつむかない
今回は Googleスプレッドシートでも 非常に使い勝手が悪く、ネットでもDisられまくり の図形描画 機能を ハックネタを交えて紹介しました。
図形はExcelに任せちゃうという方法も
正直、図形機能に関しては 無料の Excelオンラインの方が シート上で 普通に操作できるんで 圧倒的に使いやすいです。
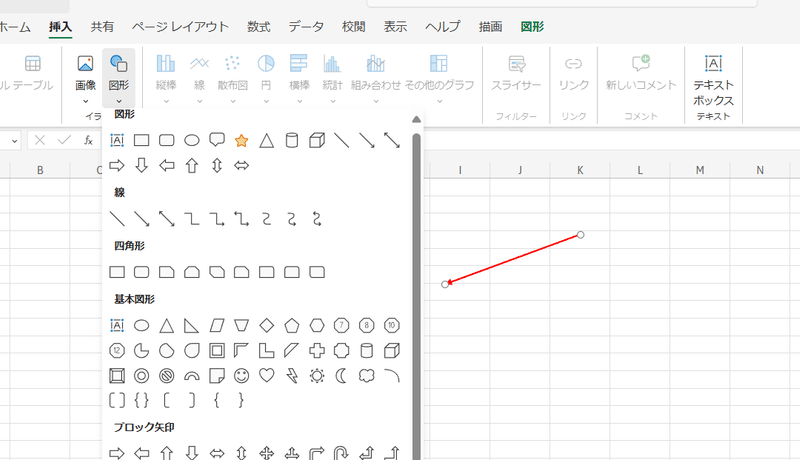
基本図形のパターンも多いんですよね。
さらにExcelには 図形とは別に 描画という機能もあり、こちらも 説明用資料や 学校での活用などにも 便利そうだなと感じます。

で、実は MS Office で作成した図形 を Googleスプレッドシート で利用することが出来ます。
コピペした場合の挙動は
インストール版の Excel、Word、Powerpointで作成した図形をコピー
→ スプレッドシートのシート上に直接 画像として貼り付けできる
※スマートアートもコピペ可
Web版の Excel、Word で作成した図形をコピー
→ スプレッドシートには直接貼付けできないが、スプレッドシートで 図形描画を開いて、図形描画に画像として貼付けができる
※Web版 Powerpointはコピー不可
※Web版の Wordの図形 は Googleの図形描画みたいな感じです
こんな感じになっています。
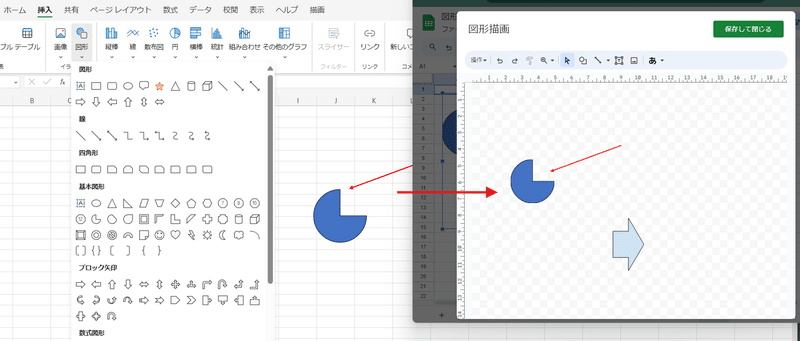
あくまでも画像として扱われるので、色の変更が出来なかったり、拡大した際の劣化には注意が必要ですが、無料のExcelオンラインから素材をコピペできるは 便利ですね。
ちなみに Web版のPowerpointと同じく Canvaからのコピペも出来ませんでした。
Excelにしかない基本画像を使いたい場合や、どうしても Google図形描画での図形作成が苦手って人には良い方法かもしれません。
逆に Google図形描画の図形は、インストール版、Web版、どちらのExcelにもコピペ出来ません。
Googleスプレッドシートの 図形の扱いは、せめて Googleドキュメントと同じくらい、作成や加工は図形描画でもいいから、シート上でコピーくらいはできるよう になって欲しいなーと思います。
と、他と比べて 不満を述べてと うつむきがちになりそうなところですが、まぁ現状はこういうもんだと割り切って、上手に 図形描画とも付き合っていきましょう!
次回はまたシート関数ネタでもやろうかなと。
この記事が気に入ったらサポートをしてみませんか?
