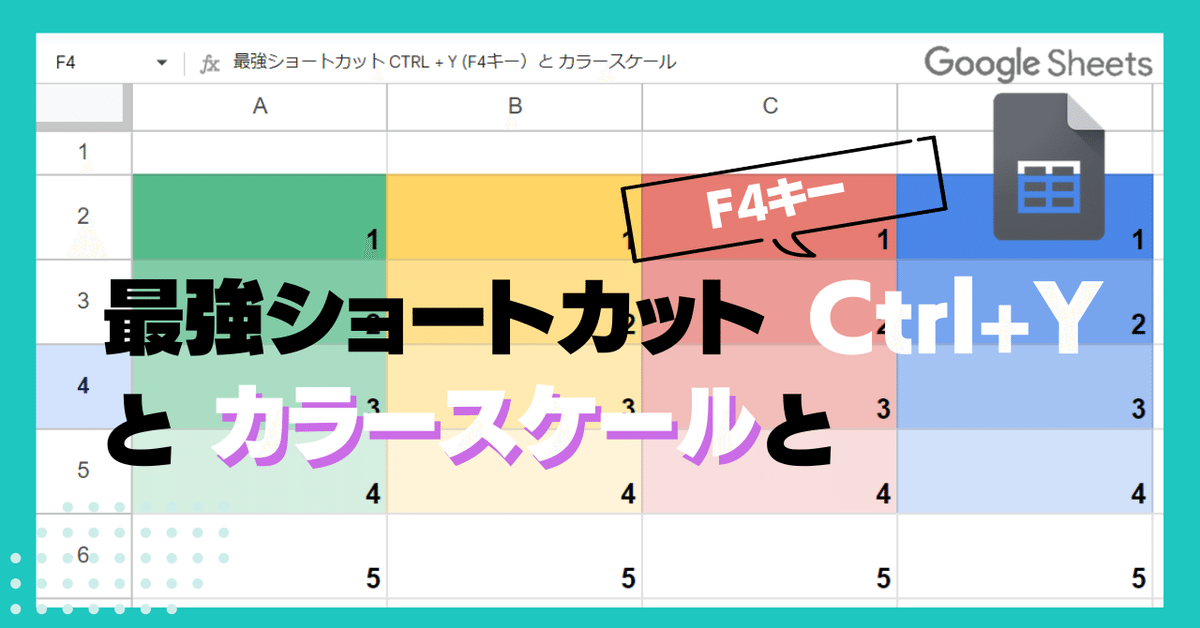
Googleスプレッドシート 最強ショートカット Ctrl +Y (F4)と カラースケールと
前回の 交互の背景色 からの書式(色)つながりで、書式設定がより効率的になる「ショートカット」について、そして条件付き書式の機能「カラースケール」について書きたいと思います。
なぜ 書式(色)の話で ショートカットが出てくるのか?
mirが推す 最強ショートカット Ctrl + Y (F4キー)とは??
これがどう「カラースケール」に繋がっていくのか???
最後まで目が離せない内容!? となっているかもw
といっても、やはり書いてたら長くなってしまったので次週へ続くなんですが・・・
前回は 交互の背景色機能と、応用的な 交互の背景色を 条件付き書式のカスタム数式で自作するネタを書きました。
Googleスプレッドシート使い mirが 推すショートカットとは?
キーボードショートカット、いわゆるショートカットは、マウスで操作する○○を選択してその中の▲▲を選択といった手順をすっとばして、特定のキーを組み合わせて押すことで、一発でその処理を発動させるものです。
魔法のある世界だったら「無詠唱」ってやつですかね。実行スピードが圧倒的に早くなります。
SNSとかだと、珍しいショートカットを紹介して「まだマウスでやってるの?」と煽ってくる 投稿をよく目にしますが、正直 普段使いしないショートカットなんぞは覚えても意味がありません。
もちろん人によっては、たとえば行挿入やセルに罫線を引くなど、特定の作業が多いことがあるかもしれません。その場合は当然よく使う作業はショートカットを覚えて効率化した方がよいでしょう。
しかし大多数の人が便利と感じるショートカット、つまり本当に使えるショートカットは、ごく少数の基本的なものだけです。
フェルンが師匠であるフリーレンから戦闘では、一般攻撃魔法のみを使うように指導されているのと一緒ですねw
なお、今回のショートカットは Macユーザーの方には申し訳ないですが、Windows PCを前提として記述しております。(もちろん Macには互換のショートカットがあります)
本当に使える基本のショートカット
では、Googleスプレッドシートの 本当に使えるショートカットとはなにか?
mirがよく使うGoogleスプレッドシートの キーボードショートカットは、大きくまとめると以下になります。
■コピペ系
コピー:Ctrl + C
切り取り:Ctrl + X
貼り付け:Ctrl + V
値貼り付け:Ctrl + Shift + V
■移動、範囲選択系
セル範囲を一気に移動:Ctrl + 矢印キー(上下右左)
セル範囲を一気に選択:Ctrl + Shift + 矢印キー(上下右左)
リージョンを選択(または全選択):Ctrl + A
■戻す繰り返す系
元に戻す:Ctrl + Z
やり直し:Ctrl + Y または F4キー
■その他
簡易検索:Ctrl + F
Googleスプレッドシートのキーボードショートカット一覧は 公式ヘルプを参照ください。
この中でも 今回は mirが最強 ショートカットと 推す
やり直し:Ctrl + Y または F4キー
こちらと、セットとなる
元に戻す:Ctrl + Z
について書きたいと思います。
黒歴史は Ctrl + Z で無かったことになりますか?
いいえ、なりませんw
でも、シート上で失敗した操作、誤操作は Ctrl + Z で無かったことにできます。
知ってると便利。処理を戻す Ctrl + Z
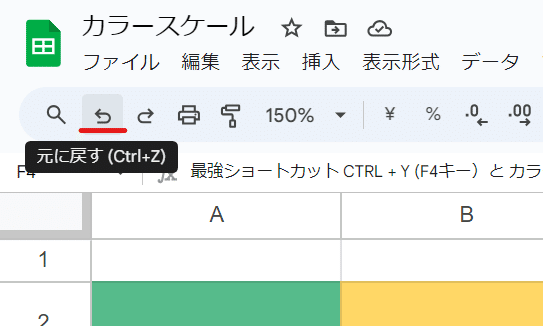
先に Ctrl + Z の方から 解説していきましょう。
これは メニューバーの 左向き矢印の「元に戻すボタン」と、ほぼ同じ機能といえます。
「ほぼ」と言ったのは、少し違いもあるからです。これは後ほど触れます。

たとえば、このように セルの色を何回か 変えた場合、Ctrl + Z(元に戻す)をするたびに、一つ前の状態に 戻す(一つ前の処理を無かったことにする)ことができます。
間違って式を消してしまった、間違ってセルの数式を上書きしてしまった、セルをつかんで動かしちゃった、大事なフィルタを解除してしまった・・・などなど、誤操作をしてしまった時、そしてその操作を取り消したい時に、とても有効なショートカット(機能)です。
使用する上で押さえておきたい特徴が ↓ こちらです。
■元に戻す: Ctrl + Zの特徴
・一度ブラウザを閉じて(更新して)しまうと、戻せない
・開いているブラウザの操作のみ元に戻す
ブラウザを閉じたり、更新するともう 「元に戻す」は、もう効かなくなるのには注意です。
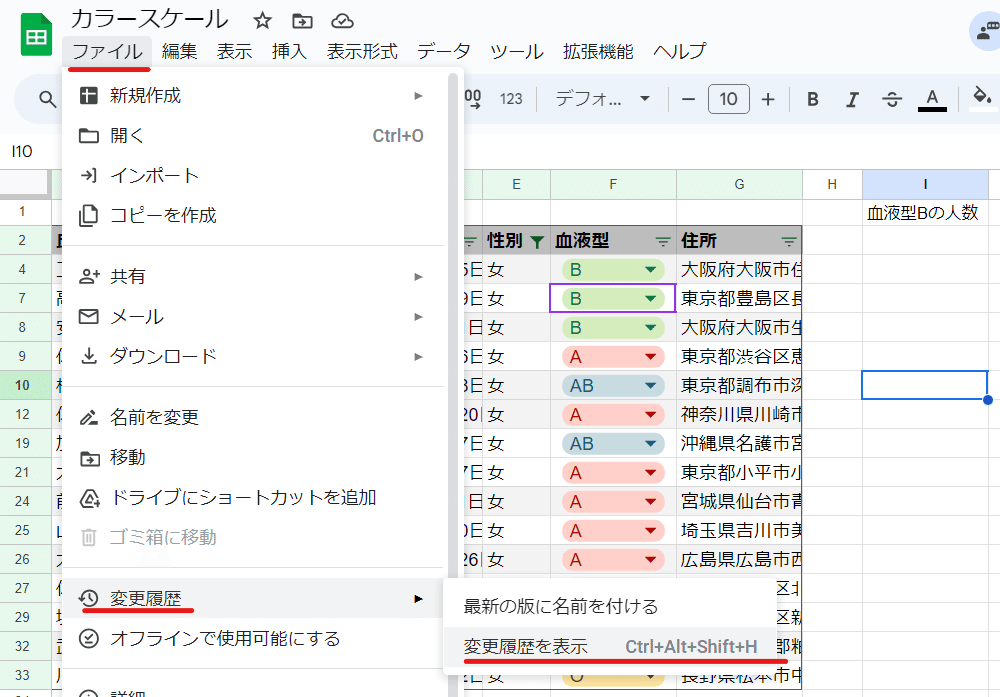
一度ブラウザを 閉じてしまった、更新してしまった場合は、変更履歴から戻す方法しかありません。
この場合は 〇時〇分時点のスプレッドシートの状態に戻すことになるので、 他の人の操作も含め、その時点以降の処理は全て無かったことになります。

処理をミスった時に慌てて ✖でブラウザを閉じちゃったり、ブラウザの戻るボタン を押しちゃう人がいますが、それは最悪の対応です。

食べ物じゃないので落とした時の3秒ルールみたいな仕組みではありませんw
急ぐ必要はないので、誤操作をして シートがおかしくなってしまったら、慌てず落ち着いて、Ctrl + Z もしくはスプレッドシートのメニューバーの「元に戻す」ボタンを押しましょう。
一部の操作だけ 無かったことにしたくない
Ctrl + Z のもう一つの特徴が
・開いているブラウザの操作のみ元に戻す
です。
Googleスプレッドシートを複数メンバーで 同時編集中に、自分の誤操作 を取り消そうと思ってたら、同時に開いてた Bさんが 別のセルの入力をしてしまった。
ここで Ctrl + Z(元に戻す)をすると、Bさんの処理が戻ってしまうのか?
というと、そんなことはありません。

このように Ctrl + Z で 戻せるのは、自分(そのブラウザ)の操作の一つ前の状態です。
他の人の操作を「戻す」ことはありません。
さらに言えば、自分が 同じスプレッドシートを2つ開いて作業していた場合でも、「元に戻す」の対象は それぞれのブラウザタブ 単位となります。
この特性を知っていれば、
同じスプレッドシートを別タブで開いて、戻したくない処理だけ別タブから操作する
という裏技が思いつきますね。
例えば 面倒なフィルタ設定がかかっているシートの、非表示(隠れている)行を更新したいけど、フィルタを解除した後再び同じフィルタをかけなおすのが面倒で・・・なんて時に
ブラウザの タブA、タブBで 同じスプレッドシートを開く
タブAでフィルタを解除
タブBで 再表示された 変更したいセルを書き換え
タブA側で Ctrl + Z で フィルタを解除前に戻す
こんな操作で解決できるわけです!
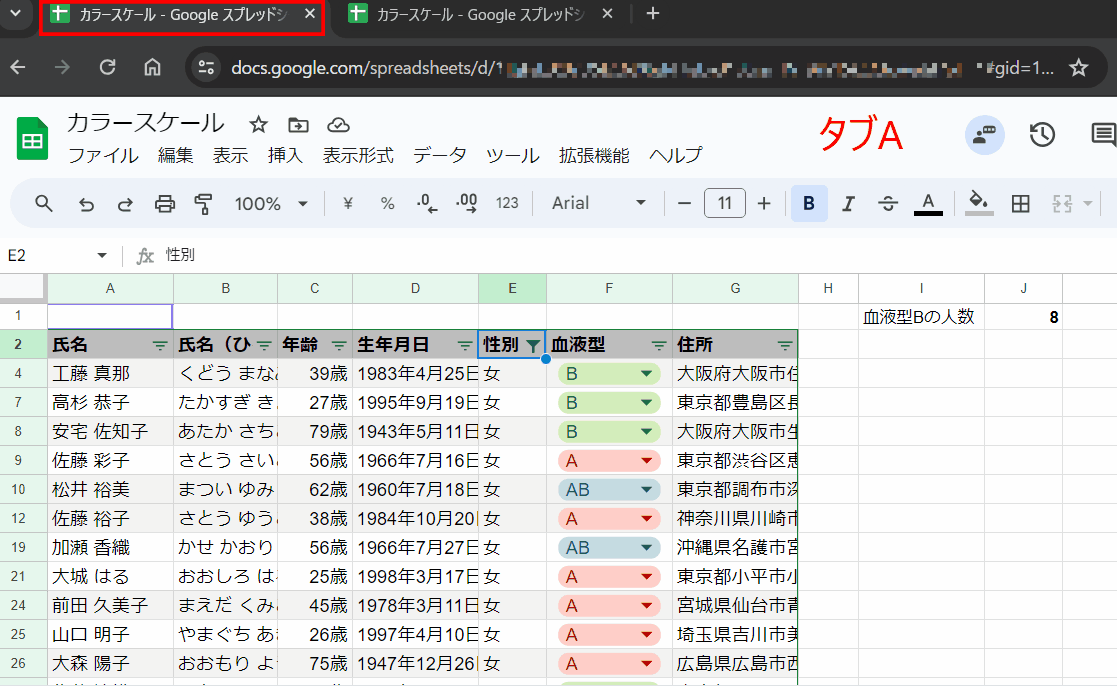
過去に戻って不幸な現在(未来)は改変したい、でも彼女との楽しかった思い出や この気持ちは無くしたくない! みたいな 漫画のご都合主義的タイムリープが出来ちゃうってことですw
Ctrl + Zに出来て 「元に戻す」ボタンでは出来ないこと
上で書いた「元に戻す」方法は、Ctrl + Z ではなく メニュー上のボタンからでも同様のことが可能です。
じゃあ、滅多に使わない人だったら Ctrl + Z ショートカットを覚えなくても、「元に戻る」ボタンで十分なのでは? と思うかもしれませんが、実は Ctrl + Z でなければ出来ない処理があります。

たとえば このように 一つのセルに長文を入力していて、途中で一度も内容を確定させていなかった状態で、文字装飾するつもりが誤って文字の大半を消してしまうと、「元に戻る」ボタンではどうやっても戻せません。
しかし、この状態でも セル内容を確定する前に Ctrl + Z とすることで

このように操作を 元に戻すことができます。
これは Googleフォームなどの 「元に戻す」ボタンが無い、Webフォームを入力している時の誤操作を戻す場合にも 有効です。
このような Webフォーム上での Ctrl + Z「元に戻す」は、ブラウザによって若干扱いが違うようですが、Googleスプレッドシート以外でも使える 便利なショートカットと言えます。
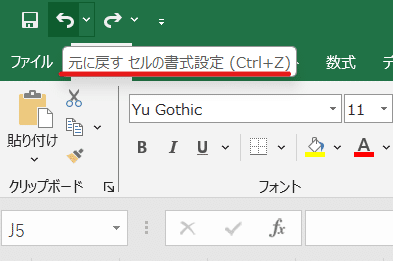
ちなみに Excelの場合は セル内の処理を戻す際にも 元に戻すボタン、Ctrl + Z どちらも使うことが出来るんですが、なぜか一つ前の処理までしか戻せません。これはちょっと不便。
Googleスプレッドシートの場合は、セル内の変更処理に対しては 元に戻すボタンは効きませんが、Ctrl + Z で2つ前、3つ前と戻すことができます。
Webアプリでは超絶便利なショートカットなんで、積極的な活用をおススメします。
単純に「やり直し」ではない Ctrl + Y (F4キー)

続いて今回のメイン、mirが 最強ショートカットとして推す Ctrl +Y (やり直し)を掘り下げていきましょう。
ちなみに Googleスプレッドシート(Windows PCでの利用)においては、
F4キー
Ctrl + Y
Ctrl + Shift + Z
これらすべて同じ挙動となります。

Ctrl + Shift + Z を好んで使う方もいますが、3キー押しが大変なので、当 noteでは Ctrl + Y と F4キーを メインで使っていきます。
F4キーだけでなく Ctrl + Yも取り上げる理由は後ほど登場します。
「やり直し」というよりも「直前の動作の繰り返し」

「やり直し」(Ctrl + Y)は、先ほど登場した「元に戻す」(Ctrl + Z)を押しすぎた(戻しすぎた)時に 使うことで、1個処理を先に進ませることが出来ます。
これが「やり直し」の基本動作なのですが、これだけでは大して役に立たない機能です。
この「やり直し」が凄いのは、単に元に戻した処理を「やり直す」だけではなく、直前の動作を 他のセルに対しても 繰り返す(やり直す)ことが出来るという点です。
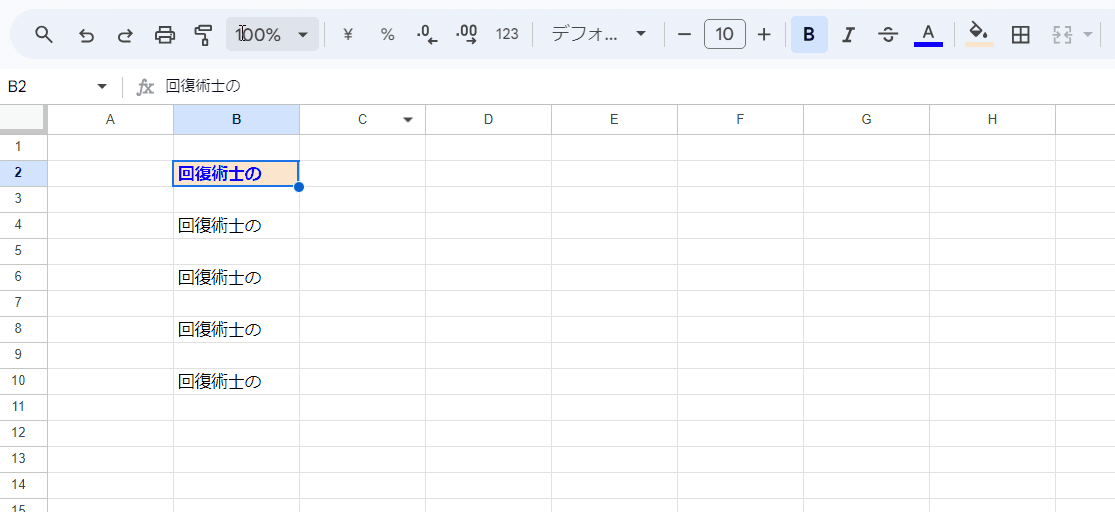
たとえば、このように B2セルを書式コピーしてB4セルに書式を貼り付け、
その後 B6 、B8、B10 セルを選択して Ctrl +Y (または F4キー)を繰り返すことで、「太字、青文字、セル背景明るいオレンジ3」という書式の貼り付けを他のセルに対して 繰り返しています。
この直前の動作を繰りかえすというショートカットは、Googleスプレッドシートの 書式操作において超絶使えるんです!!
Excelの 書式コントロールボタンの便利さよ
なぜ Ctrl + Y (F4キー)のショートカットは Googleスプレッドシートにおいて超絶便利で最強クラスのショートカットなのか?
それは Excelの書式コントロール系ボタンと Googleスプレッドシートのものとでは大きな違いがあるからです。

例えば書式コピー・貼り付けの場合、Excelの場合は 刷毛のアイコン、Googleスプレッドシートの場合は ローラーのアイコンになっています。
なんかスプラトゥーンみたいですねw
この 書式コピー・貼り付けを 1回だけ使うなら大きい違いはないのですが、複数セルに繰り返し コピーした書式を貼り付けたい場合
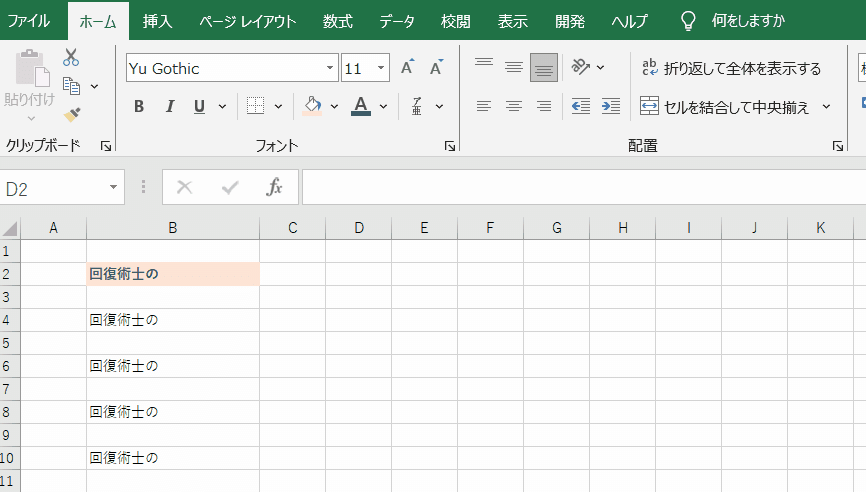
Excelだとこのように、書式コピーの刷毛ボタンをダブルクリックすることで 連続書式貼付けモードとなり、セルを選択するだけで 書式貼付けを繰り返すことができます。
一方、残念ながら Googleスプレッドシートには このダブルクリックでの 連続書式貼付けモードがありません。

もちろん
書式のみ貼り付ける
Ctrl + Alt + V
こちらのショートカットを使う方法はあるんですが、正直 この3点押しは左手で押しづらいんですよね。。あと忘れちゃいがちだし。
Ctrl + Y の2つ押し、もしくは F4キーの1つ押し で同じことが出来るなら、こちらの方が圧倒的に簡単です。

さらにExcelの場合は セルの塗りつぶしや文字の色など、今使った色がアイコンに保持され、
セル選択 > ボタンから書式適用
これを繰り返すことができます。
一方Googleスプレッドシートは この アイコンのボタンで使った色が保持されません。

Googleスプレッドシートの塗りつぶしの色ボタンは、一つ前に塗りつぶした色が保持されるのではなく、選択したセルの塗りつぶしの色が初期値となります。
つまり連続で薄い黄色(明るい黄 3)で塗りつぶしたい場合、いちいち 塗りつぶしボタンを押して色を選択という 2アクションを繰り返すことになります。これが結構面倒。
これが ショートカットキー1ボタン F4キー(もしくは Ctrl + Y)で出来たら、かなり効率的ですよね?
このように 書式設定系はもちろん、後で登場するそれ以外の処理においても 「やり直し」ショートカット は超絶便利なわけです。
mirが Ctrl + Y を最強ショートカットと推すのも納得じゃないでしょうか?
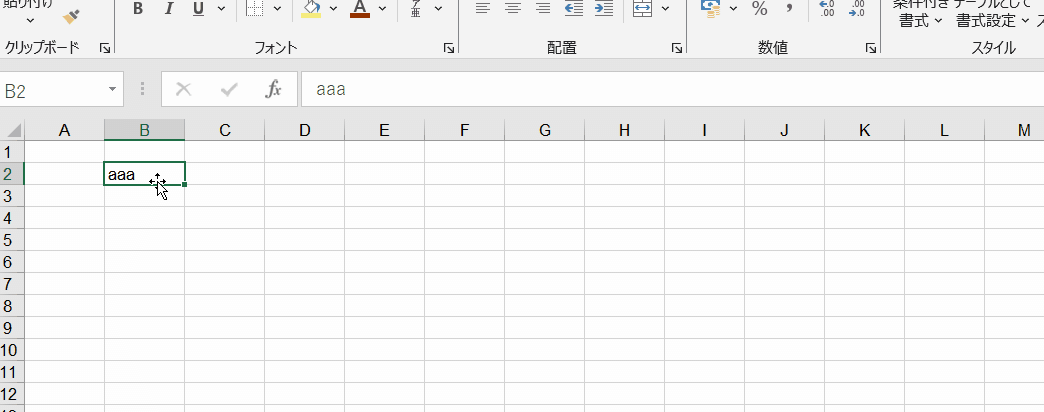
ちなみに Excelの場合は逆に、この F4キー( Ctrl + Y)による連続貼付けが出来ません。
これはこれでGoogleスプレッドシートで慣れていると 不便に感じたりもしますw
セル内のリッチテキスト処理では Ctrl + Yが使えない
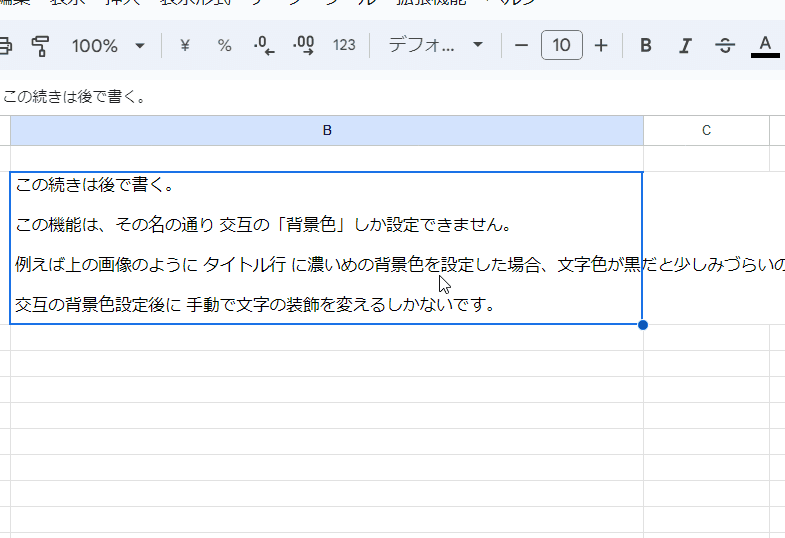
「一つ前の動作を繰り返す」ことが出来る 最強ショートカット F4キー(Ctrl + Y)ですが、上のようなセル内のリッチテキストの文字装飾では機能しません。
「選択した部分を太字にする」をCtrl +Y で セル内で 繰り返そうとしても、このように何も変化がありません。

セル内テキストにおいては、Ctrl + Yは 本来の Ctrl + Zで 元に戻すで、戻しすぎてしまった場合に 一つ前に進める「やり直し」という本来の機能しか持たないというわけです。
もちろん Googleフォームなどの Webサイトの入力フォームや、残念ながらこの noteを執筆している時も同様に Ctrl +Y は直前の動作を繰り返すとしては使えません。これ使えると便利なんだけどな~。
まぁ 文字の装飾をよく使う人は
選択した文字を太字にする:Ctrl + B
これくらいは覚えておいてもいいかもしれません。
F4キーだけではなく Ctrl + Yも覚えておく必要がある
Ctrl + Y は便利といっても、左手で同時押しするには結構手を広げて
小指で Ctrl、人差し指で Y を押す
と、押しやすいとは言えません。
それに対して F4キーは モバイルPCだと 無いこともありますが、1キーでの処理なんで圧倒的に押しやすいです。
じゃあ F4キーだけ覚えとけばいいんでは?
と思うかもしれませんが、実はそうもいきません。
Excelでも F4キー、Ctrl + Y によるショートカットは、連続ペーストは出来ませんが、それ以外はだいたい Googleスプレッドシートと同じように便利に使えます。
さらに 他の Officeソフト Word、Powerpoint でも F4キー、Ctrl + Y どちらも使えます。
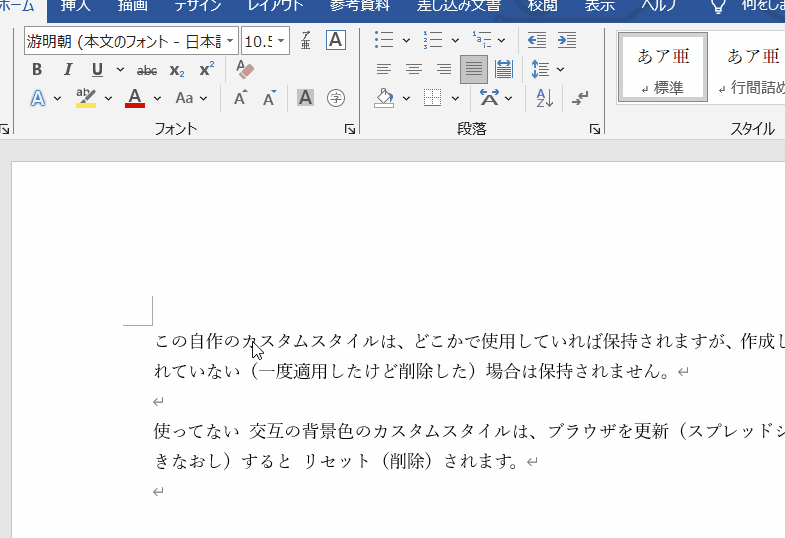
しかし GoogleのOfficeアプリ では、F4キーが使えるのは Googleスプレッドシートのみです。
なぜか Googleドキュメント、Googleスライドでは F4キーが使えません。
一方、Ctrl + Y の方は Googleドキュメント、Googleスライドでも 「直前の動作を繰り返す」ショートカットとして機能します。

F4キーしか覚えていないと、Googleドキュメントや Googleスライドで同様の繰り返し作業をしようとした時に「もしかして 出来ない!?」と慌ててしまいます。
Googleスプレッドシートでは F4キーを使うことを推奨しますが、セットで Ctrl + Yも頭の片隅に入れておきましょう。
Googleスプレッドシート F4キー(Ctrl + Y)の応用例と出来ないこと
この「直前の動作の繰り返し」ショートカット F4キー(Ctrl + Y)ですが、基本的にはメニューバーから操作可能な シンプルな処理であれば、コピペや書式関連以外でも利用できます。
ただし、複雑な設定を伴う処理の実行や、2アクション以上の複数の処理の流れをマクロのように記憶し再現することは出来ません。
それでも
セルへのリッチテキストを含めた入力
範囲のランダム化
行(列)のグループ化(削除、挿入、非表示)
セルの結合(結合解除)
図形の挿入(同じシート限定)
この辺りの処理は、F4キーでの繰り返しで 効率化できて超絶便利だと思います。
リッチテキストの入力を繰り返す

太字や赤文字といったリッチテキストは保持して貼付けたいんで 値のみペーストではない、でもセルの背景色や罫線はコピペしたくない。
こんな時に使えるのが セルへの入力を F4キー(Ctrl + Y)で繰り返すテクニックです。
このように 元のセル内容から一部でも変更をかけた場合(画像の場合は 最後に 。をつけただけ)、そのセルの中身を入力したという動作を F4キーで繰り返し実行できます。
範囲のランダム化

範囲のランダム化も 繰り返し処理が必要な時があります。
たとえば 上の画像のように グループ毎にシャッフルしたい時。
グループがリージョンに分かれていれば、Ctrl + Aで リージョン選択が出来るので、それと F4キーによる 範囲をシャッフル化の繰り返しで スムーズに各グループ内の シャッフル(並び替え)が可能となります。
本当は Ctrl + Aの部分も含めて繰り返してくれると楽なんですがw
ちなみにリージョンの考え方については、過去noteのチェックボックスの回で紹介しています。
行(列)のグループ化(削除、挿入、非表示)

行や列の 削除、挿入、非表示でも F4キーは大活躍ですが、特に面倒なグループ化では 非常にF4キーはありがたい存在です。
一応グループ化には Alt + Shift + → というショートカットがあるんですが、さすがに滅多に使わないショートカットなんで覚えてられません。
でも1回目さえ メニューから実行すれば、2回目以降は 範囲選択 F4でガンガン処理ができるわけです。
セルの結合(結合解除)
セルの結合での活用も便利ですね。
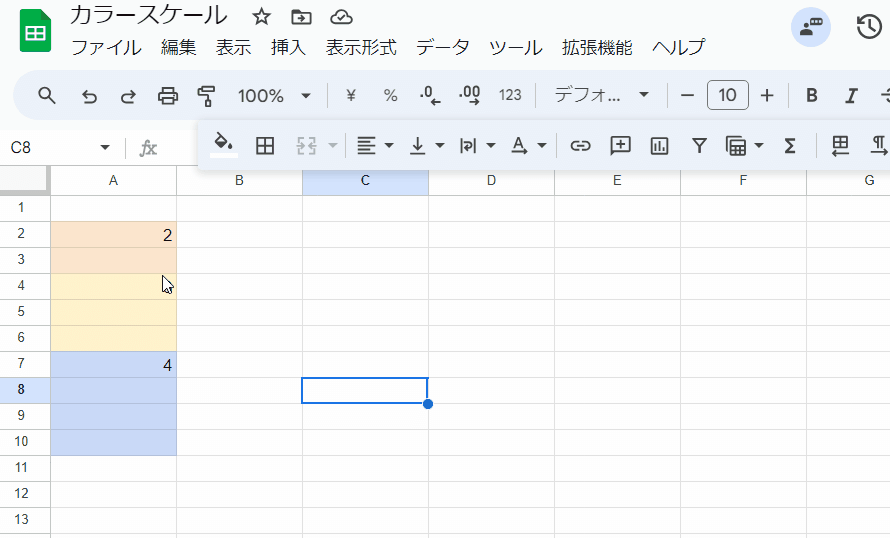
解除に関しては範囲選択してまとめてドンでもいいんですが、セル結合は 行毎もしくは 2セル単位、色がついたセル毎になど 様々なケースが合り、一気に処理は無理だったりします。
これも1回目さえ手動操作すればあとは
セル範囲選択 > F4キー
で、サクッと処理できます。
※セル結合を推奨するわけではないですw
図形の挿入 (図形コピペ替わり)
そして、もう一つ Googleスプレッドシートユーザーを悩ませる よわよわ機能、図形描写からの 図形の挿入が繰り返せるという 最強の使い方があります!
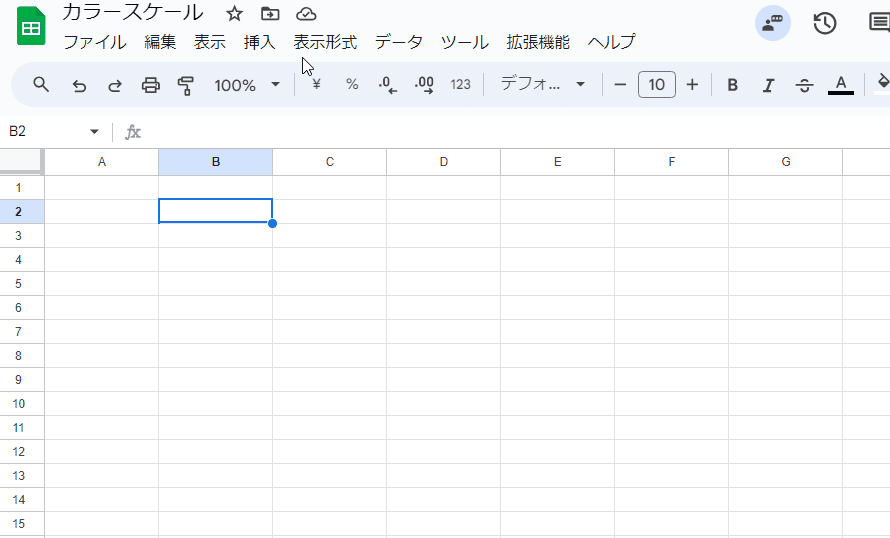
Googleスプレッドシートの 図形は、シート上でもう一つ同じものが使いたいと思っても、シート上からはコピペが効かないというトンデモ仕様です。
しかし、図形を挿入した直後であれば、即 F4キーを押すことで 押した回数分 同じ図形の挿入が繰り返し実行されます。
完全に同じ場所に重なって挿入されるので、パッと見ではわかりませんが、つかんで動かすと F4キーを押した分だけ 同じ図形が生成されているのがわかりますね。
これが 図形のコピペ替わりとなって 超絶便利です。
ただし、図形は同じシート同じセル位置への挿入として繰り返されてしまう為、他のシートにF4キーで同じ図形を入れることは出来ません。
その点は残念ですが、それでも同じシートで同じ図形を複数使いたい場合は悪魔的に便利と言えます。
F4キー (Ctrl + Y)では出来ない処理
設定が必要なグラフの挿入などは F4キーでは繰り返し処理はできませんし、条件付き書式や プルダウンの作成(データの入力規制)などは、ショートカットの繰り返しは使えません。
ただし、コピペが可能なものであれば 手動コピペ(書式のコピペ)を1度実行し、 F4キー(Ctrl + Y)でペースト処理を繰り返すという回避方法で対処します。
そして、出来そうで出来ないのが URLの Webサイトのタイトル化 処理。

セルに WebサイトのURLが入っていた場合、このようにカーソルを当てると リンクのタイトルに変更しますか?と表示が出て、「はい」を押すと URLがサイトのハイパーリンク付き タイトルに変換されます。
これは便利なんですが、残念ながら1セルずつ変換するしかありません。
これを F4キー(Ctrl + Y) で連続処理できないかと試してみましたが、
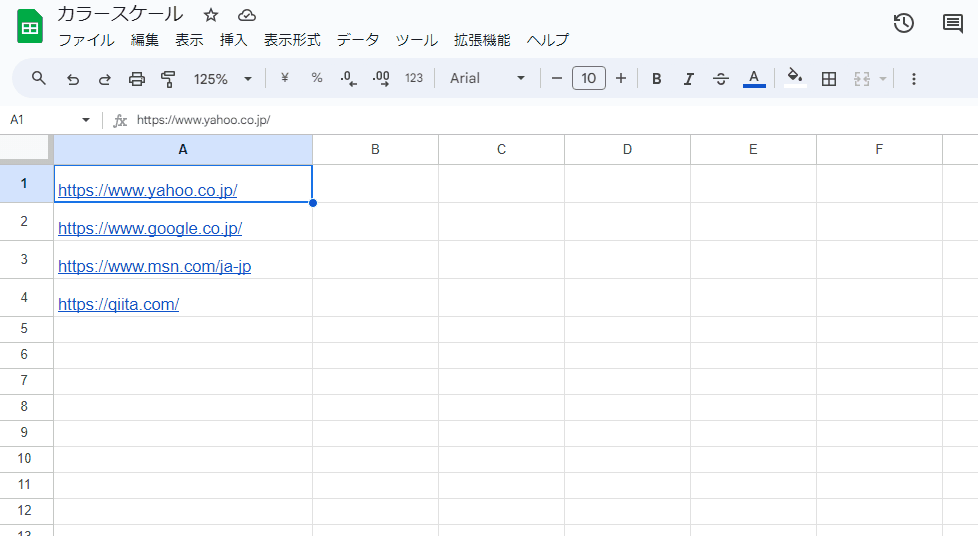
「URLをWebサイトのタイトルに置き換える」ではなく、1つ目に処理したURLを「Yahoo! JAPAN に置き換える」という処理が繰り返されてしまいましたw
ちなみに Yotubeなどのチップへの置き換えも同様に うまくいきません。ここはやや残念。
F4キー(Ctrl + Y)とカラースケールの関係は?
Googleスプレッドシートの 書式設定 およびその他の繰り返し作業において、絶大なる効率化をもたらす F4キー(Ctrl +Y)の「やり直し」が 最強ショートカットであることを説明してきました。
で、かなりガッツリ説明しすぎて今回のタイトルのもう一つのテーマ、カラースケールとは?そしてカラースケールが一体どう F4キー(Ctrl + Y)の「やり直し」と関連してくるのか? までたどり着けずw
というわかけで、次回へつづく!
この記事が気に入ったらサポートをしてみませんか?
