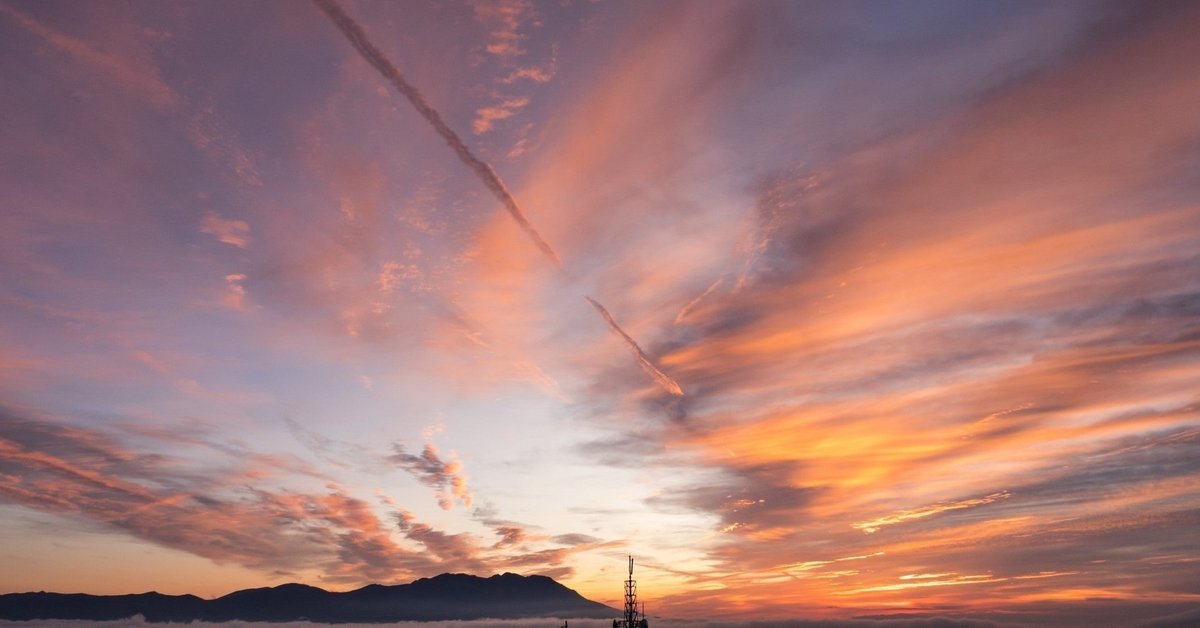
通訳交代のNEWお作法 [走りながら考える日本版RSI]
このところ告知ばかり書いてたんでなんかすいません。
飲食店始めたらFacebookにお店の宣伝しか書かんくなった的な?と思われてるかな的な?
ってことで次の告知の前に(笑) WITHコロナで生まれた同時通訳交代の新たなお作法を振り返ってみたい。
それほど知られているワケでもないけど、同時通訳は高〜〜い集中力が必要とされるため、だいたい15分、医学などのムズい分野では10分交代で行っている。
つまり半日案件(拘束時間4時間以内)だと2名、終日案件(拘束時間8時間以内)だと2-3名の通訳者が交代しながら通訳します。
コロナ前は至ってシンプル。
クライアントも通訳者も現場に全員集合!なので、通訳者はみな「キッチンタイマーの音を消せる版」を持参し、15分を測って交代していた。
タイマーをカウントダウン(主流かな)で使う人やカウントアップで使う人がいるけど、キホン通訳中の通訳者が15分を過ぎた&キリが良いと判断した瞬間にアイコンタクトしつつ、自分のマイクをKILL否切る。すぐさま後続の通訳者が自分のマイクをONにして訳し始める。この交代のときに必ず毎回目尻にシワができるくらいの(褒めてます)キラッキラの笑顔で代わってくれる人がいて、たつみは尊敬してます。と唐突にここで告白します。
コロナと共に、通訳を要する会議・研修・セミナー・取材等々がリモートで行われるようになった。
Interprefy、KUDO、InterpreteXといった遠隔同時通訳(RSI)専用プラットフォームを使用する場合は、インターフェース上のボタンを操作すればさほどストレスなく通訳交代ができる。
ただZoom、Teams、WebExやGoogle Hangout、Lifesize、Wherebyなどなどクライアントが自社の既存会議システムを使用して同時通訳サービスも利用したい、となると交代はワンタッチではいかないのであります。
走りながら考える日本版RSI [Zoom同時通訳]や走りながら考える日本版RSI [Teams2回線同時通訳]以降の試行錯誤を経て、現在はTPOに合わせた遠隔同時通訳の交代をしている。
[1] アナログだが手間いらずなPC時計+「お願いします」交代
私がZoom同時通訳で試行錯誤(=チャットで交代)していた頃、インハウスアカウントが多めのエージェントさんと話をする機会があった。お客様が要通訳の会議が開けず困っているので、WebEx(本会議回線)とSkype(通訳音声用回線)など組み合わせて同時通訳対応しているという。
「交代はどうしているんですか?」
「15分経ったら『お願いします』とか『ハイ!』って言って交代されていますよ」
「え?!でもお客様に聞こえません?」
「う〜ん、でもお客様ももう慣れてこられたので…」
実際こちらのエージェントでは社内会議や社内研修の案件が多いので、お客様も通訳回線での多少のノイズ(通訳者のかけ声)はスルーできるのかと。
PC時計の表示で00/15/30/45分で交代と決めておいて、交代1分前に後続通訳者がアンミュートすれば「スタンバイOK」の合図にもなるし、交代時間になって通訳中通訳者が「お願いします」と言えばさっと交代できるのでとても簡単。
同時通訳をしながらタイマーアプリやチャット、LINEなどを操作する必要もないし、その分通訳パフォーマンス上がりそう、てか上がるべきなんかもしれんが。
アレンジバージョンとして「お願いします」の代わりに「ということで」も以前あったんだけど、15分おきにくる謎の「ということで」はもし私がオーディエンスならばまあまあ気にはなる(笑)
現在この「お願いします」交代は社内会議などで使用しています。
[2] 慣れるまでめんどうかも?!タイマー共有アプリ+チャットorWhatsApp等交代
タイマー共有アプリを使用するトレンドも出てきた。
私が使用したのは
①Cuckoo https://cuckoo.team/
上記リンクのホーム画面からSkipをクリックすると...
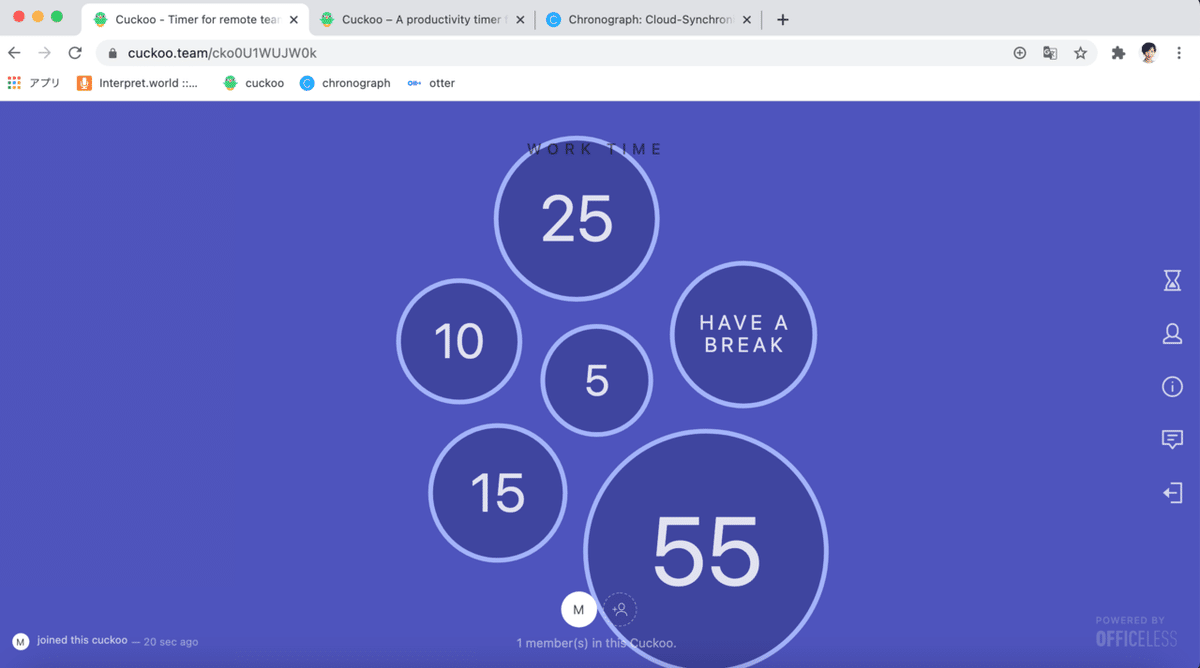
バブルのマークで何分のタイマーを設定するか選べるのがかわゆす。
そして時間がくると

とまたカワイイ画面遷移。なのだけれど私はやや使いづらかった印象。
②Chronograph https://chronograph.io/
こちらはカウントダウンのタイマーとしてもカウントアップのストップウォッチとしても使える。
タイマーならCREATE TIMERに15mとか任意の時間を入れて↓
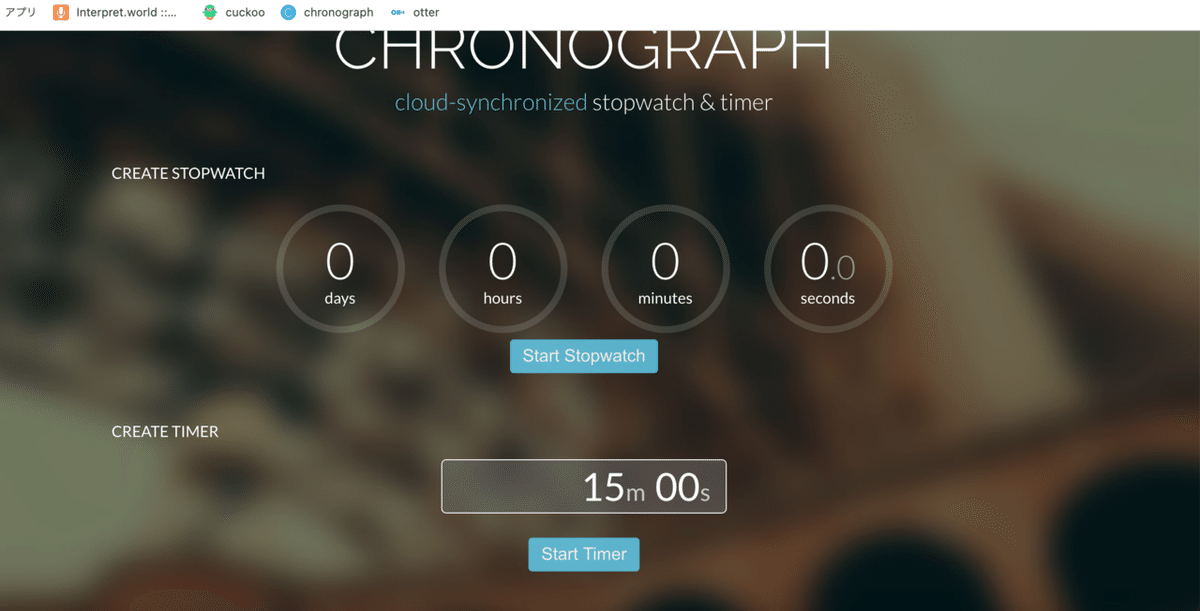
Start Timerをクリックするとカウントダウン開始!

時間がきたらタイマーが赤になる↓

訳し中通訳者が右端の3dots button?細ハンバーガーボタン?からドロップダウンでResetを選択すると画面遷移してタイマーが起動時に戻る(↓)ので、それをきっかけに後続通訳者に交代してもらう。▶️ボタンをクリックするとタイマー開始できる。

ストップウォッチの場合はStart Stopwatchをクリックすると即カウントアップ開始!↓
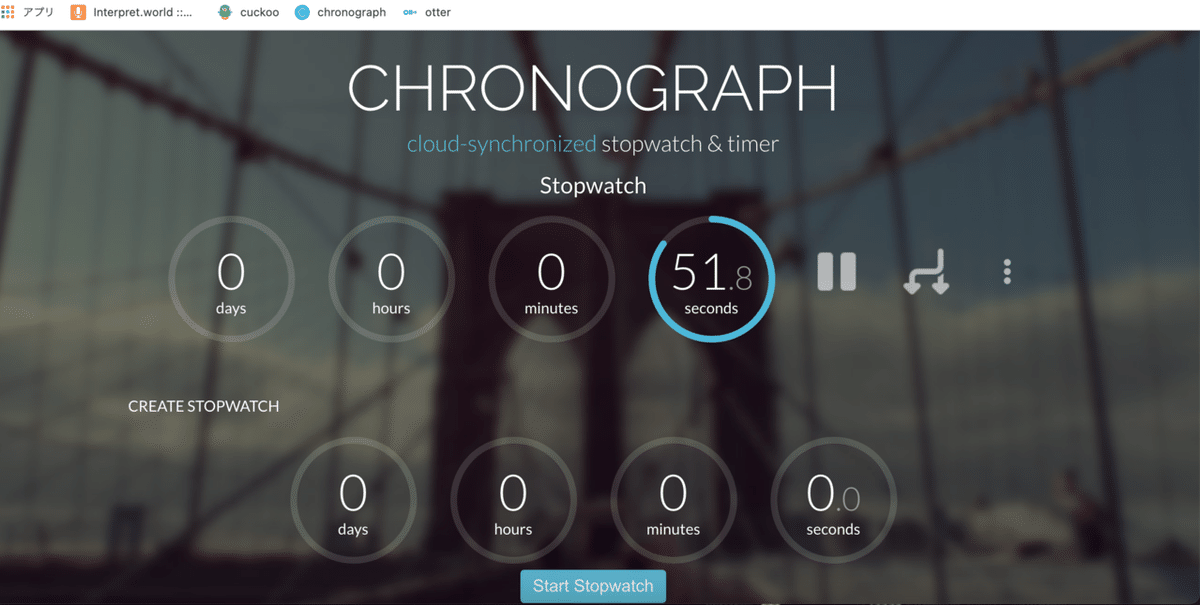
訳し中通訳者が右端の3dotsからResetを選択するとストップウォッチが0に戻る(↓)ので、それをきっかけに後続通訳者に交代してもらう。Start Stopwatchをクリックすることで再度ストップウォッチ開始できる。

クロノは3名体制で使用した際もスムーズだったな。
優しい先輩が教えてくれた便利なメッセージ機能もあるし。
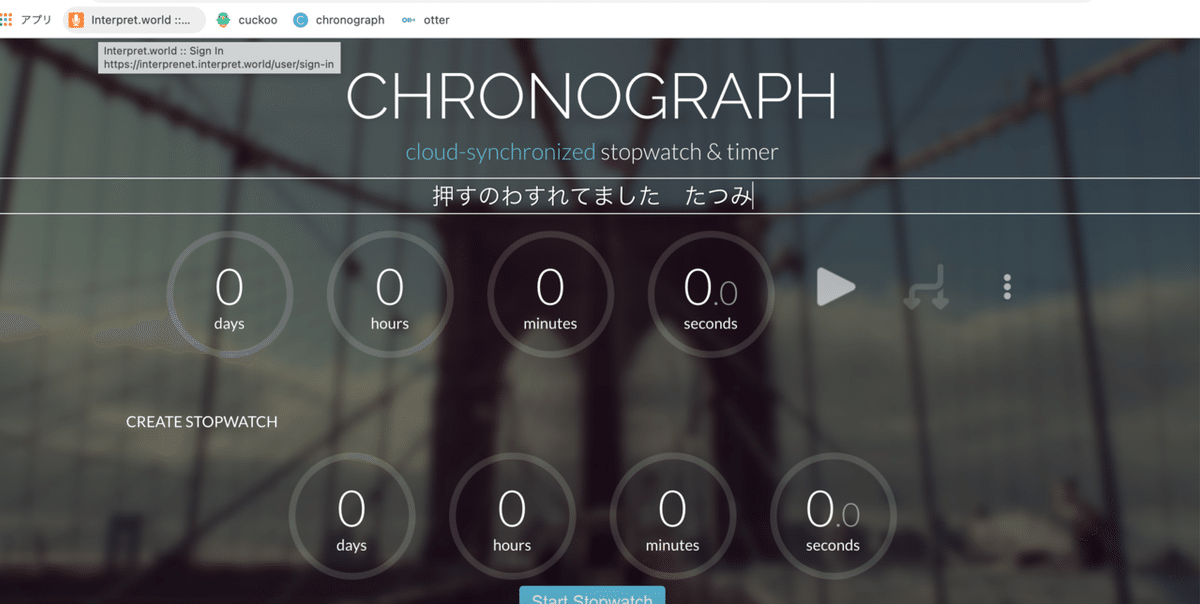
(TimerやStopwatchのタイトルあたりをホバーするとテキストが入力できます)
交代時間はタイマー共有アプリでやるとして、交代のタイミングなんかの連絡はどうする?
ZoomやTeamsといった会議プラットフォームのチャット機能が使える状況であれば、プライベートチャットでできるし、LINEを知ってる間柄であればLINEをPCに同期してやってもOK。
他には携帯電話番号のsmsを使ったり、プラベ友達とはあまり使わないアプリ(WhatsAppとか)を使ったりも。
交代プロトコルは会議通訳者Kさんから聞いた交代プロトコルが便利でした。後続通訳者が交代約1分前に「ready」と送ってスタンバイOKであることを表明し、通訳中通訳者が「go」と送った瞬間交代するという(笑)
単純に日本語で「お願いします」とタイプするより速しやし。
あと最近は通訳者御用達あずきのLINEスタンプも使ってます。スクショが異様にデカいけど、別に回し者ではありませんよー

この交代方法は煩雑な作業が全部通訳者側の負担なので、お客様からすると舞台裏は見えない。だから社内案件じゃなくても大丈夫。
[3] 顔が見えるっていいよね♪ビデオ画面で視覚的に交代
タイマーにも早々に飽きて(飽きたんかい)、気心の知れた先輩と組む案件。もうタイマーめんどくさいから時計にしよか、となった。
同時通訳しながらチャット打つのが大変だと言う先輩が
「通訳回線のTeamsをビデオONにして身振りで交代しようよ」
と提案。
本会議回線の方は全参加者がログインしているが、通訳回線は要通訳の数名だけがビデオOFFでログインしている(通訳音声を聞きたいだけなので)。通訳者は通訳回線のみビデオをONにして、00/15/30/45分を過ぎたキリの良いタイミングで通訳中通訳者がこんな感じで合図をして交代。

次は両手でお願いします。

ビデオONにするだけなんだけど、ネットの向こうにちゃんと通訳パートナーがいてる安心感スゴ。
現在受注案件の9割が自宅からというひきこもリモート通訳者(=私)にとってちょっとなごめるこちらの交代法は、面識があって顔出しOKな通訳者さんと組む社内会議などで使用しています。
※この情報は2020年11月時点のものであり、機能拡張などにより画面表示が変わる可能性があります
よろしければサポートお願いします。頂いたサポートはクリエイターとしての活動に使わせて頂きます。
