
第2回 PhotoshopのAI生成機能「Generative Fill」を使う
こちらの記事では、PhotoshopのAI生成機能「Generative Fill」についてご紹介しています。 『第1回 PhotoshopのAI生成機能「Generative Fill」を使う』の記事もぜひ、合わせてご覧ください。
第1回の記事では、主に「オブジェクトの生成」と「背景の生成」を、今回の記事では「画像の拡張」と「オブジェクトの削除」をご紹介しております。
・・・
はじめに
Photoshopを最新版にアップデート
『第1回』でもご説明していますが、PhotoshopのAI生成機能「Generative Fill」bata版は、Photoshop v25.1から正式に搭載まれました。そのため、まずは最新版にアップデートしてから始めていきましょう。

01. 画像を拡張する
画像の背景の幅や高さが足りない時に、簡単に拡張できるツールです。
方法1:生成拡張設定
ツールバーで[切り抜きツール]を選択します。
[オプション]の、[塗り]を[生成拡張]にしておきます。
カンバスサイズを拡張します。(ここでは左右に拡張)
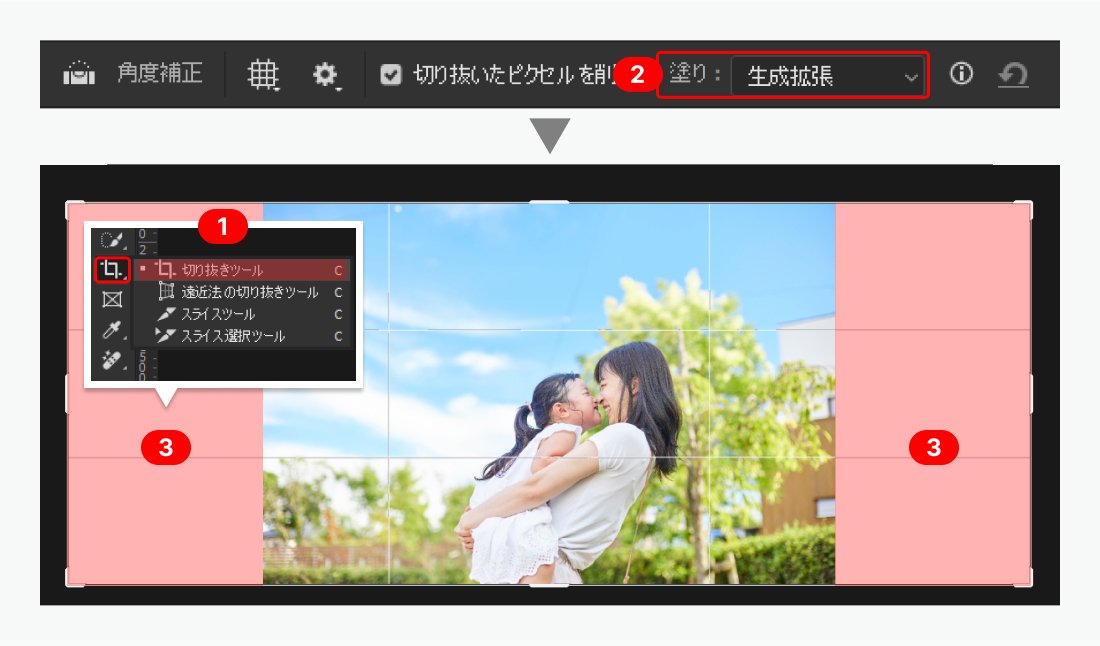
▼補足
こちらの方法は、自然に背景を拡張する場合にのみ対応しています。オリジナルの背景を生成して画像を拡張したい場合には、次にご紹介する、プロンプトボックスを使った方法を試しましょう。

方法2:プロンプトボックス
ツールバーで[切り抜きツール]を選択し、カンバスサイズを拡張します。(ここでは左右に拡張)
[長方形選択ツール]を使って拡張したい箇所を選択。
[生成塗りつぶし]ボタンを押した後、プロンプトボックスに「ジャングル」と入力します。
[生成]ボタンをクリック。


▼補足
プロンプトボックスを空白のまま[生成]ボタンをクリックすると、自然な背景で拡張することも可能です。
02. オブジェクトを削除する
画像に不要な人や物体が入ってしまっている場合も、簡単に削除することができます。
方法1:生成塗りつぶし
[長方形選択ツール]を使って、削除したいオブジェクトを選択します。
[生成塗りつぶし]ボタンを押した後、テキスト入力するプロンプトボックスは空白のままにしておきます。
[生成]ボタンをクリック。

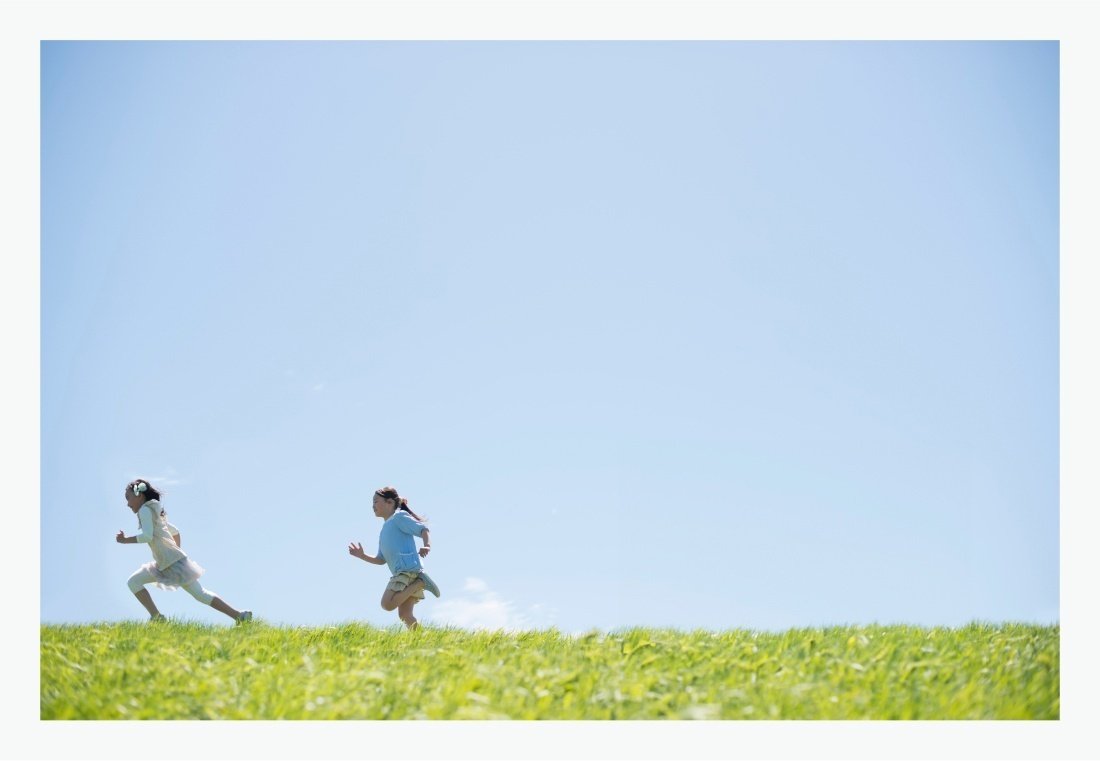
▼ポイント
シームレスで自然な合成を作るには?
オブジェクトをきっちり選択するのではなく、選択範囲の周囲にあるいくつかの領域を重ねるように選択するとシームレスな合成が成功しやすいです。
方法2:削除ツール
ツールバーの[スポット編集ブラシツール]から[削除ツール]を選択します。
ブラシを使用して削除したいオブジェクトを上からなぞります。


▼ポイント
「方法1:生成塗りつぶし」との違いは?
「方法1:生成塗りつぶし」は、生成する度にレイヤーパネルに作成されるので、いつでも画像の修正が可能ですが、「方法2:削除ツール」は1枚画像として保存されます。保存した後に再度修正することができませんのでご注意ください。ただ、「方法2:削除ツール」は手軽に行うことが可能です。ちょっとした修正の時に活躍してくれそうですね。
おわりに
『第1回』と合わせて、「Generative fill」の主な4つの機能、「オブジェクトの生成」「背景の生成」「画像の拡張」「オブジェクトの削除」をご紹介させていただきました。
以上の機能を組み合わせて、以下のように作成できましたので、最後にご紹介して、記事を閉じさせていただきます。



多少の粗さはあるものの、かなり変更できました。
みなさんもぜひ、「Generative fill」を使った画像の編集を試してみてください。
💬 前回の記事はこちら
💬 エムハンドを知る
