
パラメーターで表示をするグラフを変更する
さいしょに
複数のグラフをボタンひとつで切り替える!
ってことをしたいです。
公式リファレンスを参考にしたのですが、ちょっとわかりにくかったので、実装方法をまとめてみました。
完成イメージ
右横にある「Select a view」のボタンを使って
棒グラフと表を切り替えます。
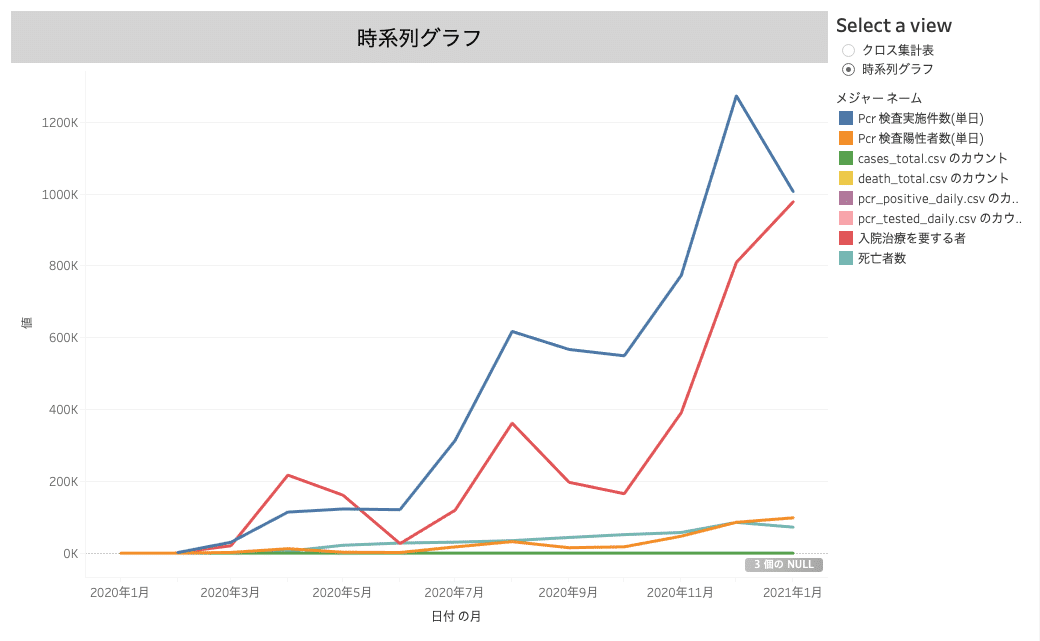
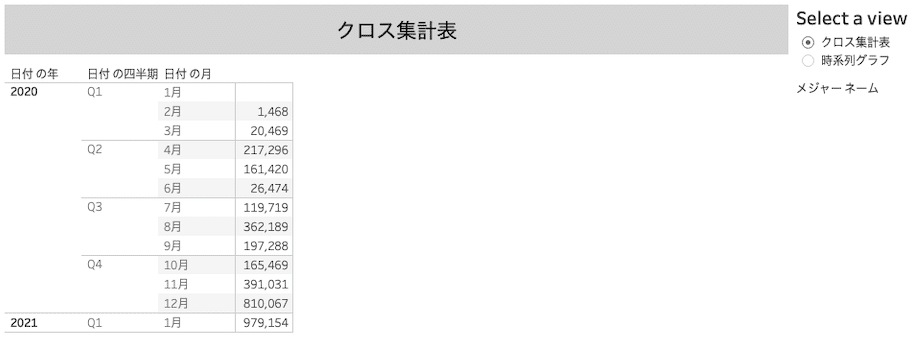
使用イメージは
・形式の違うグラフを一画面で切り替えて見たい場合
タブごとに各グラフを描画するのが一般的ですが、使用目的が一緒なので同画面で切り替えて見たいケースに適しています。
・データ型が異なるためパラメーターを使用して、メジャー/バリューを切り替えられない場合
パラメーターを使えば、縦軸、横軸を固定したまま、バリューを変える。縦軸のディメンションを変える。といったことができるのですが、データ型が異なるディメンション/バリューを切り替えることはできません。
そんな時は本機能を使って、同画面でグラフを切り替えましょう!
手順
計3ステップで実装していきます。
1.パラメーターとそれに対応する計算フィールドを作る
「Select a view」というパラメーターを作って、「クロス集計表」「時系列グラフ」の文言を切り替えられるようにします。
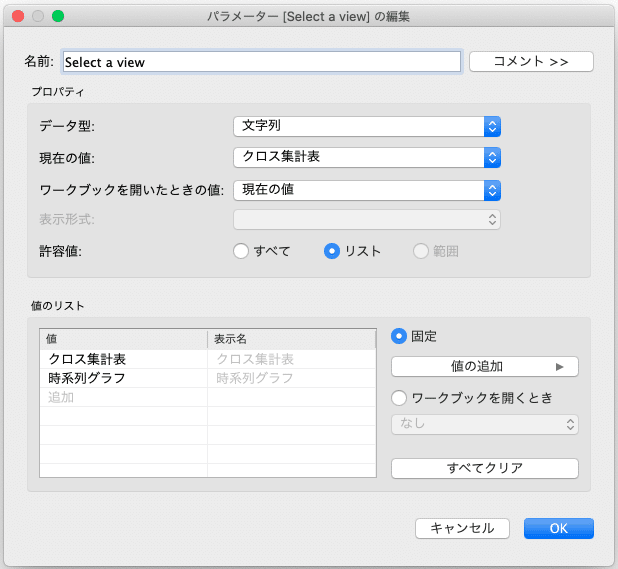
フィルターに入れられるようにするために計算フィールドを作成して、パラメーターの値を受け取れるようにします。
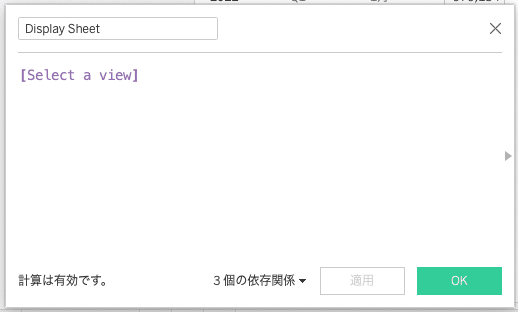
2.フィルターに設定する
上記で作成した計算フィールドをフィルターに入れます。
「フィルターの編集」をクリックし、
「リストからの選択」からそのページと合致する文言をチェックする。
例えば、以下写真の場合はクロス集計のページでは、クロス集計表をチェックします。
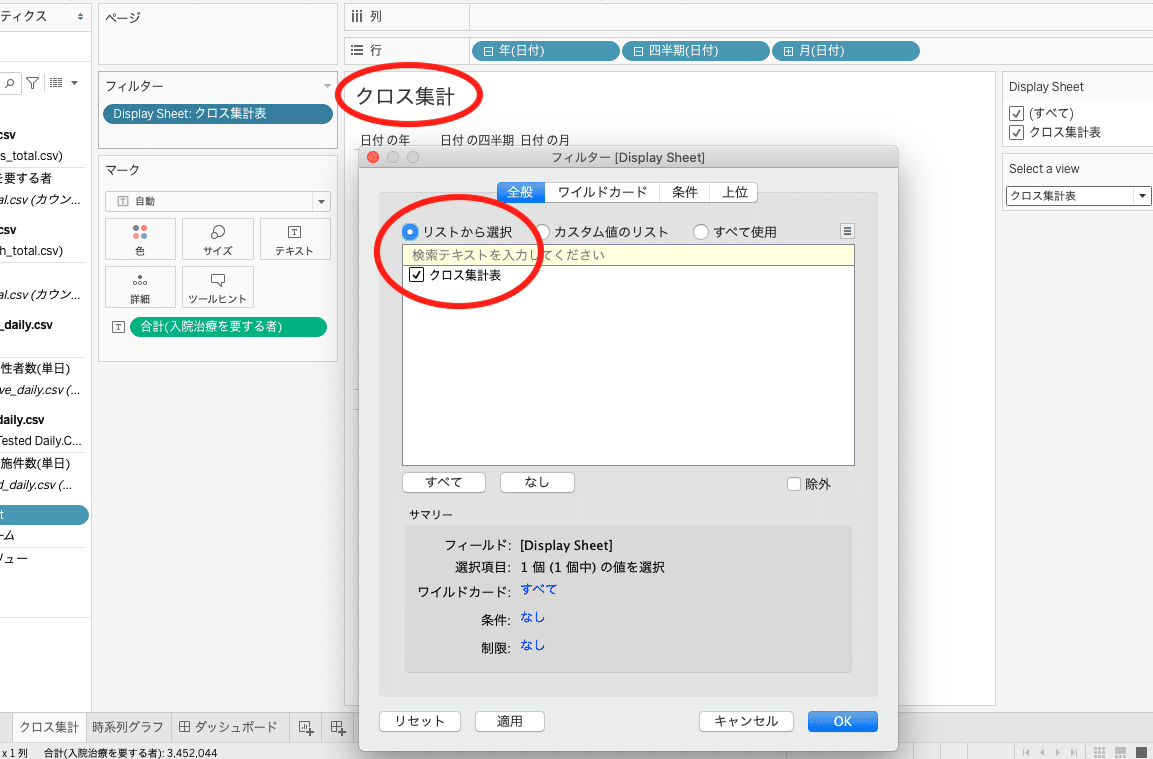
そうすると、パラメーターで「時系列グラフ」を選択すると何も表示されなくなるはず!そうなってればOK!
上記で設定したフィルターのおかげでこのページでは「クロス集計表」を選んだときのみ表が表示されます。
これと同じことを切り替えたいもう片方のページで設定します。
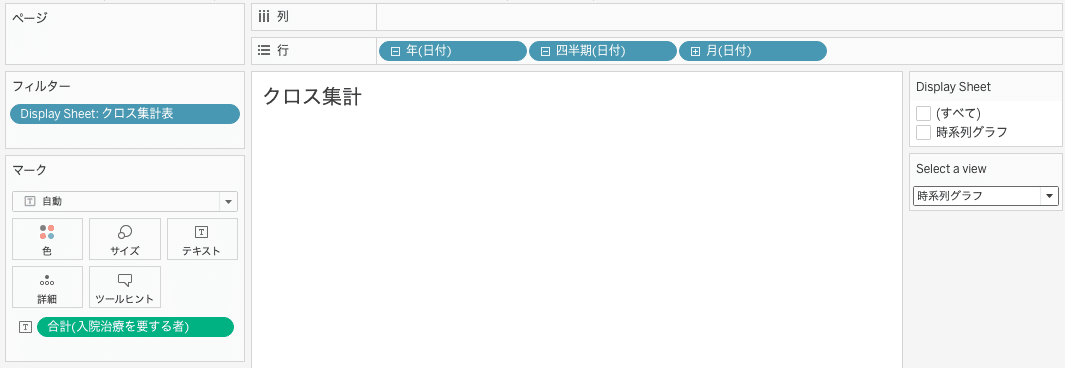
3.ダッシュボードに配置する ⬅️意外とむずかった!
順番がとっても大事でした。
STEP1:オブジェクトの「水平方向」を配置します
STEP2:各シートを順不同で配置します
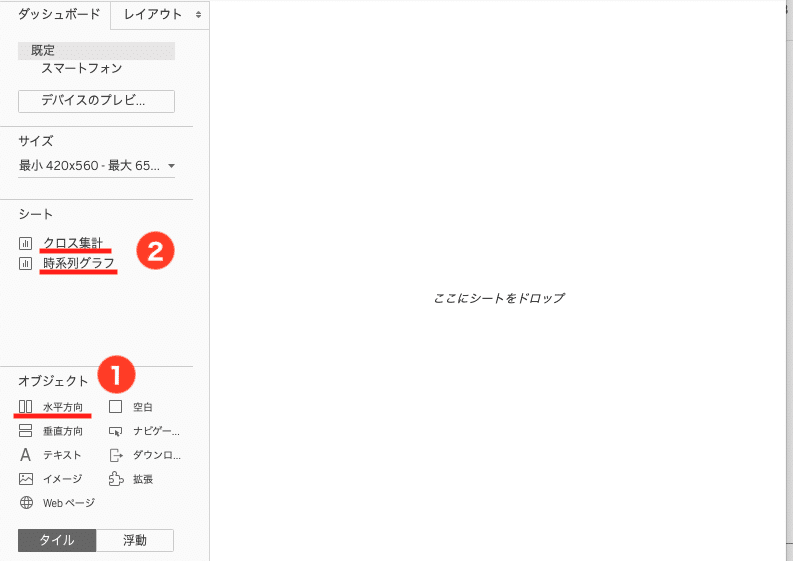
そうするとこんな感じになるはず!

左側に表示すべきは「Select a view」の選択ができるドロップダウンリストだけなので
・不要なフィルタの削除
・グラフタイトルの削除
を実施します。
するとこんな感じ!
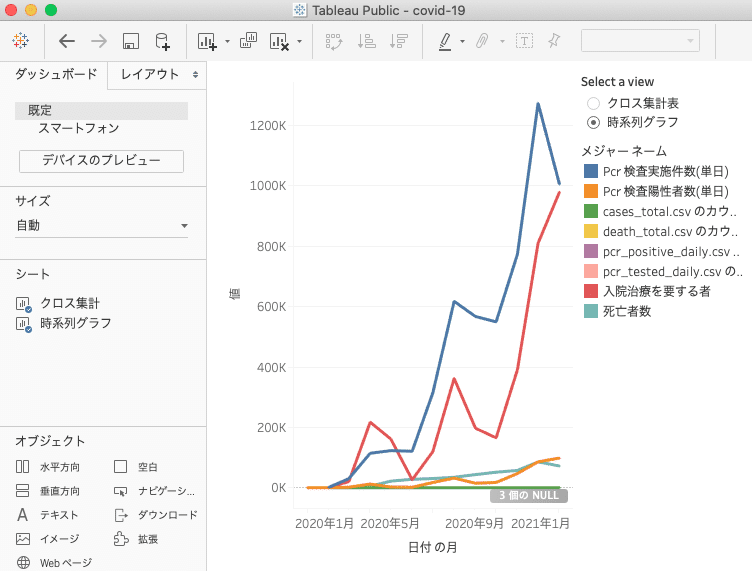
これで「Select a view」のボタンをポチポチすることで画面を切り替えることができます。
さいごに
パラメーター使うと可変可能なグラフを作ることができるので、ユーザーとして使いやすいですし、多角的な視点でデータを見ることができると思います。
今後も公式リファレンスを見ながら、色んなグラフを作成して行きつつ、作り方をまとめていこうと思います。
この記事が参加している募集
この記事が気に入ったらサポートをしてみませんか?
