
Tableauで層別解析!
さいしょに
データ分析プロジェクトって、まずは全体感をざっくり掴んで
その後、詳細を深堀して〜。見たいな感じで進んでいきます。
その過程で、データをいくつかのグループに分ける場面が絶対出てきます。
そのグループ分けのことを【層別】といいます。
層別っていつ使うの?
基本的には
データ全体の傾向・相関の原因を探るときに使用します。
本質的にはどちらも同じですが、以下に具体例を2つ紹介します。
ケース1:ヒストグラムに2つの山がある問題
例えば、横軸が身長で縦軸が度数の、全日本人を対象にした
以下の図のようなヒストグラムがあったとします。
基本的にはデータが十分な量ある場合、そのデータのヒストグラムは
正規分布に近づくと言われています。
なので以下のヒストグラムはなんかおかしい訳です。

なぜこんなヒストグラムになるのかを【層別】を使って考えてみます。
そうすると、日本人は「男性」と「女性」にグループ分けできます。
(前半の山が女性側の身長の最頻値、後半が男性側と分かります。)
【層別】を使うことで、
全体を対象にすると見えなかったコトが見えるようになります。
ケース2:相関が強いのはどのグループかな問題
例えば、世帯所得とゲーム機の売上に関する散布図があったとします。
(架空のデータです)
これを見ると、世帯収入が多い人にゲーム機が売れてることがわかります。

ただゲーム機ってたくさんありますよね。
そこを【層別】してみます。

するとPS4は世帯収入と売上に相関がありますが
Swithには相関がないことがわかります。
全てのデータで相関があるように見えましたが
実は一部のデータの傾向に全体が引っ張られているだけでした。
Tableauで任意の階層を作る!
このように【層別】は数値計算などを用いずにできる分析方法です。
ではこの【層別】をTableauで使えるようにしましょう。
1.階層を作りたいディメンションを右クリックし、「階層を作成」を選択

2.任意の名前をつけて…

3.階層にしたい他のディメンションをドラッグして追加するだけ!
そうすると製品というディメンションに
カテゴリ→サブカテゴリ→製品名
の順で階層ができました!!
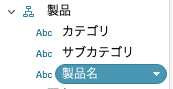
階層を作っておくと
ディメンションに+マークが出現します。
これを押すと…

先ほど作った階層ごとに勝手にドリルダウンしてくれます。
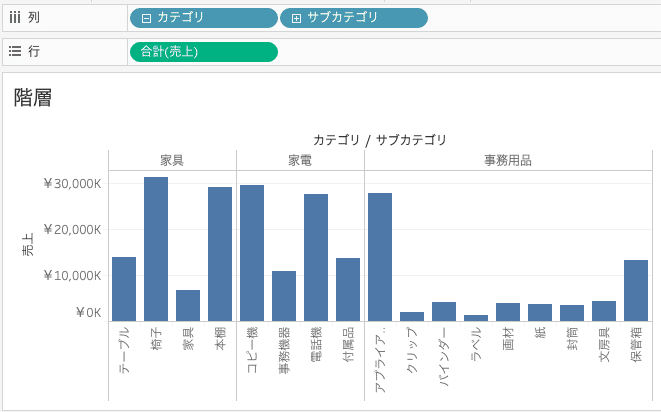
さいごに
このように【層別】を理解し応用することで、データに惑わされることなく
正確な傾向・相関を把握することができます。
またTableauのドリルダウンはワンクリックでグラフの形を変えられるので
グラフから「気付き」を得る際にとても有効です。
この記事が気に入ったらサポートをしてみませんか?
