
記事を書く練習(アプリ版)
こんばんは😃🌃
マサです👋
noteを始めて2ヶ月余り、漸くnoteにもちょっとずつ慣れてきたこの頃。
今回noteアプリ版で出来る機能とその工夫した記事作成のやり方をnote歴2ヶ月の私がご紹介しようと思います。
アプリ版はパソコン版と比べて出来る機能が制限されていますが、アプリ版でも"十分個性ある記事を作成する事が可能"です。
では、noteアプリ版の記事作成での主な機能を見てみますと、
①H3(太字)
②文字調節
③引用画面
④画像添付
の以下の4点が上げられます。
このたった4つの機能だけでも十分に記事を作成する事が出来、パソコン版にも劣らない記事を作成する事が出来ます。
ではその4つの機能を一つ一つご紹介していきたいと思います。
先ずは文章の太字。("H3"と言うマークです。)

例えばこちらの文章を書くとします。
"私は筋トレ歴3年目でベンチプレスが最高122kg挙げます。"
の文章を打った後にH3と言う文字変換機能をタップすると、↓

"私は筋トレ歴3年目でベンチプレスが最高122kg挙げます。"
となります。
H3は主に何かを強調したい時、又は文字を目立たせたい時に有効ですね。
次に文字調節機能についてご紹介します。
(横線大小4つ並んでいるようなマークです。)

文字調節機能は日常の記事を作成する上であまり使う事は無いですが、今後使う予定でもある機能の一つです。
文字調節機能は理由の通り、端っこと真ん中に調節する事が出来る機能です。
例えば、こちらの文章を打って見ます。
"プロテイン旨かったー、また飲もう。"
この時はまだ文章が端っこの状態(元の状態)のままです。
それを文字調節機能をタップすると、↓

"プロテイン旨かったー、また飲もう。"
となります。
そして今の機能と太字機能を組み合わせると、


"プロテイン旨かったー、また飲もう。"
↓
"プロテイン旨かったー、また飲もう。"
と、より文章を強調しやすくなります。
続いては引用についてご紹介します。("のようなマークです。)

引用も今の所使う事は無いですが、今後スマホでもパソコンでも日常の記事を書く以外の記事を書く時に必要になって来る機能ですので、練習代わりに紹介しようと思います。
引用は文字通り、ネットの文章を明確にさせる為に行う機能ではありますが、
ネットの文章を明確にさせる為以外にも、"自らの気持ちや考え等を明確にさせたいと思う時に用いる機能"でもあります。
例えば次の文章を書いてみます。
"私は筋トレに対して思う事は、筋トレは私にとって一つのライフラインであり、私生活に無くてはならないものであると思うから、これからも筋トレは辛い時も楽しい時も関係無く続けて行ける様にしたい"
今書いた文章の様に、まあある意味気持ちは伝えられている様ですが、これだけだと明確になるものが無く、ただ気持ちを伝えているだけの素朴な文章になってしまっていますよね?
ここに"引用"と言う機能をタップすると、どうでしょうか。

"私は筋トレに対して思う事は、筋トレは私にとって一つのライフラインであり、私生活に無くてはならないものであると思うから、これからも筋トレは辛い時も楽しい時も関係無く続けて行ける様にしたい"
ご覧の様になりました。
引用機能を使う前の文章と、引用機能を使った後の文章を比べて見ても、引用機能を使った後の文章の方がより明確になって気持ちがより伝わりやすくなっているのが分かります。
引用機能を使う前↓
"私は筋トレに対して思う事は、筋トレは私にとって一つのライフラインであり、私生活に無くてはならないものであると思うから、これからも筋トレは辛い時も楽しい時も関係無く続けて行ける様にしたい"
引用機能を使った後↓
"私は筋トレに対して思う事は、筋トレは私にとって一つのライフラインであり、私生活に無くてはならないものであると思うから、これからも筋トレは辛い時も楽しい時も関係無く続けて行ける様にしたい"
この様にネットの文章を明確にする為に用いる以外にも自分の気持ち等を明確に伝えたい時にも使えるので、是非やって見てください。
最後に画像添付についてご紹介します。
(絵のようなマークです。)

画像添付機能はメニュー欄に絵のマークがありますが、これをタップすると

スマホの選択画像に飛びます。

選択画像が出たらそこから自分の好きな画像を選択しタップして記事に貼り付けます。
また上の文字の横の矢印をタップすると、画像と今選択されている画像のファイル名が表示され、画像の方をタップすると各画像の履歴のファイルが出ますので、そこから各履歴のファイルを1つだけ選択してタップしたら選択したファイルの画像の一覧が表示されますので、そこから自分の好きな画像を選択してタップして画像を記事に貼り付けてください。
①文字の横の矢印をタップ
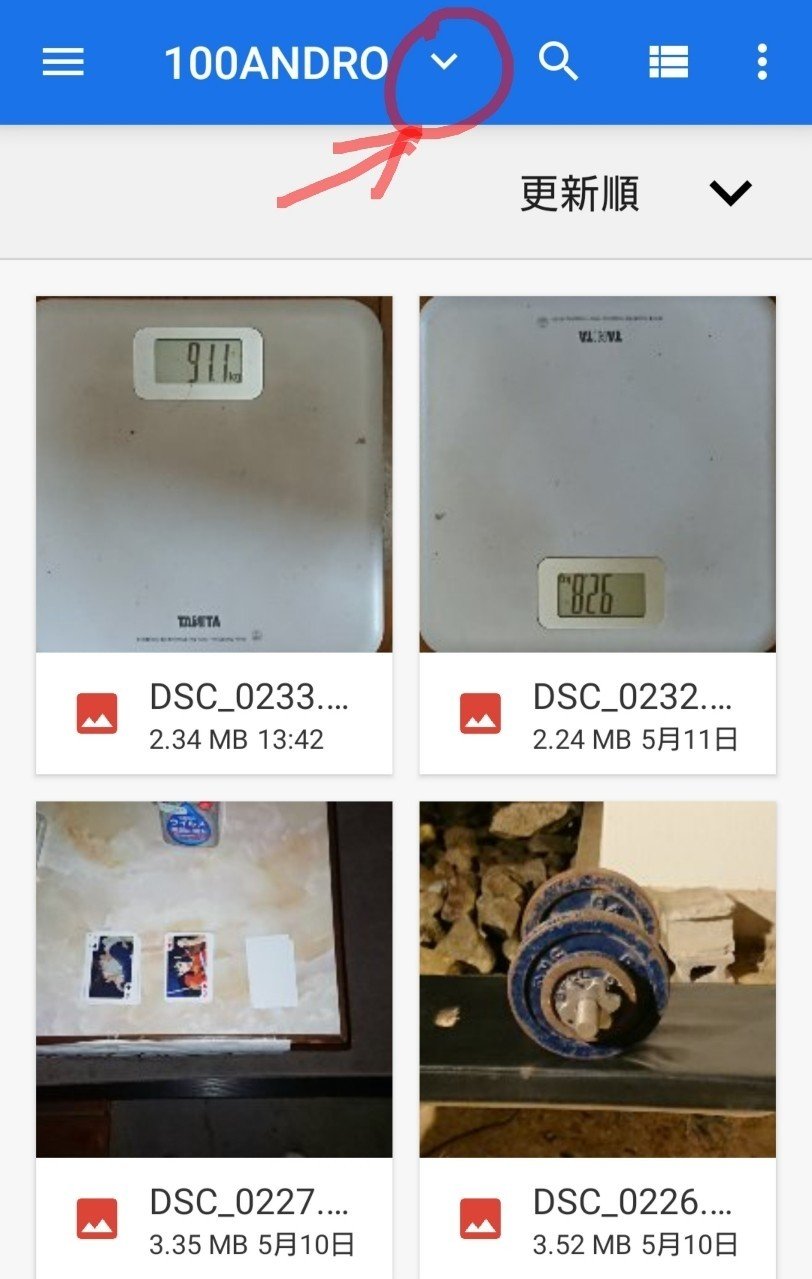
②画像とファイル名の2個の画面が出てくる

③画面の上の画像をタップ
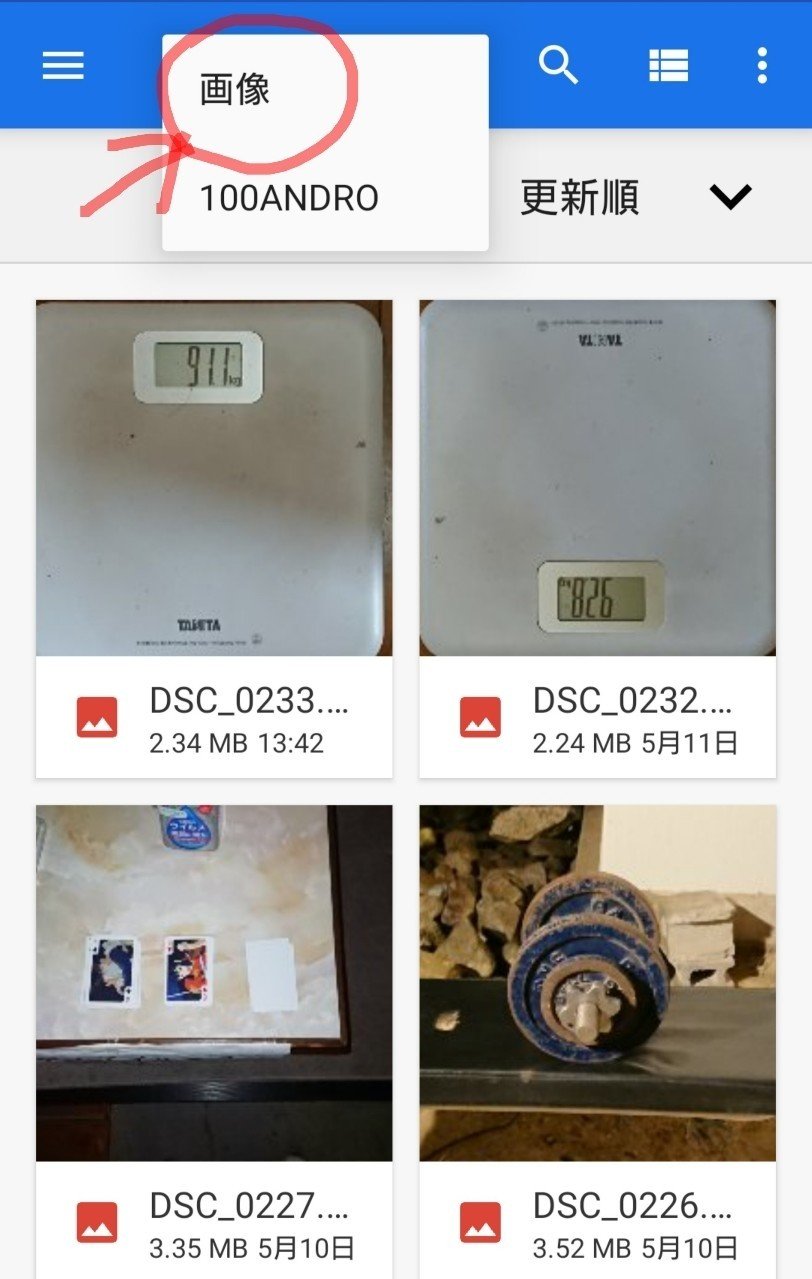
④各画像の履歴ファイルが表示される

⑤その中から各履歴のファイルを1つだけ選択してタップ

⑥選択したファイルの画像一覧に飛ぶ。
そこから好きな画像を選択してタップして記事に貼り付け。

では実際にやって見ましょう。
先ずはメニューの絵のマークをタップ

タップしたら画像一覧に飛びます。
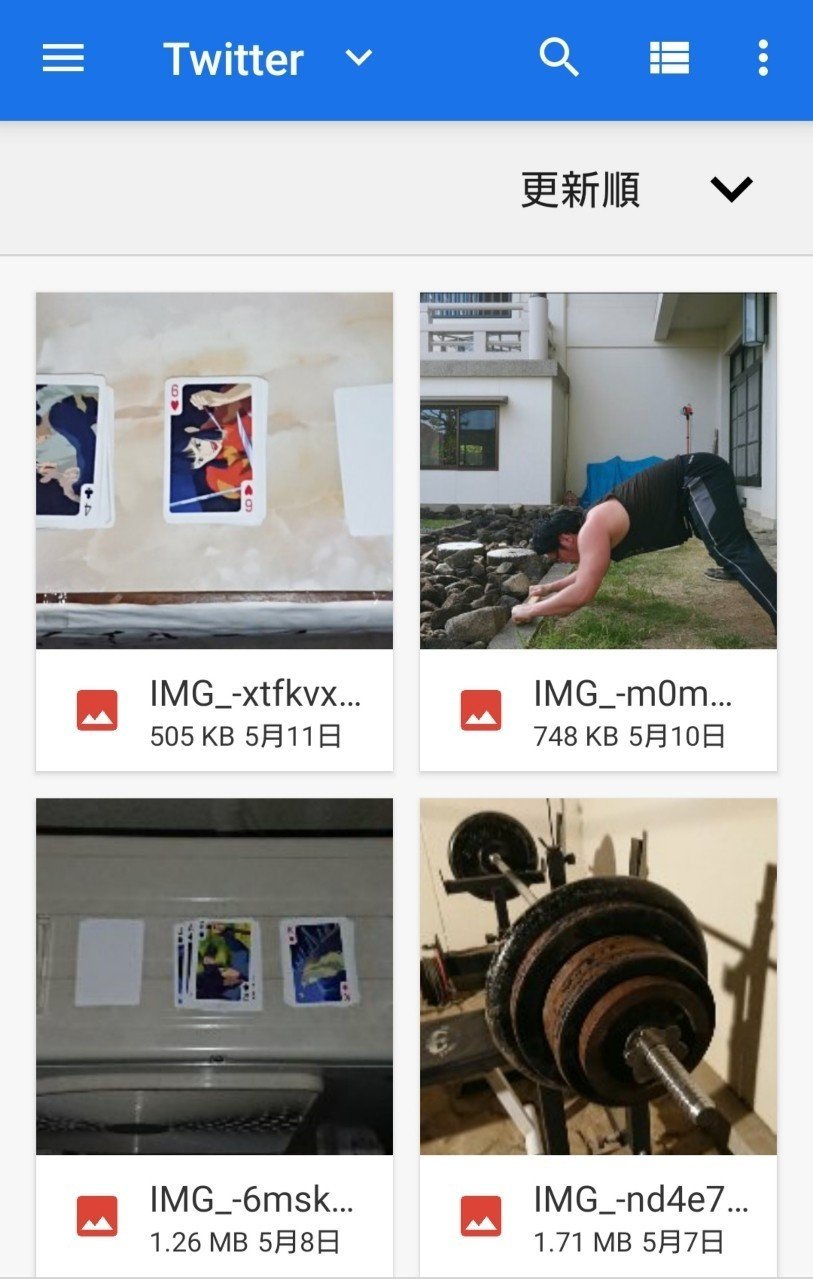
画像一覧に飛んだら自分の好きな画像を選択してタップ。
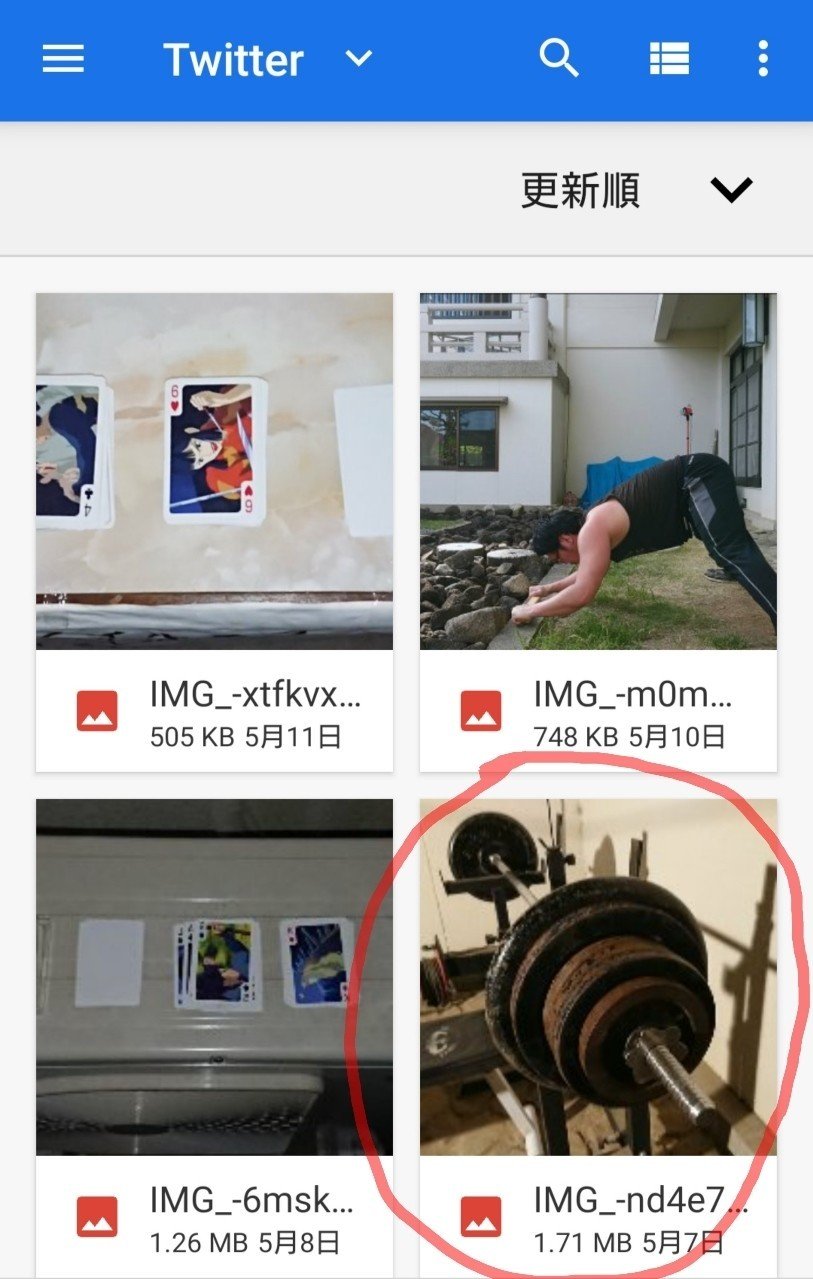
選択してタップしたら自動的に作成記事の一覧に貼り付けられます。

どうでしょうか。
とても簡単ですね😄
また、選択した画像を間違えた或いはやっぱり気に食わなかった場合画像を削除する事も出来ます。
先ず選択してタップした画像を貼り付けます。

次に画像を長押しでタップします。
すると、リンクの設定と削除の2つの画面が出て来ます。

その内削除を選択してタップします。
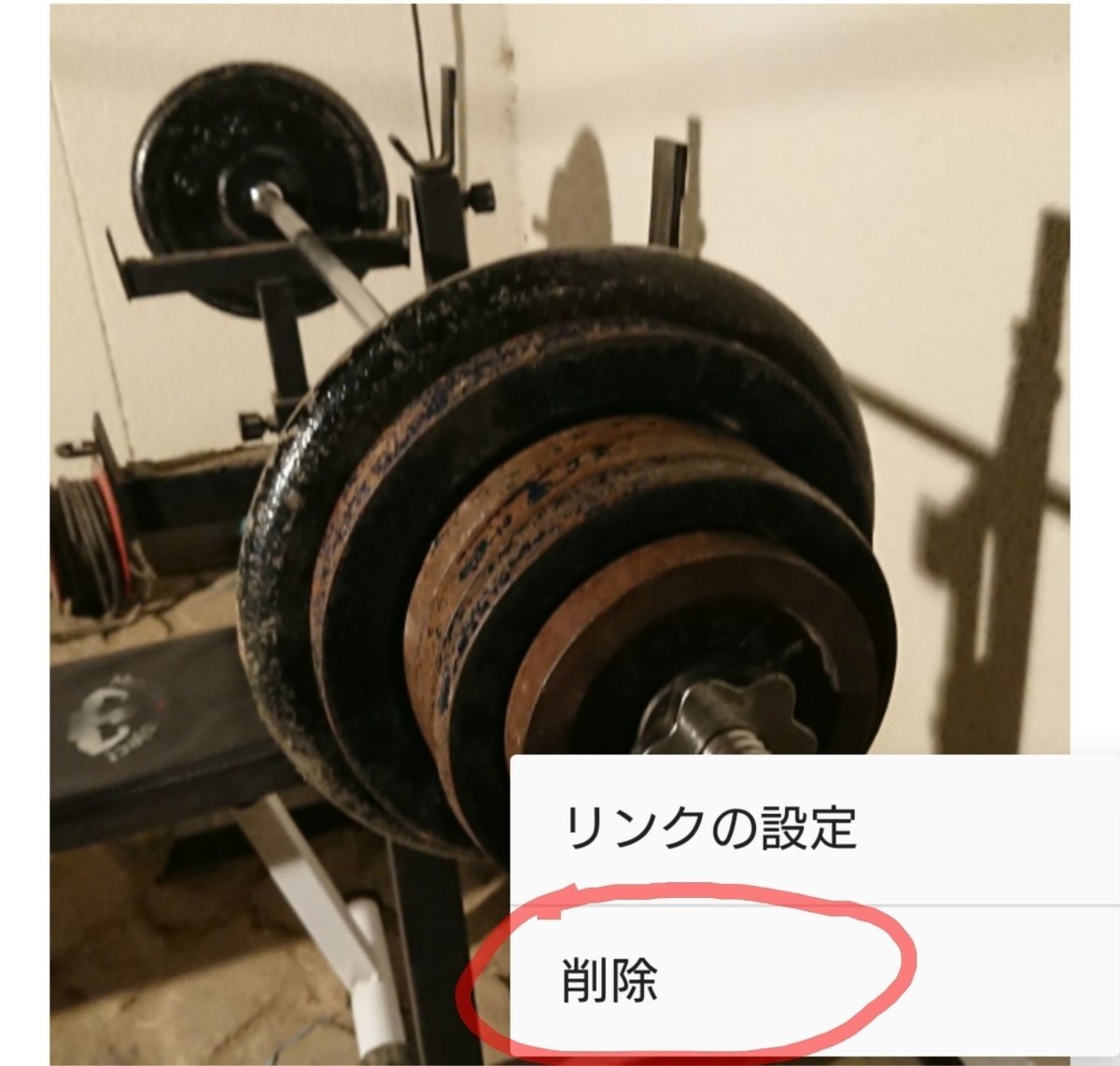
削除を選択してタップしたら"画像を削除しますか?"と表示されますので、"削除"をタップして画像を削除します。

削除をタップして画像を削除されたら画像を貼り付ける前の元の記事の画面に戻りますが、上記の画像を貼り付けたい時の手順を行えば再度画像を貼り付ける事が出来ます。
以上で今回はnoteアプリ版で出来る機能とその工夫した記事作成のやり方をnote歴2ヶ月の私がご紹介しました。
まあ、とりあえずそんな感じで毎日記事を書く練習をしながら投稿している訳ですが、今回でメイン以外の機能名も出ていましたが、それは記事を書くのを練習しながら日を追ってまた紹介します✋😅
とりあえず、今回はスマホでもこれだけの機能が使えて、豊富な記事を書けると言う事をお話しました✋😄
まあですがね、何より大事なのは、
"出来るだけ記事を多く書く事"
これに越した事無いですね😅
ですが、何でも可でも記事を多く書いたら良いと言うものではなく、
その中で分かりやすく且つ濃厚な記事、
それも必要になって来ます。
ですが、始めたての人は其処まで考えず、
先ずは記事を多く書くと言う事から始めて見てください。
私もこれから此処で沢山記事を書いて行くと思いますので、
一つ一つ機能を覚えて記事を書く練習をして、良質な記事を皆様に届けれる様に頑張りたいと思います。
またお話します👋
ありがとうございました👋😄
この記事が気に入ったらサポートをしてみませんか?
