
How to draw of light_01 : 青の描き方
こんにちは。
MASA【@masaphoto9】と言います。
普段はプロダクトデザイナーをしており、休日や仕事の行き帰り等に写真を撮り毎日Twitterの方に写真をあげています。
毎週noteではフォトエッセイを書いているのですが、今回はハウツーになります。
はじめに
Twitter【@masaphoto9】の方で【How to draw of light.】というタイトルで毎日20時30分頃に投稿しています。
本日のこの記事の時点で6本出ています。
Twitterでは4枚までという制限の中、写真の現像において意識している部分をラフスケッチのように記載してツイートしているのですが、こちらではさらに踏み込んだ内容になっています。
この記事では先日note公式で取り上げていただいた、下記の記事【光と青色を探して】の内容にある、青の写真でどのようにその世界観を表現しているのかを見せていきたいと思います。
あっ!!、記事を見てくれた方ありがとうございます!!!
私の写真において青は、自分の作品の世界観のキーになる色で、写真を撮る際に探すのみならず、編集でそれを引き出し作品のメインカラーになるように意識している色です。
「え?写真ってカメラで撮るだけじゃないの?」という方もいるかもしれませんが、そうじゃないところもあります。カメラで撮っただけでは自分が伝えたいことが伝えきれないのです。細部に何か写っていたり、光が引き出せていなかったり、色が違ったり枚挙にいとまがないです。
あくまでこの記事は毎日ツイートしている作品でやっている手なので、実際に何かに出す時とかはもっと手を込んだやり方をします。
では本題に入ります。
今回の現像に必要なもの

Macbook Pro (windowsでもiPadでもいい)
iPad Pro (なくてもいい)
Apple Pencil (なくてもいい)
Nikon Z6で撮った写真のRawデータ (カメラはなんでもいい)
Adobe Lightroom classic CC (Lightroom CCでもいい)
必要なものは上記です。場合によってはPhotoshopが必要だったりしますが、今回はそれを使わずに10分であればできそうな内容です。(毎日写真tweetしてるので毎回Photoshopなんてやってられねーよというのが本音ですが(笑)
ここにはMacだのiPadだの書いていますが、Lightroomが入っているものがあればやることは一緒です。これはあくまで自分の場合はです。
カメラも基本的にはなんでもいいです、FujifilmであろうがSonyであろうがです。
ただ各メーカーの写真の特性上同じ色になるとは限らないので、自分でちょうどいい塩梅を見つけていければいいでしょう。
私が使っているのはNikonのZ 6です。なのでカメラの性格上アンダー振って異常なほどのダイナミックレンジの広さを活かしています。
Before After

Before
写真は空の色が出やすいようアンダーに振っています。
実際に見るときはもっと綺麗です。

After
現像後の写真です。
今回はこの説明用に分かりやすいよう、少しやり過ぎなぐらいに振り切ってます。
実際にはもう少し抑えめにするといいです。
今回の記事で説明する写真になります。
2ヶ月前にtweetしたものです。
青く染まる夕焼け。 pic.twitter.com/US3smohwp1
— MASA (@masaphoto9) July 15, 2021
この日は梅雨明けで美しい夕焼けが発生し、川にも大きな水溜りができているだろうと思い意気揚々と撮りに行きました。夏の始まりのような暑い日でした…。
みんながノスタルジックに思ったり、綺麗だなと思う写真が撮れる時間帯は朝と夕方です。朝は僕が起きれないのでもっぱら夕方を狙ってます。
起きれる人は朝を撮りましょう。夕方よりも澄んだ空気なのでより青みの強い写真が撮れますよ。
撮影時 : 見せたいところを意識する
編集前提に写真を撮る場合は最終的なイメージを意識することが大事です。
撮影の時点で素材としての完成度が高いほど、後々が楽になります。
下記の画像で振り分けています。

見せたいものはメインを含め3つぐらいまでにすると明快です。3つ以上の情報が入る場合、相応にバランスを考慮しながら練り上げないと何が言いたいのかわからなくなります。今回はSNS等に投稿する作品のため明快に振り分けています。
この写真で見せたいもの
①自転車乗り→主役。夕日をバックに水溜りを器用に避けて駆け抜けていく。
②雨上がりの見事な夕焼け
③雨上がりに発生した巨大な水溜り。主役と夕焼けを鏡のように反射している。
この写真では自転車乗りが主役です。
夕焼けはそれを引き立てるバックグラウンドで、巨大な水溜りはそれをダイナミックに引き立てるアシスタントと捉えています。
撮影時にはそれを意識しながらアンダーに露出を振り切ります。何故かというと「自転車ブラしたくない」「夕焼けをダイナミックに見せたい」ためです。
自転車がちゃんと撮れて空を白飛びさせないようシャッタースピードを早く、f値も絞ります。このときの露出設定はISO400、SS1000、f8になっています。
これだけでもう作品としては大方準備完了です。
梅雨の雨上がりの夕方にその清々しい風を浴びたくて自転車に乗った主人公が、巨大な水溜りを器用に避けながら走り抜けていくという物語がもう出来ましたね。
ここまでできたら、早速家に戻ってパソコンに写真を移しましょう。
さあ現像開始です。
トリミング : 角度の調整や見せたいところに切り抜く

トリミングはLightroomのヒストグラムの下の一番左にあります。
少し傾いてるなどあったらいじって調整しましょう。完璧ならやる必要はないです。
基本補正 : ここでおおかた完成まで持っていく


基本補正は大事です。カメラの色が好きで自分のカラーを載せなくてもいい等、場合によってはこれだけで完了します。
WB
ホワイトバランスは最新のカメラであればほとんどいじることはないです。
階調と外観
[ハイライト]を落としハイライト部分に色が載りやすくします。
そして[シャドウ]を持ちあげ詳細部分を見やすくし、持ち上がった影の部分を[黒レベル]で締めます。
明瞭度とかすみの除去は空をメインに見せたい時に使いましょう。
青色を見せたいので彩度を上げます(今回は少し過剰に上げています)
トーンカーブ : 写真の調子を整える

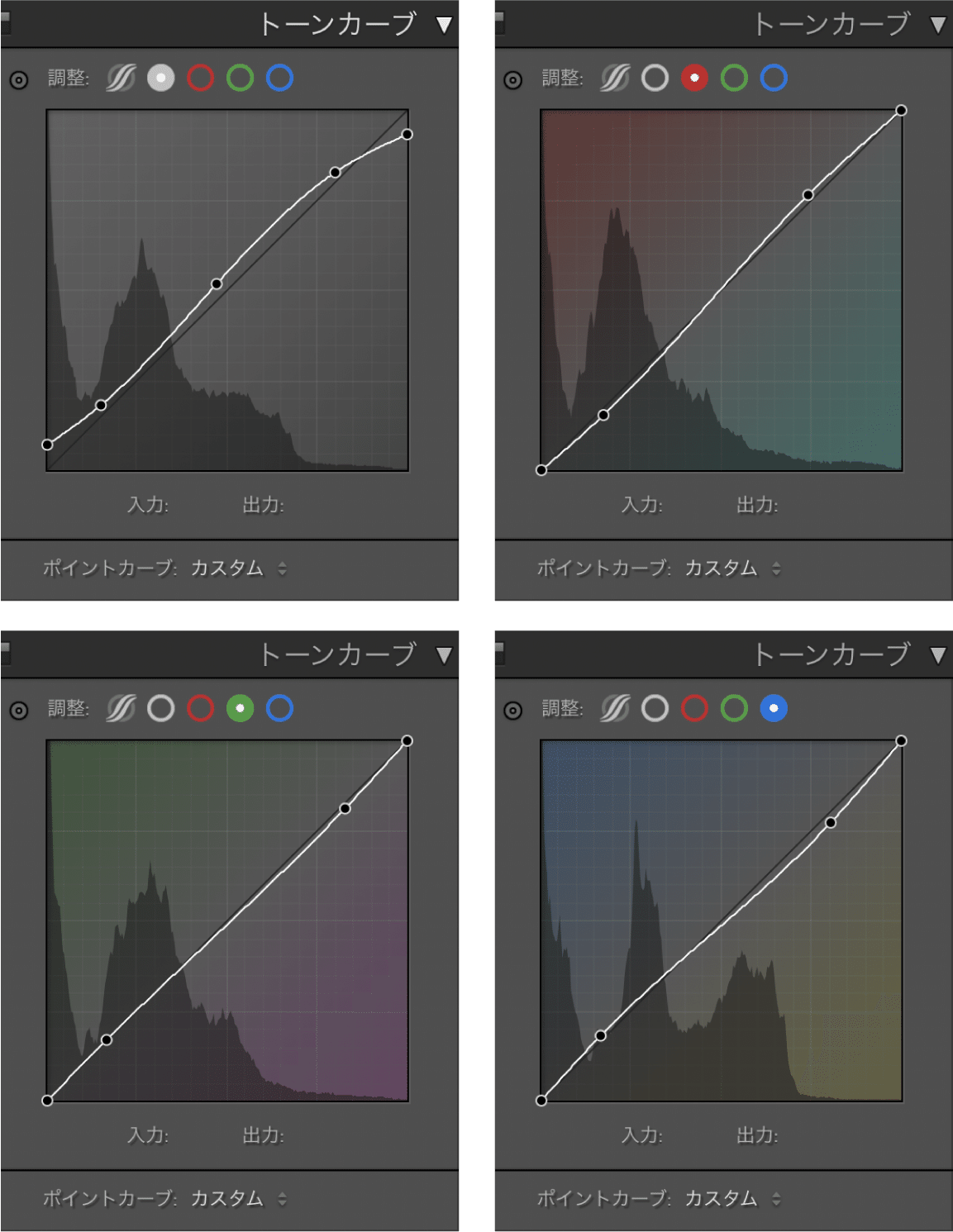
トーンカーブとは調子の調整曲線です。基本補正や、このあと出てくるHSLもここで本来なら全部できるんですがヒストグラムをきちんと読みながらやる必要があるのでまあまあ難しいです。トーンカーブについてはこちらで見てください。
右上がハイライト側、左下がシャドウ側です。
私は車道が真っ黒に潰れているのは、ぱっと見かっこいいですが「真っ黒」「真っ白」というのは自然界でありえないので、シルエットを基調とした写真ではいつも両端を少々つぶしています。
そしてカラーを独自に作りたいときはRGBの各チャンネルを調整し基調カラーを定めています。
ここまでくれば大体のカラーは出来上がるでしょう。
次は最後の調整HSLです。
HSLとカラーグレーディング : 独自のカラーを作り上げる

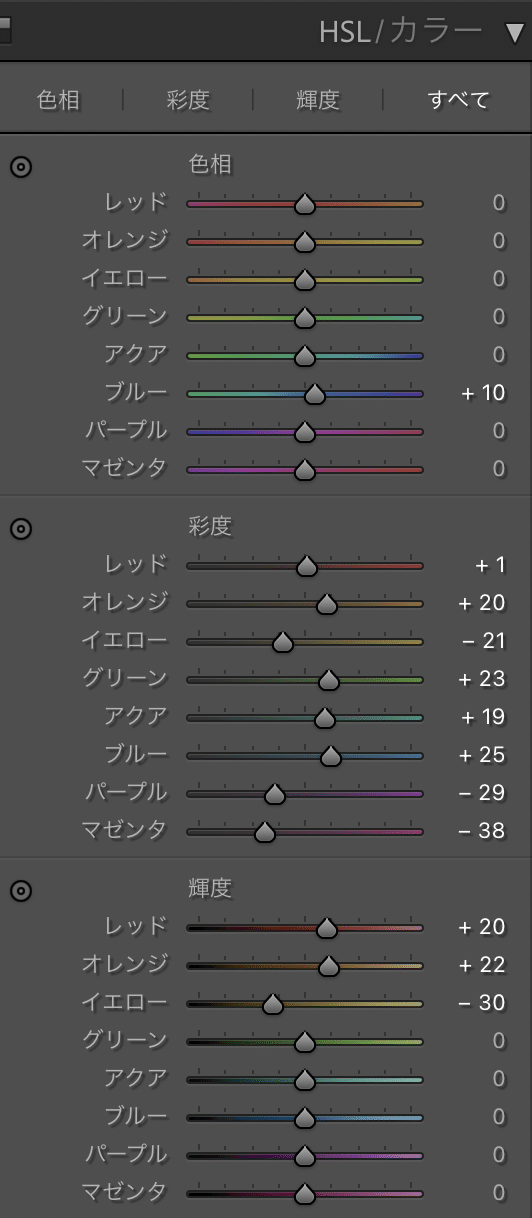
HSLとは、色を「色相(Hue)」「彩度(Saturation)」「輝度(Lightness)」の3要素で表現する方式です。先ほどチャンネルでRGBをいじっていましたがRGBだと三色になってしまい、絵の具を混ぜるようにいじった先の色をイメージできないと変な色になる危険性を孕んでいます。そのためにヒストグラムを読むんですが読めない人には相当苦しいです。そういう人はHSLだけでもある程度は色を作り上げることができます。
というようにHSLでは各色を微調整することができるので、ここまでである程度の色を作り上げた人には微調整程度で済みます。
色相
この写真の場合青い夕焼けというイメージにしたかったので、少し緑に振れている部分をブルーをいじって青に振ります。ここまでの調整で色相がある程度できてるためそんなにいじっていないです。
これではわかりづらいので別の写真で説明します。


上が色相補正前、下が色相補正後です。
この写真の場合、補正前の空の青と夕日のオレンジの乖離が激しいです。(反対色のためパッキリ色のコントラストが激しくなる)そのため、できるだけ青のイメージを崩さずにオレンジの隣の色である黄色を青を混ぜるように緑に持っていきます。
これでオレンジから青にかけて、なだらかなカラーグラデーションになったのがわかると思います。
イメージしづらい方は虹を思い出してみてください、7色に分かれているけど実際にはもっとたくさんの色が見えませんか? 絵に描いた7色よりも美しく色が繋がってると思います。色が繋がっているほどカラーグラデーションの美しさは際立ちます。 どんな風に見せたいかで色の弄り方も変わります。
彩度
彩度は写真によりますが、ここではかなり振り切ったいじり方をしています。
レッド、オレンジ、グリーン、ブルーと彩度をあげてその他は上げすぎた色を抑えます。イエローが抑えられているのは太陽の色を少し白くしたいからです。
輝度
輝度はその色の明るさを変えます。この写真は夕焼けのためレッド、オレンジの輝度を上げます。
HSLの使い方理解できたでしょうか?
写真にオリジナルカラーを持っている人は、こうやって毎回微調整をしていることがわかると思います。また今後noteで記事化したいですが、フィルム風写真もここで割とできます。
カラーグレーディング
HSLで、こんなのめんどくせーよ!!!という方はカラーグレーディングを使ってみてください。
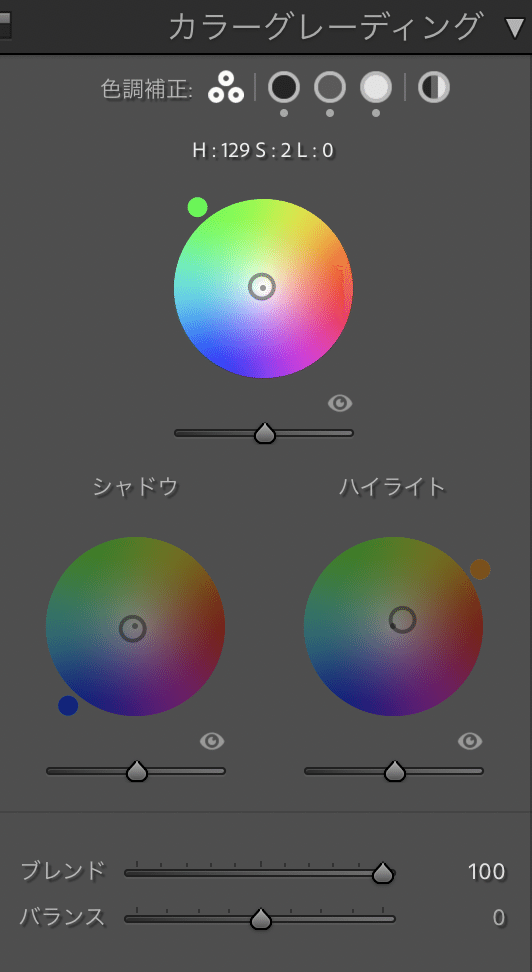
カラーグレーディング、以前のLightroomなどでは明暗別色補正と言われていると思います。一枚一枚補正するわけにいかない動画ソフトでよく使うもので、シャドウ側 ハイライト側 中間で色を乗せることができます。
この写真のシャドウのブルー、ハイライトのオレンジ、中間のグリーンが円の中で調整されているのがわかると思います。これによってシャドウ側の青からハイライト側のオレンジまでグリーンを中間としてグラデーションしていきます。
HSLほど繊細なことはできないですが、簡単に色を出したい!という方はこちらをお勧めします。
周辺減光 : 真ん中へ視点を集めよう


周辺減光、英語だとビネットをかけます。
四隅を暗くして真ん中に意識が行くように調整します。
周辺減光は最新のレンズではあまりみられないですが、オールドレンズや古いフルサイズレンズで撮った際に発生しやすい四隅が暗い現象です。一眼で撮った感がしやすいですよね。これはレンズの性能によって起こる現象ですが、Lightroomではこれを強制的に出すことができます。
せっかく発生しない良いレンズで撮ったのに劣化させるのかという意見もありますが、効果的に使うといい効果を生みます。使う使わないは自由です。でもやり過ぎも厳禁です。
ブラシ補正 : 部分的に補正しよう


周辺減光かけたあたりでほぼできてるんですが、周りが暗さと太陽光部分の光がバランス取れていないなと思ったりしませんか?
この写真ではブラシツールで補正をかけています。私の場合はMacの画面をミラーリングしたiPadでApple Pencilを使って補正したいところを塗っていきました。
光の黄色さ、露光量、明瞭度をいじり、光のふわふわさ広がりを増してあげています。
部分補正はここだけ明るければ良いのにとか、ここだけフワッとさせたいとか、もっと光が伸びれば良いのにとか。そんな欲張りな要望を叶えます。
ヒストグラムの下にある四角と丸と筆が部分補正ツールです。
ウインドウはどれも同じでブラシツールだけ筆のサイズや流量等があります。
基本補正と同じ要領で調整をし円だったりグラデーションだったり、ブラシだったりで調整していきます。起動した時に表示される丸ポッチにマウスをオーバーライドさせると、下記の画像のようにどの範囲がマスクされているか分かります。
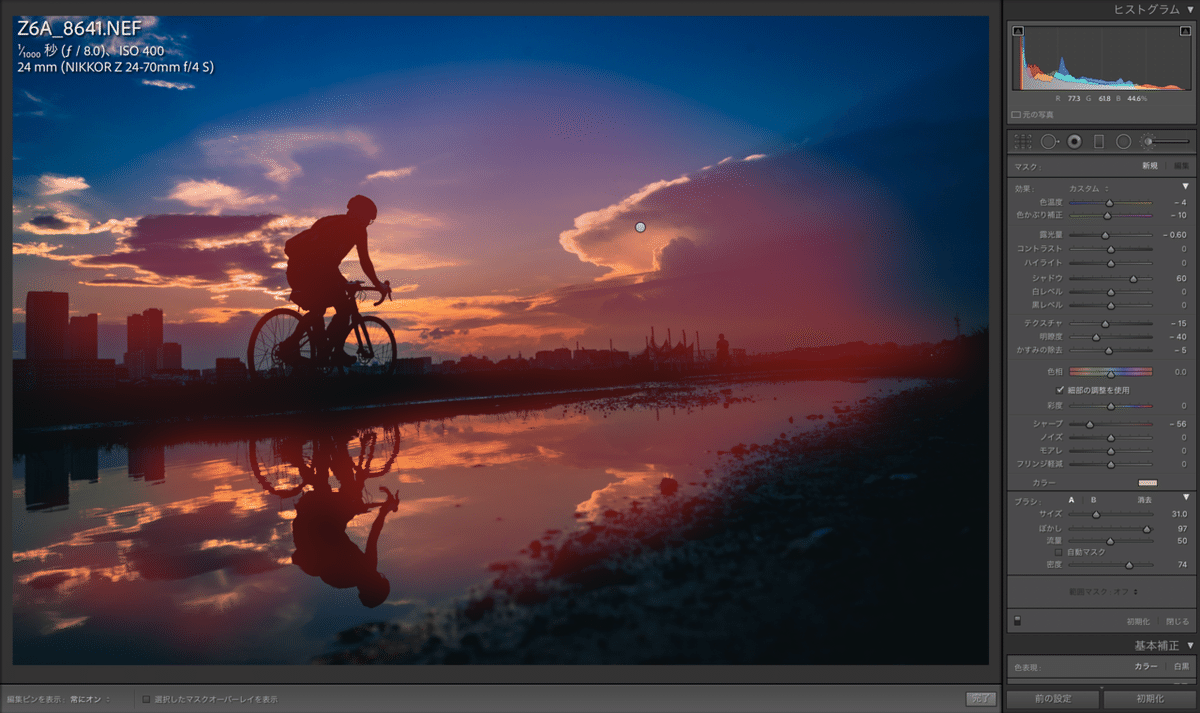
これで完成です。
あとは書き出してInstagramやTwitter、はたまた友達や家族にでも見せていきましょう。
プリセット化
基本補正、HSLなどはプリセットにしちゃいましょう。だいたい似た環境の場合はプリセットを当てれば一瞬で似た感じの絵になります。あと微調整だけです。
最後に
ここまでみてくれた方々、お疲れ様です。長い長いHow toを見てくれてありがとう!! 本業で学んでいたことをベースにしていたり、独学で学んだような技術ですが、Lightroomでできるのはここまでです。SNSでサクッとインパクトのある写真をアップするぐらいなら、これでかなりのペースで写真を量産できると思います。
コンペとか作品で求められるクオリティを出すために、もっと部分的な補正や人を消したり余分なものを消したりするのは、Photoshopの役割になります。
それはまたご機会があればnoteの記事にもしてみます!
お疲れ様でした。
ではまた。
よろしければ下の記事、Twitterも見てね。

この記事が参加している募集
この記事が気に入ったらサポートをしてみませんか?
